
10 minute read
How to Find XM Broker on MT5: A Comprehensive Guide
Forex and CFD trading have become increasingly popular, offering individuals the opportunity to engage with global financial markets. Among the many brokers available, XM stands out as a trusted and regulated platform, known for its competitive trading conditions and wide range of instruments. Paired with MetaTrader 5 (MT5), one of the most advanced trading platforms, XM provides traders with a powerful ecosystem for executing trades, analyzing markets, and automating strategies. If you’re wondering how to find and connect to the XM broker on MT5, this comprehensive guide will walk you through every step, from setup to troubleshooting, ensuring a seamless trading experience.
Whether you’re new to trading or a seasoned professional, this detailed guide will help you locate XM on MT5 and optimize your trading setup. Let’s get started!

💥 Trade with XM now: Open An Account or Visit Brokers 🏆
Why Trade with XM on MetaTrader 5?
Before diving into the steps to find XM on MT5, it’s worth understanding why this combination is a top choice for traders worldwide.
XM, established in 2009, is a globally recognized broker regulated by reputable authorities, including CySEC in Cyprus, ASIC in Australia, FSC in Belize, and DFSA in Dubai. This multi-regulatory framework ensures a secure and transparent trading environment. XM offers access to over 1,000 financial instruments, including forex pairs, stocks, commodities, indices, and precious metals. Its low spreads, no-requote policy, and exceptional customer support make it a preferred broker for traders at all levels.
MetaTrader 5, developed by MetaQuotes, is a cutting-edge platform designed for multi-asset trading. It offers advanced charting tools, over 80 technical indicators, and support for automated trading through Expert Advisors (EAs). With features like Depth of Market (DOM), an integrated economic calendar, and 21 timeframes, MT5 empowers traders to analyze markets with precision and execute trades efficiently. Combining XM’s robust brokerage services with MT5’s powerful features creates an ideal setup for both novice and experienced traders.
What You Need to Get Started
To connect XM to MetaTrader 5, you’ll need a few essentials in place. Here’s what you should prepare before proceeding:
· An XM Trading Account: If you don’t already have an account, visit XM official website to open a live or demo account. The registration process is quick, requiring basic personal details and, for live accounts, verification documents to comply with regulatory standards.
· MetaTrader 5 Installed: Download the MT5 platform from XM’s website or the official MetaQuotes website. MT5 is available for Windows, macOS, iOS, and Android devices.
· Login Credentials: You’ll need your XM account ID (a seven-digit number), trading password, and the correct server name. These details are provided when you create your account and can also be found in the XM Members Area.
With these prerequisites ready, you’re set to find and connect to XM on MT5.
Step-by-Step Guide to Finding XM on MetaTrader table5
Follow these detailed steps to locate and connect to the XM broker on MT5, whether you’re using a desktop or mobile device.
Step 1: Download and Install MetaTrader 5
If you haven’t installed MT5 yet, here’s how to do it:
· Visit XM’s: Open An Account or Visit Brokers and select MetaTrader 5.
· Choose Your Device: Download the appropriate version for your operating system—Windows, macOS, iOS, or Android.
· Install the Platform:
· For Windows: Runwhere users can Run the downloaded .exe file and follow the installation wizard.
· For macOS: Download the .dmg file, drag the MT5 icon to the Applications folder, and launch it.
· For Mobile: Install the MT5 app from the App Store (iOS) or Google Play Store (Android).
Once the installation is complete, open the MT5 application on your device.
Step 2: Access the Navigator Window
The Navigator window in MT5 is where you can find brokers, servers, and trading accounts. Here’s how to access it:
· Launch MT5: Open the MetaTrader 5 platform on your computer.
· Open the Navigator: The Navigator window is usually located on the left side of the interface. If it’s not visible, go to the View menu at the top and select Navigator, or press Ctrl+N on your keyboard.
· Expand the Servers List: In the Navigator window, right-click on the Servers section and choose Expand All to display the list of available brokers and servers.
Step 3: Locate the XM Server
To find XM’s server in MT5:
· Use the Search Function: At the top of the Navigator window, you’ll see a search bar. Type “XM” or “XM Global” to filter the server list. This will display servers associated with XM.
· Manually Browse: Alternatively, scroll through the list of servers to find those labeled with “XM,” such as XMGlobal-MT5Live1 for live accounts or XMGlobal-MT5Demo1 for demo accounts.
· Select the Appropriate Server: Choose the server that corresponds to your account type (live or demo) and region. The exact server name is provided in the account confirmation email from XM or can be found in the XM Members Area.
Step 4: Connect to the XM Server
To establish a connection:
· Initiate Connection: Double-click the selected XM server in the Navigator window.
· Enter Login Details:
· Login: Input your XM account ID, which is a seven-digit number provided during account creation.
· Password: Type your trading password, ensuring it’s entered correctly as it’s case-sensitive.
· Server: Verify that the correct XM server is selected in the dropdown menu.
· Log In: Click the Login button. If the credentials are correct, a green dot will appear next to the server name, indicating a successful connection.
You’re now connected to XM on MT5 and ready to start trading!
Step 5: Confirm Your Connection
To ensure everything is working correctly:
· Check the Terminal window at the bottom of MT5 to view your account balance, equity, and trading history.
· Open the Market Watch window to see real-time price quotes for forex pairs, stocks, or other instruments available through XM.
· Launch a chart by dragging an instrument from Market Watch to the charting area to verify that price data is updating in real-time.
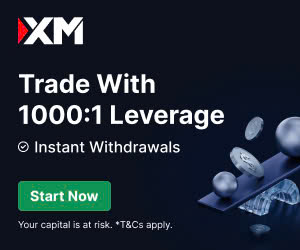
💥 Trade with XM now: Open An Account or Visit Brokers 🏆
Connecting XM to MT5 on Mobile Devices
For traders who prefer mobility, the MT5 mobile app allows you to connect to XM from your smartphone or tablet. Here’s how:
· Install the MT5 App: Download MetaTrader 5 from the App Store (iOS) or Google Play Store (Android) and open the app.
· Access Account Management: Tap the Settings icon (usually a gear symbol) and select Manage Accounts or New Account.
· Find XM Broker: Tap the + icon, then type “XM Global Limited” or “XM” in the broker search field. Select the correct server, such as XMGlobal-MT5Live1 for live accounts or XMGlobal-MT5Demo1 for demo accounts.
· Log In: Enter your XM account ID and password, then tap Login to connect.
· Start Trading: Once logged in, you can view charts, place trades, and manage your positions directly from the app.
Troubleshooting Common Connection Issues
If you face challenges while connecting to XM on MT5, here are solutions to common problems:
XM Server Not Listed
· Update MT5: Ensure you’re using the latest version of MetaTrader 5. Go to Help > Check for Updates or download a fresh installer from XM’s website.
· Verify Server Name: Double-check the server name in the XM Members Area or your account confirmation email.
· Manual Entry: If the server isn’t listed, go to File > Login to Trade Account, click the server dropdown, and manually type the server name (e.g., XMGlobal-MT5Live1).
Invalid Login Credentials
· Recheck Details: Copy and paste your account ID and password from the XM Members Area to avoid errors.
· Password Reset: If you’ve forgotten your password, reset it through the XM Members Area or contact XM support.
· Account Verification: Ensure your account is fully verified, as unverified accounts may face login restrictions.
Connection Failures
· Internet Stability: Confirm you have a reliable internet connection. Restart your router if necessary.
· Firewall or VPN: Temporarily disable firewalls, VPNs, or antivirus software that might interfere with MT5’s connectivity.
· Server Status: Visit XM’s website or contact support to check if the server is undergoing maintenance.
Platform Freezes or Crashes
· Reinstall MT5: Uninstall and reinstall MetaTrader 5 to fix potential software issues.
· Contact Support: Reach out to XM’s 24/5 customer support via live chat, email, or phone for personalized assistance.
Maximizing Your Trading Experience with XM and MT5
Once connected, you can leverage XM’s resources and MT5’s features to enhance your trading performance. Here are some tips to get the most out of your setup:
Harness MT5’s Advanced Features
· Charting Tools: Utilize MT5’s 80+ technical indicators and 21 timeframes to conduct detailed market analysis.
· Automated Trading: Create or download Expert Advisors (EAs) to automate your trading strategies.
· Depth of Market: Use the DOM feature to gain insights into market liquidity and price levels.
· Economic Calendar: Access MT5’s built-in calendar to stay informed about economic events that could impact markets.
Take Advantage of XM’s Offerings
· Educational Resources: Explore XM’s webinars, video tutorials, and articles to build your trading knowledge.
· Market Insights: Follow XM’s daily market analysis and technical reports to make informed decisions.
· Demo Trading: Practice strategies risk-free using XM’s MT5 demo account, which replicates live market conditions.
Implement Risk Management
· Stop-Loss and Take-Profit: Set automatic stop-loss and take-profit levels to protect your capital and lock in profits.
· Leverage Control: XM offers leverage up to 1:1000, but use it cautiously to avoid significant losses.
· Diversification: Trade across multiple asset classes, such as forex, stocks, and commodities, to spread risk.
Comparing XM on MT5 and MT4
XM supports both MetaTrader 4 (MT4) and MetaTrader 5, each catering to different trading preferences. MT4 is a simpler platform, primarily focused on forex trading, with nine timeframes and basic charting tools. It’s ideal for traders who prefer a straightforward interface and rely heavily on forex markets. MT5, however, is a more advanced platform, supporting a broader range of instruments, including stocks and futures, with 21 timeframes, enhanced charting capabilities, and features like netting and an economic calendar. MT5 is better suited for traders seeking multi-asset trading and sophisticated analytical tools.
Both platforms are accessible with your XM account, so you can experiment with each to determine which aligns with your trading goals. Many traders start with MT4 for its simplicity and later transition to MT5 for its expanded capabilities.
Tips for Long-Term Success with XM on MT5
To thrive as a trader using XM on MT5, consider these strategies:
· Stay Updated: Monitor market news and XM’s research to make well-informed trading decisions.
· Practice Regularly: Use a demo account to test and refine strategies before risking real capital.
· Engage with Support: Take advantage of XM’s 24/5 support team for quick resolutions to any issues.
· Continuous Learning: Invest time in XM’s educational content and MT5’s analytical tools to sharpen your skills.
· Track Performance: Review your trading history in MT5’s Terminal window to identify strengths and areas for improvement.
Conclusion
Connecting to the XM broker on MetaTrader 5 is a straightforward process that opens the door to a world of trading opportunities. By downloading MT5, locating the correct XM server, entering your login credentials, and verifying your connection, you can begin trading forex, stocks, commodities, and more with confidence. XM’s reliable brokerage services, paired with MT5’s advanced technology, provide a robust platform for traders of all experience levels.
💥 Note: To enjoy the benefits of the partner code, such as trading fee rebates, you need to register with XM through this link: Open An Account or Visit Brokers 🏆
Read more:




