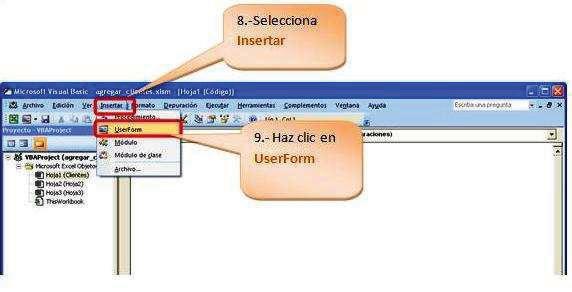
4 minute read
CREAR FORMULARIOS
INTRODUCCIÓN A LA PROGRAMACIÓN EN EXCEL CON VISUAL BASIC APPLICATION
CREAR FORMULARIOS
Advertisement
Ahora aprenderemos a dominar lo máximo de Excel que es crear formularios y programarlos, bueno un formulario es una ventana que se programa por medio de controles y estos controles responden a sucesos que nosotros programamos. Todo esto se encuentra dentro de Visual Basic. A continuación muestro como crear un formulario y como programarlo. Iniciemos: Primero crearás una interfaz en el ambiente de Excel, para esto realiza lo siguiente:
Selecciona la ficha Insertar. Haz clic en WordArt. Selecciona un diseño.
Digita un nombre, por ejemplo Clientes.
Digita las etiquetas Nombre en la celda A7. Digita las etiquetas Dirección en la celda B7. Digita las etiquetas Teléfono en la celda C7.
Selecciona una hoja.
Haz clic derecho. Selecciona Ver código.
También puedes presionar simultáneamente las teclas Alt + F11, para entrar al editor de Visual Basic.
Visualiza en ambiente de VBA. Activa las siguientes opciones: Da clic en el menú Ver. Selecciona la opción Explorador de Proyectos. Da clic en el menú Insertar. Haz clic en UserForm.
INTRODUCCIÓN A LA PROGRAMACIÓN EN EXCEL CON VISUAL BASIC APPLICATION
Visualiza el formulario

Selecciona el formulario. Haz clic en Propiedades. Visualiza el cuadro de diálogo de Propiedades. En Name digita frmclientes. En Caption digita: Agregar clientes. En Backcolor selecciona un color.
INTRODUCCIÓN A LA PROGRAMACIÓN EN EXCEL CON VISUAL BASIC APPLICATION
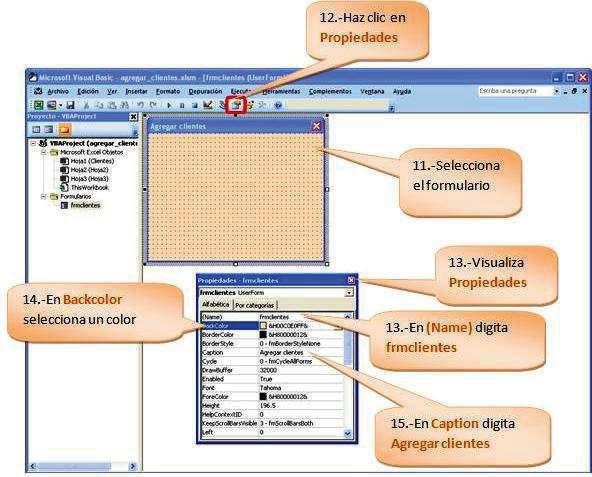
Haz clic sobre el formulario. Se activa el Cuadro de herramientas.
Selecciona el objeto Label que se representa con el icono . Dibuja el objeto en el formulario. Haz clic dentro de la etiqueta y escribe: Nombre:
INTRODUCCIÓN A LA PROGRAMACIÓN EN EXCEL CON VISUAL BASIC APPLICATION

Dibuja las demás etiquetas en el formulario.
Frente a cada etiqueta coloca un TextBox o cuadro de texto, el objeto
presenta el siguiente icono
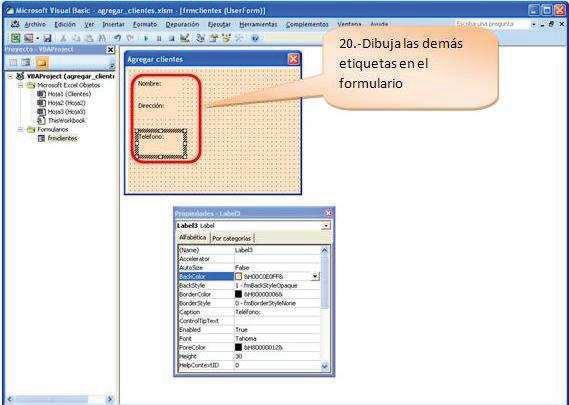
INTRODUCCIÓN A LA PROGRAMACIÓN EN EXCEL CON VISUAL BASIC APPLICATION
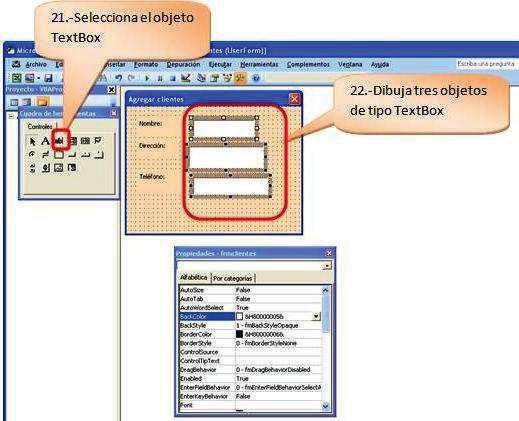
Para colocar las tres cajas de texto con el mismo ancho y alto realiza lo siguiente:
Selecciona la primera caja de texto. Mantén presionada la tecla Shift. Selecciona los demás objetos. En la propiedad Height digita 20. En Width digita 120.
Visualiza como lucen las cajas de texto con un alto de 20 y un ancho de 120.

INTRODUCCIÓN A LA PROGRAMACIÓN EN EXCEL CON VISUAL BASIC APPLICATION

Ahora colocaremos nombres (Name) a las cajas de texto, por ejemplo a la caja que recibirá el nombre la llamarás TextBoxnombre, recuerda que a los nombres (Name) se aplican los criterios de los nombres de las macros.
Sugerencias para el nombre de la macro:
No iniciar con números, no contener espacios en blanco, ni caracteres especiales (@, &), ni palabras reservadas del lenguaje de programación (else, if, end).
INTRODUCCIÓN A LA PROGRAMACIÓN EN EXCEL CON VISUAL BASIC APPLICATION

A la caja que recibirá la dirección la llamarás TextBoxdireccion.

A la caja que recibirá el teléfono la llamarás TextBoxtelefono.
INTRODUCCIÓN A LA PROGRAMACIÓN EN EXCEL CON VISUAL BASIC APPLICATION

Ahora inserta un botón de comando, para esto haz clic en el icono
Dibuja el objeto.
Para mejorar la interfaz del botón realiza lo siguiente:

Selecciona el botón. Haz clic derecho. Selecciona Propiedades. En Propiedades, en Name digita btninsertar, recuerda que a los nombres (Name) se aplican los criterios de los nombres de las macros.
Sugerencias para el nombre de la macro:
INTRODUCCIÓN A LA PROGRAMACIÓN EN EXCEL CON VISUAL BASIC APPLICATION
No iniciar con números, no contener espacios en blanco, ni caracteres especiales (@, &), ni palabras reservadas del lenguaje de programación (else, if, end). En Backcolor selecciona un color. En Caption digita Insertar. En Forecolor selecciona un color para la fuente. En Picture inserta un icono. En PicturePosition selecciona una posición para el icono. Visualiza como luce el botón Insertar.

Aplica el mismo criterio para el botón Salir. Selecciona el botón. Haz clic derecho. Selecciona Propiedades. En Propiedades, en Name digita btnsalir, recuerda que a los nombres (Name) se aplican los criterios de los nombres de las macros. En Backcolor selecciona un color. En Caption digita Salir. En Forecolor selecciona un color para la fuente. En Picture inserta un icono. En PicturePosition selecciona una posición para el icono. Visualiza como luce el botón Salir.










