
1 minute read
Kigo Netflix Video Downloader Help PDF
Overview
Introduction Key Features System Requirements
Advertisement
Introduction
Thank you for using Kigo Netflix Video Downloader for Mac! Kigo Netflix Video Downloader for Mac is a professional video downloading tool that offers enough horsepower to handle the downloads of Netflix videos. With it, you can download any movies and TV shows from Netflix to your computer running Windows 10 / 8 / 8.1 / 7. Furthermore, Kigo Netflix Video Downloader for Mac supports to download videos in HD quality with 5.1 surround sound preserved. That means you can freely switch among those languages as needed and get the same watching experience as Netflix provides.
Key Features
Support downloading HD (up to 1080P) Netflix video. Keep multi-language subtitles & audio tracks. Keep 5.1 surround sound. User-friendly and intuitive interface, easy-to-use. No need to install Netflix app.
System Requirements
Windows 7, 8, 8.1, 10 (32 bits & 64 bits) 1GHz processor or above 512 megabytes (MB) or higher RAM 1024*768 resolution display or higher Monitor 1GB of available hard-disk space or higher
Purchase & Registration
Purchase Kigo Netflix Video Downloader for Mac
KigoSoft offers three subscription plans: 1 month / 1pc, 3 months / 1pc, 12 months / 1pc,and you can also choose the full life license as you like. Quick Link: To purchase a license key for Kigo Netflix Video Downloader for Mac, please visit here. 1. Why to need a license for Kigo Netflix Video Downloader?
Kigo Netflix Video Downloader is a shareware, and the trial version only allows you to download videos in lower quality (480p) with one default audio track and subtitle kept. To enable all its features, here recommend you purchase a license. After the purchase, you will be provided with your Registration Email and Registration key which will unlock the trial version limitation. 2. What Benefits do we have after Registration?
- Unlimited use during the subscription period without any function restrictions. - Lifetime FREE upgrades to the latest versions of the same product. - Lifetime FREE technical support. Register Kigo Netflix Video Downloader for Mac
Step 1: Run Kigo Netflix Video Downloader on Mac. First you should click the Menu icon icon on the upper right, and then select Register option to register your program. or the Key
Step 2: Please fill in the blanks with the Registration Email and Registration Code. You can use keyboard shortcuts to copy (Ctrl+C) and paste (Ctrl+V) your license in the registration window.
Step 3: After finishing the Registration, the limitation of the trial version will be removed.
Notice:
1. Your computer should be connected with the Internet. 2. Make sure both the Registration Email and Registration key are provided by our company after you pay the registration fee. If you have not paid, please click Buy Now to purchase. 3. Please make sure Registration Email and Registration key you entered are both completely and correctly, if not, an error message will pop up as below:

Installation & Interface
Installation Main Interface Menu Settings
Installation
To install the program, please follow the instructions below step by step: 1. Download and install Kigo Netflix Video Downloader for Windows from Download Center. 2. Double click the installation package of Kigo Netflix Video Downloader for Windows to start installing the program on your computer. 3. Follow the instructions to finish the installation. Note: You can customize the output path for the program as well as create a desktop shortcut icon for convenience during the installation.
Main Interface
Launch Kigo Netflix Video Downloader for Windows and you will see the main interface as below:
Menu
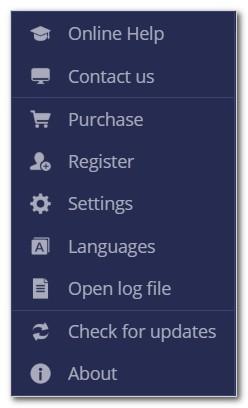
Click the “Menu”

button on the upper-right corner, and you will see a dialogue as below:
Settings
Click the “Settings” button on the upper right, and you will see a pop-up window as below, where you can customize the output quality (High, Medium, Low), output path, audio and subtitles language, etc:
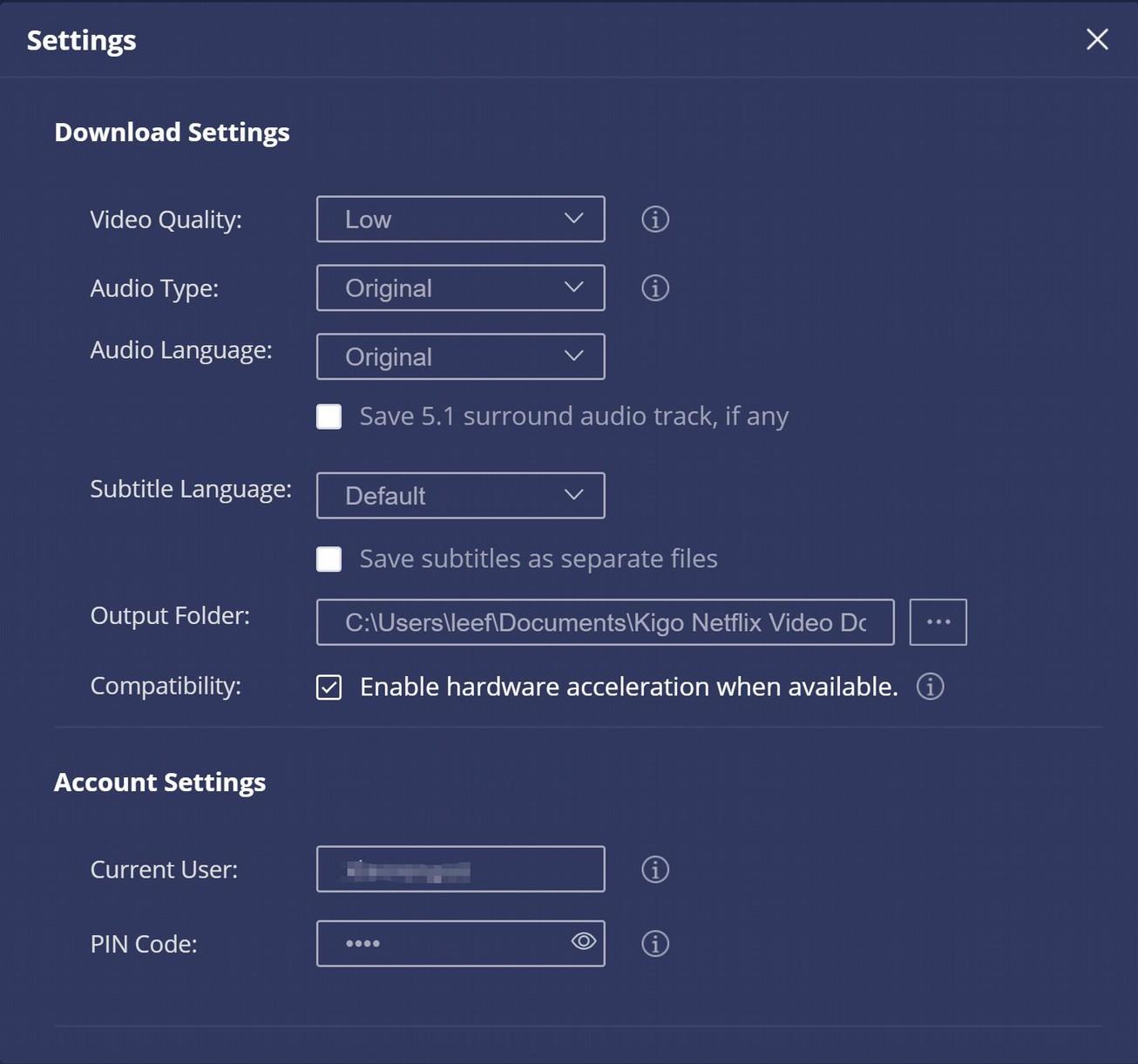
Tutorials Log into Netflix Account Customize Download Settings Search for Videos Select Audio Track and Subtitle Start Downloading Videos Check Download History
Log into Netflix Account
Run Kigo Netflix Video Downloader on Windows PC and log in to your Netflix account. Note: Please try to enter any word or video's name in the search box, then there will be a pop-up window prompting you to log in Netflix account.

Customize Download Settings
Click the Setting icon on the upper right corner to customize the output quality (High, Medium, Low), output path, audio and subtitles language, etc.
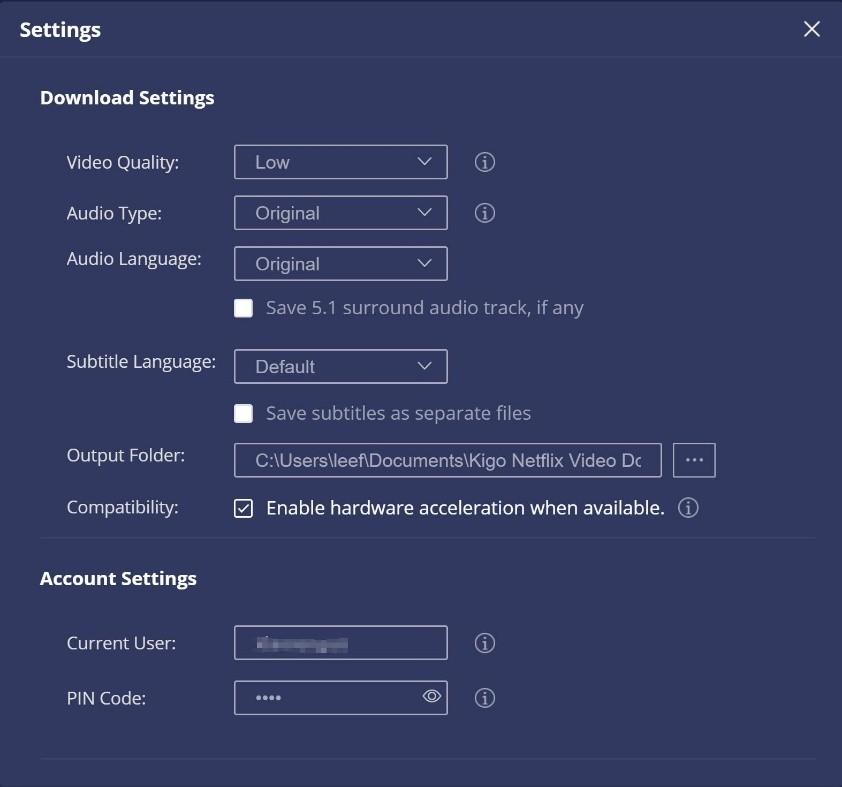
Search for Videos

Please enter the name of movies & TV shows or copy and paste the link of videos from Netflix Web Player to Kigo Netflix Video Downloader, and then click the little magnifier icon, followed that the program will list the video or all of the related videos.
Select Audio Track and Subtitle

Kigo Netflix Video Downloader added advanced download settings to allow you to select the audio track and subtitle as needed. If you are trying to download a TV show, simply click the Download icon, followed that a window will pop up allowing you to select titles as well as seasons, and to choose audio track and subtitles by clicking "Advanced Download" in the bottom left corner. If you try to download a movie, please click to open the window.
Start Downloading Video
After completing the above steps, now the final step is clicking the download icon to start downloading the video to the output folder you've chosen in the previous step.

Check Download History
After downloading, you can click on Library to find the well-downloaded Netflix videos on local drive.

Support Contact Support & Contact
Support
For more information, please visit KigoSoft official website: https://www.kigo-video-converter.com/netflix-downloader/
For more Netflix tips, please refer to https://www.kigo-video-converter.com/netflix-tips.html
If you have any problem, you may help yourself by trying Kigo Netflix Video Downloader FAQ solutions. FAQ Page: https://www.kigo-video-converter.com/netflix-downloader/faqs.html Support Page: https://www.kigo-video-converter.com/support.html
Contact
If you encounter any problems that you can’t figure out, please contact KigoSoft technical support team for further assistance. Technical support inquiry, suggestion, feedback, proposal, compliments, or criticism, are all welcome. We are always ready to serve you with prompt and useful email support. From Monday to Friday, we will answer your emails within 24 hours. If you send emails during weekends, we will answer your questions on the next Monday. Please allow time lag due to different time zones. Support E-Mail: support@kigo-video-converter.com

