
17 minute read
Trabajo Sobre Problemas tecnicos y sus soluciones
De Daniel Correa y Mateo Tolentinati
El equipo se reinicia inesperadamente (Windows 10)
Advertisement
Si Windows se reinicia sin advertencia o al intentar apagarlo, use este documento para resolver el problema.
Si el equipo se reinicia inesperadamente pero no se inicia en Windows, accede a PCs HPEl ordenador no arranca o no se inicia
Windows se reinicia sin motivo aparente
Para resolver el problema de reinicio inesperado de Windows, sigue los pasos de esta sección.
Deshabilita la opción de reinicio automático para visualizar los mensajes de error
Pueden producirse errores, pero no se muestran con el Reinicio automático habilitado. Deshabilita esta opción para que el equipo muestre los mensajes de error en vez de reiniciarse. Es posible que puedas utilizar la información que aparece en el mensaje de error para resolver el problema.
1. En Windows, busca y abre Ver la configuración avanzada del sistema.
2. En la sección Inicio y recuperación, haz clic en Configuración.
3. Elimina la marca al lado de Reiniciar automáticamente y haz clic en Aceptar.
4. Reinicia el equipo.
El equipo ya no se reiniciará automáticamente cuando se produzca un problema. En vez de ello, aparecerá una pantalla azul con información útil. Puedes buscar una solución usando la información del error.
Verifica si hay fallas de hardware
Los problemas de hardware pueden causar resultados inesperados.
Actualización del BIOS para resolver reinicios inesperados en Windows
Una actualización del BIOS puede resolver los reinicios inesperados. Elige uno de los siguientes métodos para buscar y descargar una actualización del BIOS.
Cómo buscar una actualización del BIOS con HP Support Assistant
Use HP Support Assistant para buscar e instalar una actualización del BIOS para su equipo. Cuando haya una nueva actualización del BIOS disponible, HP Support Assistant puede actualizar su equipo automáticamente. Los equipos HP con Windows traen HP Support Assistant (HPSA) instalado.

2. En la ficha Mis dispositivos o Mi equipo portátil, seleccione Actualizaciones disponibles en la sección Software y controladores.
3. Si hay una nueva actualización del BIOS disponible, haz clic en la casilla de verificación situada junto a la actualización del BIOS y en cualquier otra actualización que desees instalar, y luego haz clic en Descargar e instalar
Descarga e instalación de la versión más reciente de BIOS desde el sitio de HP
Descarga la actualización de BIOS desde el sitio web de HP.
1. Accede a la página Soporte al cliente de HP - Descarga de software y controladores.
2. Si se muestra una página con el texto Identifiquemos tu producto para comenzar, haz clic en Portátil o Equipo de sobremesa.
3. Escribe el nombre del modelo de tu equipo HP o Compaq en el campo de búsqueda y haz clic en Enviar.
Por ejemplo, escribe Desktop Pavilion HPE h8-1360t y luego haz clic en Enviar.
4. Si se abre una página web de Productos coincidentes, selecciona el número de tu modelo en la lista.
5. En la sección de sistema operativo, haz clic en Cambiar.
6. Usa el menú desplegable para seleccionar el sistema operativo original que vino en el equipo y luego vuelve a hacer clic en Cambiar
7. En la lista, busca la categoría BIOS y haz clic en el signo más (+) para expandir la categoría.
PRECAUCIÓN:
Lee la sección de Detalles para confirmar si la actualización del BIOS es más reciente que la versión instalada y si se aplica a tu equipo. La instalación del BIOS incorrecto puede hacer que el equipo deje de funcionar.
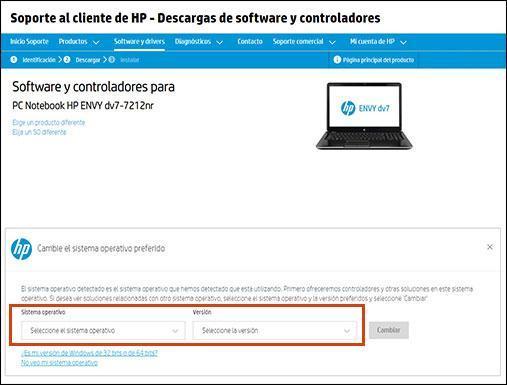
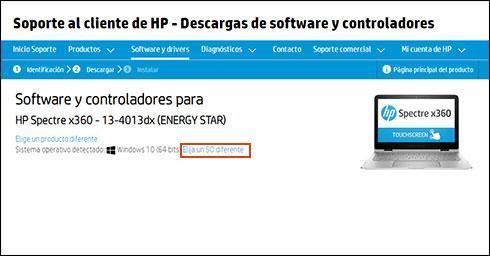
8. Una vez que hayas encontrado una actualización del BIOS, haz clic en Descargar y luego selecciona Usar asistente de descarga e instalación de HP o Solo descargar. Haz clic en Siguiente y sigue las instrucciones que aparecen en la pantalla.
Actualización del BIOS con HP Image Assistant (solo equipos HP de uso empresarial)
En el caso de los equipos empresariales, use la utilidad HP SoftPaq Download Manager para mantener actualizado el BIOS.
1. Acceda a HP Image Assistant (HPIA) y descargue e instale la versión más reciente de la columna SoftPaq.
2. En el Explorador de archivos, acceda a HPImageAssistant.exe y ábralo.
3. Haga clic en la ficha Descargar SoftPaqs.
4. En el Paso 1 Crear mi lista de productos, haga clic en Crear para abrir la ventana Editar mi lista de productos.
5. Haga clic en el menú desplegable de Seleccionar sistema operativo y seleccione su sistema operativo.
6. Seleccione su producto en la lista Catálogo de productos HP o use el cuadro de Búsqueda para buscar su producto por nombre y número. Puede buscar por EliteBook u 800, por ejemplo.
7. Haga clic en Aplicar.
8. En el Paso 2 Seleccionar en mi lista de productos, seleccione su equipo o equipos.
9. En el Paso 3 Obtener SoftPaqs, haga clic en Analizar y espere mientras HPIA recupera y descarga la configuración de imagen de HP. La ficha SoftPaqs disponibles enumera los SoftPaqs disponibles para los equipos seleccionados.
10. Haga clic en el menú desplegable seleccionar componentes para descargar/aplicar y seleccione el componente del BIOS.
Si no hay componentes de BIOS disponibles, el BIOS está actualizado.
11. Haga clic en Descargar
12. Seleccione Descargar y extraer SoftPaqs y haga clic en Iniciar.
Realizar una restauración del sistema para resolver un problema en Windows
Si el problema es reciente, restaure el equipo a un momento anterior al inicio del problema para solucionarlo.
Restablecer el sistema Windows
Si el problema persiste, recupere la configuración original del equipo.
Microsoft proporciona una función de restablecimiento que repara su equipo mediante la reinstalación del sistema operativo. Antes de usar esta opción, asegúrese de guardar copias de seguridad de todos sus archivos importantes.
Windows se reinicia después de instalar una actualización de Windows
Si los reinicios se producen después de una actualización de Windows Update o automática, desinstala la actualización más reciente.
Desinstalación de la actualización de Windows 10 más reciente
Desinstala la actualización de Windows más reciente de Windows 10.
1. En Windows, busca y abre Solución de problemas de configuración.
2. Haz clic en Windows Update > Ejecutar el solucionador de problemas
La utilidad analiza tu equipo.
3. Sigue las instrucciones que aparecen en la pantalla y haz los cambios que se sugieren. Cuando hayas terminado, cierra el solucionador de problemas.
Si el problema persiste, continúa con estos pasos.
4. En Windows, busca y abre Ver su historial de actualizaciones.
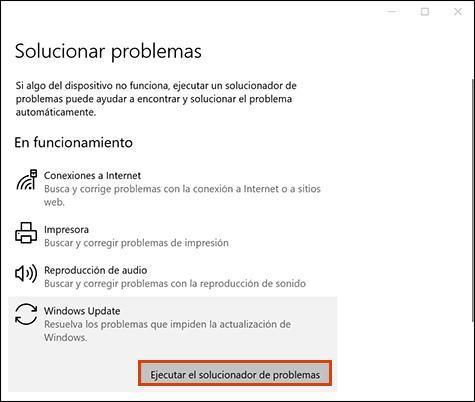
5. Haz clic en Desinstalar actualizaciones.
6. Selecciona la actualización más reciente y luego haz clic en Desinstalar.
Si el problema continúa, repite estos pasos con actualizaciones más antiguas hasta que se resuelva.
Red mal optimizada
Una mala instalación y configuración de red es otro problema habitual en las pequeñas y medianas empresas. Si la red no se encuentra optimizada pueden aparecer problemas de seguridad y de rendimiento, evitando que el negocio pueda trabajar en un entorno protegido y con un mayor grado de velocidad y eficiencia. Importancia de actualizar la conexión a Internet Una conexión a internet optimizada mejora la velocidad y eficiencia de la red, algo vital para quienes dependen de ella para trabajar o estudiar. Las conexiones optimizadas previenen la frustración y la pérdida de tiempo causada por la carga lenta de páginas, interrupciones de información o acceso inadecuado a recursos. Es importante para la calidad de vida diaria y puede ayudar a proteger la privacidad y seguridad online.
Por otro lado, no debemos olvidar los beneficios que tiene directamente sobre otros aspectos. Una buena conexión a internet, con su adecuada optimización, ayuda a subir mucho la calidad de muchas tareas que pueden ser parte de nuestro día a día. Un buen ejemplo de ello, son las videoconferencias y las llamadas de voz online. Para estas es esencial contar con una conexión a internet buena, ya que en muchos casos dependen de la calidad de imagen, sonido y fluidez.
La protección y seguridad también juegan un papel importante. Una buena conexión a internet nos ayuda a proteger nuestra privacidad y seguridad online. Cuando una conexión es muy lenta o inestable, suelen ser más propensas a las interrupciones o exposición de la información personal.
Optimiza tu conexión de Internet

En la primera parte nos vamos a centrar en poner a punto nuestra red doméstica. Aquí lo mejor que podemos hacer es conectarnos vía cable de red al router o switch, si no fuera posible, conectarnos vía Wi-Fi al router en la banda de 5GHz. Hay diferentes aparatos que van a venir muy bien para mejorar la cobertura y evitar problemas. También deberemos modificar los servidores DNS, actualizar el firmware del router y de los repetidores WiFi si es que tenemos en nuestro hogar. Por último, deberemos dotarle de una buena configuración que mantenga nuestra seguridad.
Usar cable de red siempre que sea posible
La primera recomendación para tener la mayor velocidad y la mínima latencia, es conectarnos con cable de red al router o switch directamente, nada de utilizar redes Wi-Fi, repetidores Wi-Fi o dispositivos PLC. Lo mejor es una conexión directa que nos garantice como mínimo velocidades de 1Gbps. No importa si nuestro cableado es Cat5e, Cat 6 o superior, siempre es recomendable utilizar cable de red para conectarnos a Internet y tener la mejor velocidad.
Las conexiones por cable al router son mejores que otros métodos como repetidores Wi-Fi, sistemas Wi-Fi Mesh o PLC. Realizar un test de velocidad es la mejor forma de comprobar la conexión a internet. Una conexión de fibra óptica de 600 Mb por cable a un router con puertos Gigabit Ethernet debería mostrar en el test la velocidad contratada en Mbps.
Como podéis comprobar, el resultado ha sido satisfactorio. En caso de que no se consiguiera la velocidad estimada habría que revisar estos elementos:

1. Que el cable de red sea de Categoría 6 o superior, aunque los cables de Categoría Cat5e son perfectamente válidos siempre y cuando sean de longitudes menores a 5 metros aproximadamente, aunque debido a la diferencia de precio respecto a los cat6, es recomendable comprar directamente estos últimos.
2. El router tenga puertos Gigabit ethernet.
3. Si utilizamos un switch para tener más dispositivos conectados, que el switch tenga puertos Gigabit Ethernet.
4. La tarjeta de red del PC sea Gigabit Ethernet o superior, y esté conectada al router a esa velocidad (ver velocidad de sincronización en «Panel de Control / Centro de redes / Cambiar configuración del adaptador» y pinchar doble click sobre nuestra tarjeta de red, para que nos muestre la velocidad máxima.
5. El PC no sea muy antiguo, los equipos antiguos es posible que no sean capaces de exprimir al máximo la velocidad de nuestra conexión a Internet.
Hoy en día se están empezando a popularizar las redes Multigigabit, estas redes Ethernet nos permiten sincronizar a velocidades en la red local de 2.5G, 5G e incluso 10Gbps, gracias a estas velocidades podremos exprimir al máximo la conexión cableada.
Para disponer de conectividad Multigigabit se necesita una tarjeta de red Ethernet compatible, como la ASUS XG-C100C, que proporciona un rendimiento sobresaliente. El cableado es importante y aunque con cables Cat6 se puede sincronizar a velocidades de 2.5Gbps e incluso 5Gbps, se recomienda comprar cables Cat7 para asegurar la capacidad de sincronización a velocidades ultrarrápidas de 10Gbps y transferencia a la misma velocidad, para no limitar el rendimiento a velocidades más bajas.
Tal y como habéis visto, con estas recomendaciones podrás conseguir la máxima velocidad de Internet vía cable, pero aún debes revisar otros aspectos. Además, no siempre va a ser posible usar la red cableada y habría que utilizar el Wi-Fi.
Orientas las antenas del router
Las antenas de los routers no tienen que estar siempre rectas en posición vertical, ya que emiten ondas en forma de dípolos que se asemejan a los donuts. Es recomendable tener una antena en vertical y otra en horizontal, alternando su posición para que los dispositivos tengan la misma polarización y exposición a las ondas. En casas con varias plantas, se deben probar diferentes configuraciones para encontrar la mejor recepción, recordando que las antenas tienen más potencia en los lados que en la punta
Cambiar la orientación del router
Para mejorar la propagación de la red Wi-Fi, es importante no colocar obstáculos cerca del router Es recomendable ubicarlo en el lugar donde se necesite más conexión, y tener en cuenta que materiales como metal, piedra o agua dificultan la propagación de las ondas Wi-Fi, mientras que la madera no es un gran obstáculo.
Instalar un router con mejores características
Instalar un router neutro en lugar del que proporciona el ISP puede mejorar la cobertura y el rendimiento en general Un buen router puede mejorar la conexión, especialmente con uso de internet intensivo y tareas demandantes Se pueden encontrar dispositivos orientados a funciones concretas, como el gaming, que ofrecen características específicas para optimizar la conexión. Además, se pueden establecer parámetros para priorizar dispositivos en el uso de la conexión.
Si te conectas vía Wi-Fi, mejor en 5GHz
Si no te queda más remedio que utilizar una conexión a Internet vía Wi-Fi, entonces es recomendable tener algunos aspectos en consideración. De esta forma lograrás la máxima velocidad y estabilidad, sin que aparezcan cortes y problemas que lastren el buen funcionamiento.
Lo primero que debemos tener en cuenta es si nuestro router o sistema Wi-Fi Mesh es doble banda simultánea, trabajando en la banda de 2.4GHz y 5GHz. Si es así, siempre es recomendable conectarte en la banda de 5GHz ya que tendremos menos interferencias, conseguiremos más velocidad y una menor latencia. Es decir, siempre que sea posible, conéctate a esta banda de frecuencias de 5GHz porque te proporcionará mejor rendimiento.
Ahora bien, la banda de los 5 GHz es ideal si vas a estar cerca del punto de acceso. Es la que más velocidad va a ofrecer, pero también es más sensible a la distancia. En caso de que tengas problemas, deberías conectarte a la banda de los 2,4 GHz y así poder conectarte desde más lejos sin que aparezcan problemas de conexión.
Si tienes un router con Wi-Fi 6, podrás conseguir una mayor velocidad y una mayor eficiencia en la red inalámbrica. Si tienes un router o sistema Wi-Fi Mesh con el nuevo estándar Wi-Fi 6, también debes comprar una tarjeta Wi-Fi 6, de lo contrario se usará el estándar Wi-Fi 5 y no podrás disfrutar de todas las mejoras incorporadas en el nuevo estándar.

Actualmente la tarjeta Wi-Fi 6 más recomendable es la Intel AX200, esta tarjeta la podemos comprar para instalar en nuestro ordenador portátil, o a través de un adaptador PCI-e para ordenadores de sobremesa, como ocurre con la ASUS PCE-AX58BT que hemos analizado en RedesZone.

Por supuesto, si nos conectamos por Wi-Fi, las recomendaciones para conseguir la mejor velocidad en este modo de conexión siguen presentes:
● Cambia el canal Wi-Fi si hay interferencias
● Utiliza 80MHz o 160MHz de ancho de canal en el router para conseguir la máxima velocidad
● Utiliza WPA2-AES o el nuevo protocolo WPA3-AES para tener la mejor seguridad posible
● Evita conectarte desde lugares alejados, ya que los rebotes de señal harán que la velocidad real disminuya.
● Ubica el router en una altura intermedia, ni en el suelo ni en el techo
Si se usa un sistema Wi-Fi Mesh, es recomendable que sea triple banda simultánea y tenga una banda de frecuencia dedicada en 5GHz para la interconexión de los nodos, lo que proporcionará mayor velocidad y menor latencia. Si se usa un WiFi Mesh con doble banda simultánea, es recomendable conectarse siempre al nodo principal para evitar un "salto" en la red inalámbrica y llegar más rápido al destino.
Para utilizar repetidores Wi-Fi, es importante que sean doble o triple banda simultánea para obtener mayor velocidad. Si el repetidor tiene un puerto Gigabit Ethernet, es recomendable conectarse a él por cable para evitar saltos inalámbricos y mejorar la velocidad.

Si tienes que usar dispositivos PLC, mejor por cable
Existen dos tipos de dispositivos PLC: aquellos que se conectan por cable y aquellos que utilizan Wi-Fi. Se recomienda utilizar los primeros, donde el PC se conecta por cable a los dispositivos PLC, ya que la red de retorno funcionará a través de la red eléctrica y se puede obtener una buena velocidad de conexión, aunque dependerá del modelo de PLC seleccionado
Igualmente, en este caso es importante que utilices un cable de red adecuado. Si usas dispositivos PLC que admitan 1 Gbps, tendrás que usar un cable de red compatible. De lo contrario estarías limitado a 100 Mbps y no podrías aprovechar al máximo la velocidad de tu conexión a Internet.

En el caso de que tengas que conectarte a unos PLC, y, además, tienes que hacerlo sí o sí vía Wi-Fi, es muy importante que el punto de acceso WiFi que tenga el PLC supletorio sea doble banda simultánea, de esta forma, podrás conectarte en la banda de 5GHz para conseguir la mejor velocidad posible.
Cambia los servidores DNS, en el router o en el PC
Para navegar rápidamente, es importante tener en cuenta el protocolo DNS y elegir los mejores servidores DNS para nuestra conexión. Se recomienda usar los DNS de Google, Cloudflare o Quad9 debido al mejor rendimiento que proporcionan. «LAN / Servidores DNS» del servidor DHCP. No obstante, nuestra recomendación pasa por usar los DNS de Google (8.8.8.8 y 8.8.4.4), los DNS de Cloudflare (1.1.1.1 y 1.0.0.1) o los de Quad9 (9.9.9.9). Se puede configurar los nuevos DNS directamente en el router o en el equipo que se quiere modificar. Este paso es importante porque si se tienen servidores DNS lentos, la navegación web será más lenta, ya que tardará en resolver los nombres de dominio.
Configuración de los nuevos DNS en el router
Para configurar los DNS en el router, lo primero que tenemos que hacer es entrar en nuestro router por su puerta de enlace predeterminada. Para saber cuál es, debemos seguir los siguientes pasos en Windows 10:
1. Menú inicio.
2. CMD + Intro.
3. Escribimos el comando ipconfig /all y pulsamos en enter
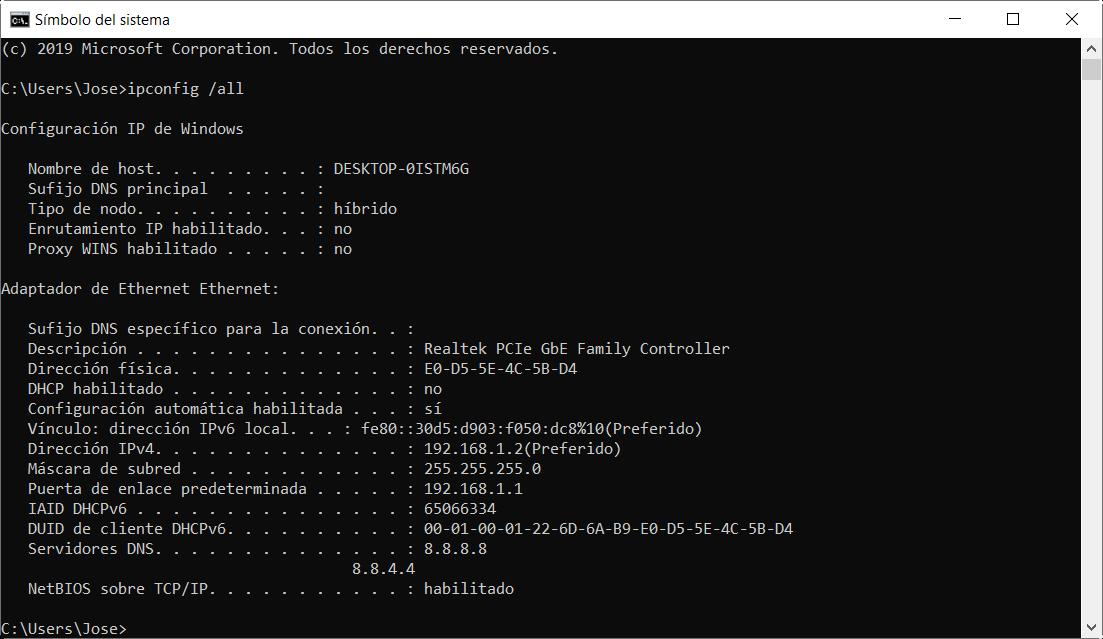
A continuación, la ejecución del comando nos ofrecerá estos resultados:
En este caso, vemos que nuestra puerta de enlace es 192.168.1.1, entramos vía web con http://192.168.1.1 y accedemos al menú. Dependiendo del firmware, cambiar los DNS estará en la sección LAN o en la sección del servidor DHCP, por ejemplo, si utilizas un router de ASUS, lo encontraremos en «LAN / DHCP»:
Aquí deberemos poner el servidor DNS elegido, por ejemplo, 8.8.8.8 o 1.1.1.1, dependiendo del que tú prefieras. Una vez aplicados los cambios, todos los clientes cableados e inalámbricos utilizarán estos servidores DNS que les proporciona directamente el servidor DHCP del router.
Configuración de los nuevos DNS en el PC
Si vas a cambiar los servidores DNS directamente en un PC con el sistema operativo Windows 11 o Windows 10 deberás realizar unos pasos:
● Acceder a Panel de Control
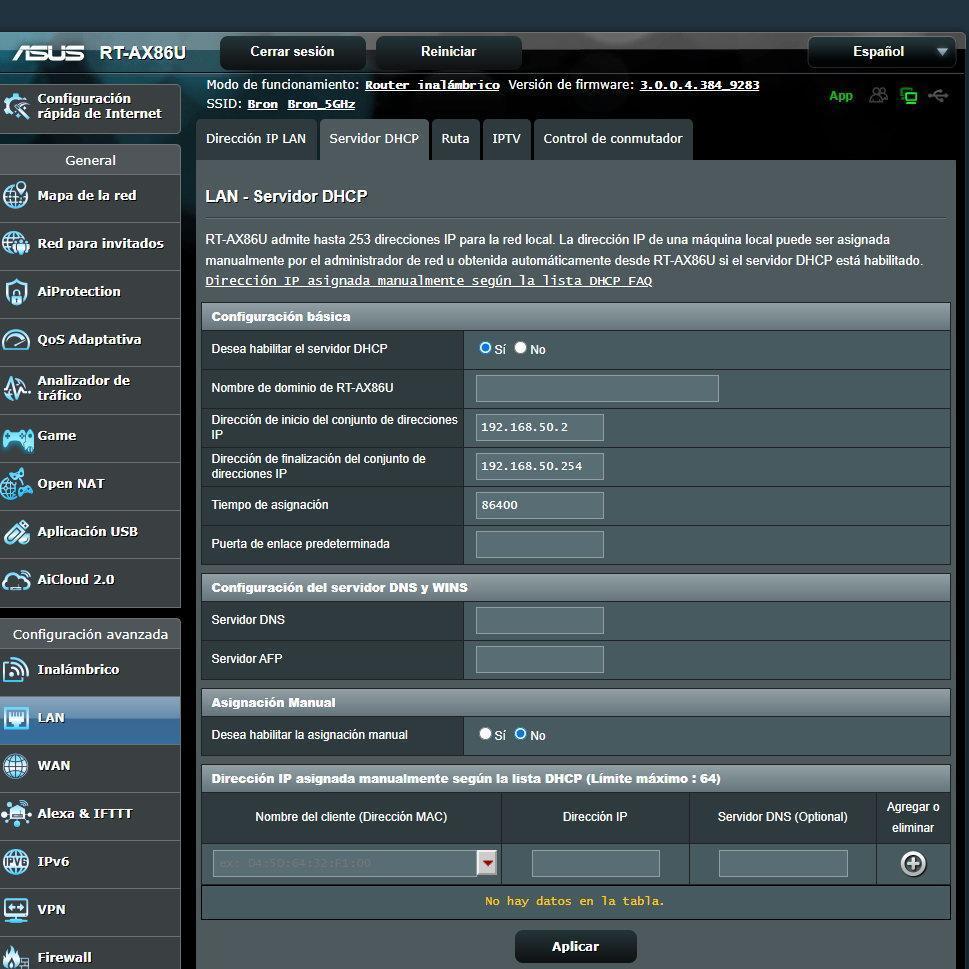
● Irnos a Centro de redes y recursos compartido
● Cambiar configuración del adaptador
● Click derecho sobre la tarjeta de red que estemos usando, cableada o inalámbrica.
Una vez dentro, pinchamos en «Protocolo de red TCP/IP versión 4» y en el botón de Propiedades:

Finalmente, nos aparecerá la siguiente pantalla, y aquí tendremos que poner una IP privada, la máscara y la puerta de enlace predeterminada, si vas a poner IP fija es recomendable poner una fuera del rango de DHCP para que no haya problemas de conflictos de IP. Aquí también pondremos los servidores DNS y pinchamos en aceptar.
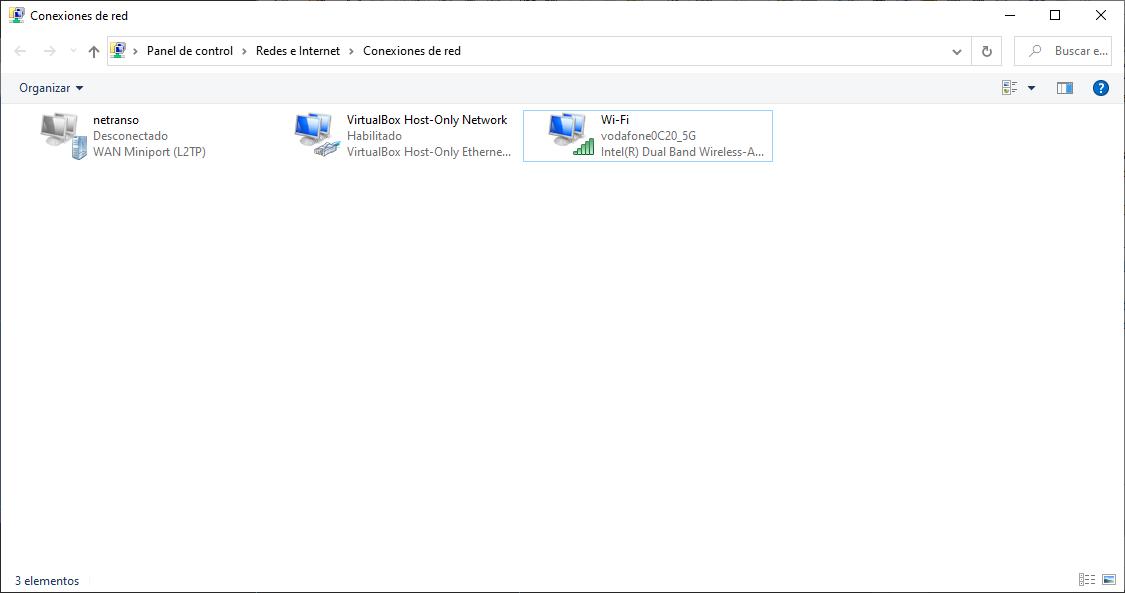
De forma predeterminada lo tendrás configurado para que obtenga los DNS de forma automática. No obstante, como hemos explicado vas a poder usar otros de tu interés. Por ejemplo podrás poner los de Cloudflare o los de Google en vez de tener los que proporcione la operadora. A veces esto puede significar una mejora notable en la velocidad y calidad de la conexión. Con esto ya tendríamos configurado en este equipo otros servidores DNS.
Actualizar el router, repetidores Wi-Fi, drivers y más
Tener siempre la última versión del firmware del router y de los repetidores WiFi es muy importante, porque siempre añaden nuevas funcionalidades y también corrección de errores y mejoras en el rendimiento. Lo mismo ocurre con los drivers de las tarjetas de red y Wi-Fi, siempre deberíamos instalar las últimas versiones para no tener problemas de incompatibilidad.
Cómo actualizar el firmware de un router
Actualmente los routers actualizan el firmware de dos maneras diferentes. En la primera, el router descarga e instala el último firmware de forma automática o manual, esto es ideal para tener que despreocuparnos bastante de sus actualizaciones, sobre todo en el primer caso donde hay actualizaciones automáticas. En otros casos, tenemos que ser nosotros quienes descarguemos el último firmware de la web del fabricante.
También hay que decir que en ambos casos, salvo que esté configurado para hacerlo de forma automática, lo haremos de la siguiente forma:
1. Entramos por web a la configuración del router.
2. Vamos al apartado correspondiente y actualizamos.

Para a entrar a la configuración web de nuestro router necesitamos conocer nuestra puerta de enlace o IP del router. En Windows 1o seguiremos estos pasos:
1. Menú inicio.
2. CMD + Intro.
3. Escribimos el comando ipconfig /all y pulsamos en enter. A continuación, la ejecución del comando nos ofrecerá estos resultados:
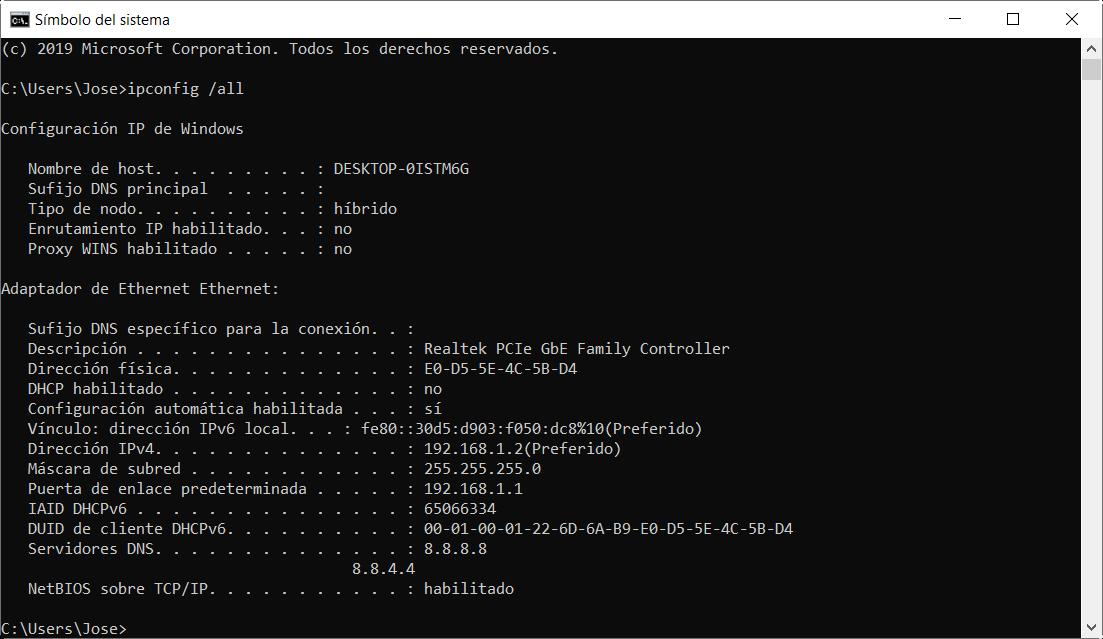
En este caso, vemos que nuestra puerta de enlace es 192.168.1.1. Para explicar cómo actualizar el firmware de un router hemos utilizado un AVM FRITZ!Box 3490. El siguiente paso que tenemos que dar, es abrir el navegador, teclear 192.168.1.1 y pulsar la tecla Enter Entonces nos saldrá una pantalla como esta:
Ahora llega el momento de introducir la contraseña de nuestro router. Tras conseguir el acceso web al router, tecleando la contraseña nos encontramos en el menú de configuración del router. Respecto al AVM FRITZ!Box, ese apartado que buscamos para actualizar se encuentra en «Sistema«.

El que estamos buscando es el de Actualización, y es el que vamos a seleccionar haciendo clic sobre él.
Se puede actualizar el firmware de los routers y repetidores WiFi en una pantalla donde se muestra información sobre la versión actual del firmware. Si se requiere un archivo para la actualización, se debe seleccionar la ruta donde está el archivo descargado y esperar a que se complete la operación sin interrumpirla para evitar dejar el dispositivo inservible. Actualizar el firmware también es importante para mantener segura la red WiFi y evitar que alguien aproveche alguna vulnerabilidad del firmware.
En cuanto a los repetidores WiFi podemos acceder a su configuración y actualizarlos de dos maneras diferentes:
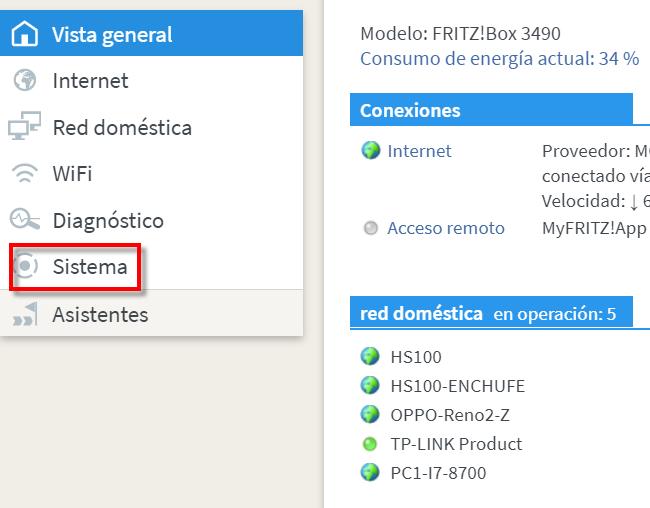
1. Entrando a su configuración mediante la utilización de un navegador de Internet con un PC o portátil conectados a la misma red Wi-Fi Lo haríamos de forma muy parecida a la que utilizamos para el router. En este caso, lo único que tenemos que hacer es cambiar esa IP para entrar, por la que viene en su manual de configuración.
2. Mediante la utilización de nuestro teléfono inteligente con una aplicación del fabricante
Con esto ya tenemos las recomendaciones para actualizar los diferentes dispositivos de la red local, y que no nos impidan debido a un fallo, tener una gran velocidad de Internet o una alta latencia en la conexión. El siguiente paso será poner a punto el software de nuestros equipos. Es igualmente un factor esencial y que hay que controlar
Actualizar nuestro PC para tener la mejor conexión posible
Lo primero que vamos a hacer es comprobar que nuestro sistema operativo tiene descargadas todas las actualizaciones de seguridad. Para ello vamos a seguir los siguientes pasos:
1. Vamos a menú de inicio.
2. Escribimos buscar actualizaciones y pulsamos en enter.
Tras un periodo de tiempo os mostrará si tenéis actualizaciones disponibles.
En este caso vemos que tenemos unas cuantas y pulsamos en descargar para que comience el proceso. Luego esperamos y si nos manda reiniciar cuando podamos ejecutamos la orden.
En ese sentido nuestro PC o portátil también debe estar preparado con el software de seguridad adecuado:
1. Un antivirus gratuito o de pago (el propio Windows Defender es buena opción).
2. Software anti malware (opcional).
Entre las recomendaciones para optimizar la conexión a Internet, uno de los aspectos más importantes es tener actualizado los drivers de nuestro adaptador de red. El proceso es igual ya sea que utilizas Windows 10 o la versión más reciente de Windows 11. Si queremos actualizar los controladores de nuestra tarjeta de red Ethernet seguiremos estos pasos:
1. Vamos a menú de inicio.
2. Escribiremos administrador de dispositivos y pulsamos en Enter.
A continuación, aparecerá una pantalla como esta:
En el apartado adaptadores de red pulsamos sobre nuestra tarjeta de red Ethernet utilizando el botón derecho del ratón. Seguidamente entre las opciones disponibles elegimos Actualizar controlador y llegaremos a esta pantalla:
Aquí lo que tenemos que hacer es seleccionar Buscar software de controlador actualizado automáticamente. En ese momento nuestro sistema operativo comprobará en internet si hay una versión más reciente de nuestro controlador. Es un proceso sencillo y que en poco tiempo te permitirá tener los controladores más actuales y poder aprovechar mejor los recursos disponibles.
En cuanto a la tarjeta WiFi podríamos repetir el mismo proceso para actualizarla. Los pasos serían idénticos que para la tarjeta de red, porque no deja de ser una tarjeta de red inalámbrica. Este es un ejemplo con un adaptador WiFi Qualcomm Artheros AR9285 de un portátil.
En el caso de tarjetas WiFi de Intel, es recomendable realizar una instalación manual desde la web oficial de descargas de Intel para obtener las últimas versiones de drivers con las últimas mejoras. Windows no siempre detecta la versión más reciente del driver o controlador de la tarjeta de red, por lo que conocer el fabricante y modelo de la placa base puede ser útil. Se puede utilizar el programa HWiNFo para obtener estos datos. Siguiendo estas recomendaciones, se pueden optimizar la conexión a Internet, mejorar la velocidad y evitar cortes y zonas muertas con baja cobertura.



