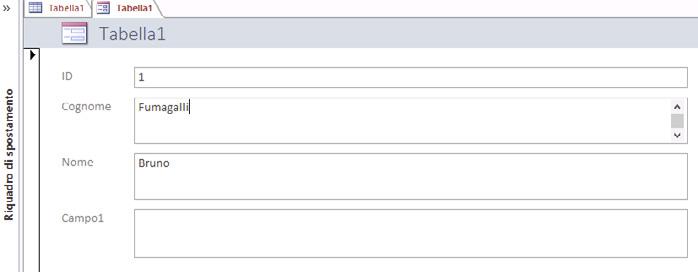
4 minute read
1.2. L’interfaccia di Access
Figura 4.2 | Maschera
Il loro layout somiglia a un modulo da compilare e come vedremo nel capito dedicato alle maschere, esse sono personalizzabili a seconda delle esigenze. I dati si inseriscono in riquadri che si chiamano controlli, questi poi, compileranno automaticamente le rispettive tabelle.
Advertisement
1.1.3. I report
I report presentano i dati di una tabella in una forma strutturata; sono simili alle maschere ma i report non consentono modifiche sui dati presentati. Essi sono concepiti per essere stampati o per essere convertiti in file Word.
Figura 4.3 | Report

1.2. L’interfaccia di Access
Quando apriamo un software e cominciamo a visualizzare e inserire comandi accediamo a quella che si chiama “interfaccia utente”. Per accedere al programma basta fare, dal menu start di Windows, doppio clic sul riquadro Access 2013. Accederai a una schermata come in figura successiva:
Figura 4.4 | Schermata Access

Nel pannello di colore rosso a sinistra sono presenti i nomi dei database aperti di recente. Nel riquadro a destra, invece, è possibile scegliere tra vari modelli preimpostati di database, crearne uno nuovo o esercitarsi con Northwind 2007: una raccolta di database già creati con cui si può far pratica. Per creare un nuovo database vuoto devi inserire un nome (a quello di default) ed eventualmente modificare il percorso del file, quindi cliccare su Crea. A differenza di altri programmi, Access chiede da subito di salvare il file che si sta elaborando.
1.2.1. La finestra backstage
Una volta aperto il file, saranno visualizzate le schede FILE, CREA, DATI ESTERNI, STRUMENTI DATABASE. Esploriamo la scheda FILE da cui si accede alla finestra backstage.
Figura 4.5 | La finestra Backstage
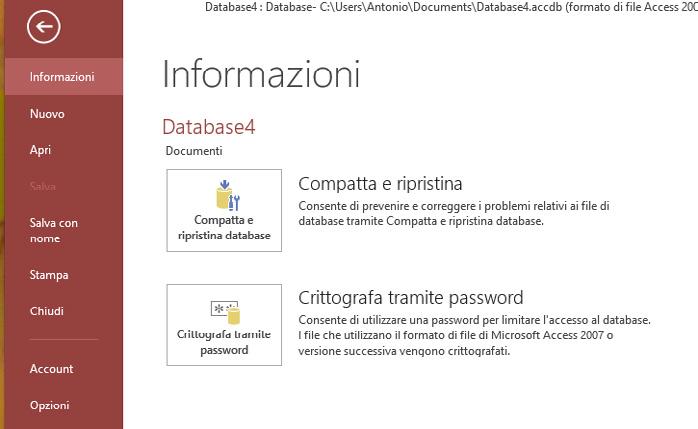
Tralasciamo per ora il comando Informazioni. Per quanto riguarda i comandi Nuovo, Apri, Salva e Chiudi non ci sono particolari spiegazioni. Il comando Salva con nome consente di salvare rinominando l’intero file, oppure, tramite la funzione Salva oggetto con nome, puoi salvare solamente l’oggetto selezionato prima di aprire la finestra Backstage. La funzione Stampa contiene tre opzioni:
• Stampa immediata • Stampa • Anteprima di stampa
Le tre funzioni ti permettono di impostare la stampante prima della stampa, di stampare direttamente o visualizzare l’anteprima del file in stampa. La funzione Account permette di selezionare dei servizi web qualora fossero disponibili. Il comando Opzioni (come avrai visto anche nei moduli precedenti) fornisce l’accesso a una molteplicità di comandi riuniti nella finestra Opzioni di Access. Chiaramente se non sei esperto del software, ti consiglio di non modificare le impostazioni di base salvo qualche eccezione che vedremo insieme. Nella sezione Personalizzazione barra multifunzione, puoi creare nuove schede e nuovi gruppi e riempirli con i comandi predefiniti:
Figura 4.6 | Personalizzazione barra multifunzione

È possibile modificare i pulsanti della Barra di accesso rapido. Anche in questo caso puoi aggiungere o eliminare elementi per rendere l’interfaccia più funzionale in base alle tue esigenze.
Figura 4.7 | La barra di accesso rapido

Tuttavia, soprattutto all’inizio, e se non hai esigenze particolari, ti consiglio di lasciare i comandi preimpostati dal software. L’ultimo comando della finestra backstage, Centro protezione, è suddiviso in tre sezioni; in corrispondenza dell’ultima, Centro protezione di Microsoft Access, c’è il pulsante Impostazioni Centro protezione. Nella finestra appena aperta, clicca sull’opzione Percorsi attendibili:
Figura 4.8 | Centro protezione

Questa funzione permette di presentare l’elenco dei percorsi che il programma considera affidabili, cioè al riparo da virus che possono annidarsi nelle funzioni macro e nei moduli. Aprendo un file di Access da un percorso non reputato attendibile il software produrrà sempre un avviso che ti informerà che “il contenuto attivato è stato in parte disabilitato”. Attivando il tasto Abilita contenuto si chiude l’avviso e si può cominciare a utilizzare il file. Per risparmiarci questa procedura, in special modo per file che utilizziamo spesso, possiamo memorizzare il percorso in cui è situato il nostro file tra quelli attendibili.
1.2.2. La barra multifunzione
Come tutti gli altri programmi del pacchetto Office, anche l’interfaccia grafica di Access presenta una barra multifunzione che si estende per tutta la lunghezza della finestra. Le funzioni della barra sono raggruppate in gruppi di comando e ogni scheda attiva dei comandi diversi all’interno della barra multifunzione.
Figura 4.9 | Barra multifunzione
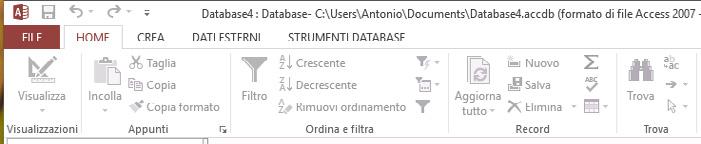
Le schede disponibili sulla barra multifunzione non sono solo le quattro che vediamo nella figura precedente, altre schede si attivano in presenza di altre funzioni. Per esempio, aprendo una tabella compare la funzione STRUMENTI TABELLA che attiva la scheda CAMPI e quella TABELLA:
Figura 4.10 | Strumenti tabella

I gruppi di comando che si attivano con la scheda CAMPI servono per modificare la tabella aperta nella Finestra database. Con essi puoi cambiare lo stile dei testi nei record, cambiare il tipo di carattere, riordinare i record, modificare i campi ecc. La scheda TABELLA contiene altri comandi che si attivano in base al contesto in cui è stata aperta la tabella. La possibilità di utilizzare i comandi è data dal loro colore marcato, al contrario, un comando che non è attivabile in quel momento appare grigio chiaro.
1.2.3. Il riquadro di spostamento
Il riquadro di spostamento è un contenitore dei vari elementi che possono essere presenti in un file di Access. Esso è posto alla sinistra della finestra del database e può essere compresso per liberare spazio all’interno della finestra.










