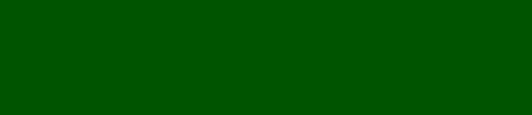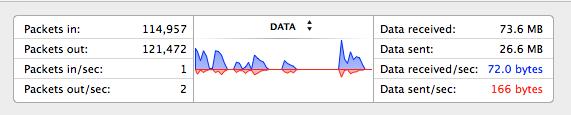1 minute read
Chapter 7 Activity Monitor
Activity Monitor

Advertisement


Activity Monitor ဆိုတာကေတာ့ ကြ်န္ေတာ့္ Mac ကို စစဖြင့္ဖြင့္ခ်င္း အရင္ဆံုး ဖြင့္တဲ့ App ဆိုရင္လည္းမမွားပါဘူး။ ဘာေၾကာင့္လဲဆိုေတာ့ ဒီ App ေလးက အင္မတန္အသံုးဝင္လို႔ပါ။
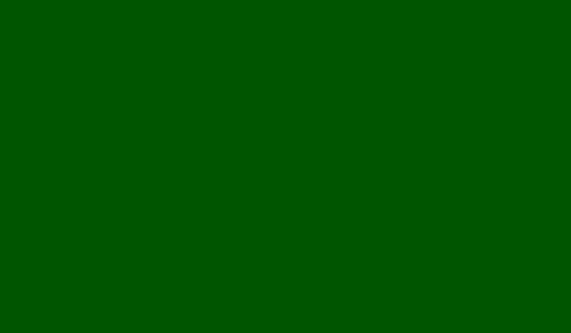

စက္တစ္ခုလံုးရဲ႕ လုပ္ေဆာင္ေနတဲ့ Process ေတြကိုလည္းၾကည့္႐ႉႏိုင္ပါတယ္။ Memory အေျခအေနကိုလည္း ၾကည့္႐ႈႏိုင္ပါ တယ္။ Battery စားႏႉန္းေတြကိုလည္းၾကည့္႐ႉႏိုင္ပါတယ္။Harddisk ရဲ႕အေျခအေနေတြကိုလည္း ၾကည့္႐ႉႏိုင္ပါတယ္။ Network ပိုင္းဆိုင္ရာလုပ္ေဆာင္ခ်က္ေတြကိုလည္း ၾကည့္ရႉနိုင္တဲ့အတြက္ေၾကာင့္ ကိုယ့္စက္ရဲ႕ အေျခအေနေတြကို သိနိုင္ေစ တဲ့ App ေကာင္းေလးတစ္ခုျဖစ္ပါတယ္။ Windows အသံုးျပဳဖူးသူေတြဆိုရင္တာ့ Activity Monitor က Task Manager နဲ႔တူပါတယ္။ CPU Tab : CPU Tab မွာဆိုရင္ေတာ့ လက္ရွိ ကိုယ့္ရဲ႕ Mac OSX မွာ Run ေနတဲ့ Process ေတြကိုေတြ႕ျမင္ရမွာျဖစ္ပါတယ္။ အကယ္၍မ်ား App တစ္ခုခု Hang ေနၿပီဆိုရင္ Force Quit ပါလုပ္လို႔ရတဲ့ေနရာေလးပါ။ ဘယ္လိုလုပ္ရမလဲဆိုရင္ေတာ့ ကိုယ္ Force Quit လုပ္ခ်င္တဲ့ App ကိုေရြးလိုက္ၿပီး ေအာက္ပါပံုေလးအတိုင္း Force Quit ျပဳလုပ္ႏိုင္ပါတယ္။
တစ္ခုသတိေပးထားခ်င္တာက System က Run ေနတဲ့ System Process ေတြကိုေတာ့ လံုးဝသြားမပိတ္လိုက္ပါနဲ႔..ပိတ္လိုက္ ရင္ OSX ကိုထိခိုက္သြားႏိုင္တဲ့အတြက္ေၾကာင့္ပါ။ ေနာက္တစ္ခု Memory Tab ပါ။ Memory Tab ကေတာ့ ကိုယ့္စက္ရဲ႕ Memory အေျခအေနကို သိရွိနုိင္ပါတယ္။ဘယ္ App ရဲ႕ ဘယ္ Process က Memory ဘယ္ေလာက္စားေနတယ္ ဆိုတာကိုလည္း ၾကည့္ရႉနိုင္ပါတယ္။





Energy Tab ကေတာ့ စက္ရဲ႕ Energy စားနႉန္းကို ေဖာ္ျပေပးတဲ့ေနရာပါ။ ဘယ္ App က Energy စားနႉန္းအမ်ားဆံုးလည္း ဆိုတာ ေဖာ္ျပေပးတာကို ၾကည့္ရႉနိုင္ပါတယ္။
Disk Tab ကေတာ့ စက္ရဲ႕ Harddisk ထဲကို Data ေတြေရးမွတ္ေနတာ.. Read လုပ္ေနတဲ့အေျခအေနေတြကို ၾကည့္ရႈနိုင္ ပါတယ္။
Network Tab ကေတာ့ ကိုယ့္စက္ရဲ႕ Network အေျခအေနေတြကိုၾကည့္ရႉနိုင္မွာျဖစ္ပါတယ္။ Internet Connection ကိုလည္း ၾကည့္ရႈနိုင္မွာျဖစ္ပါတယ္။
ဒါဆိုရင္ေတာ့ Activity Monitor ကို အသံုးျပဳတတ္သြားၿပီလို႔ေမွ်ာ္လင့္ပါတယ္။