
5 minute read
3.1. FORMATO DE PÁRRAFO A) ALINEACIÓN........................................................................................................................... 21 PRACTICA N° 03 - Alineación...................................................................................................... 22 B) INTERLINEADO...................................................................................................................... 23 PRACTICA N° 04 - Interlineado.................................................................................................... 25 C) NUMERACIÓN Y VIÑETAS..................................................................................................... 26 PRACTICA N° 05 - Viñetas .......................................................................................................... 27
3.1. FORMATO DE PÁRRAFO
Dar formato a un documento es darle un aspecto concreto.
Advertisement
En un documento pueden aparecer diferentes formatos a aplicar. Así como a los caracteres o a los párrafos, que se podrán variar seleccionando un texto, y con la opción INICIO de la barra de menús.
Lo encontramos de la siguiente manera:
Las opciones que encontramos son las siguiente: • Alineación • Interlineado • Viñetas • Numeración • Sangrías • Rellenos • Bordes
Clic
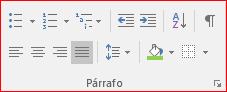
A) ALINEACIÓN
Alinear un párrafo es indicar la colocación que van a tener las líneas que lo componen con respecto a los márgenes izquierdo y derecho del documento.
Los tipos de alineación posibles:
Centrar Justificado
Izquierda Derecha
Izquierda (CTRL + Q): Los caracteres de principio se ajustan al margen izquierdo; los caracteres finales se sitúan según su longitud y no estarán justificados.
Derecha (CTRL + D):
Los caracteres finales de cada línea se ajustan al margen derecho, mientras que los del principio de línea no estarán justificados al margen izquierdo.
Centrada (CTRL + T):
Los caracteres que componen la línea se situarán centrados con respecto a los márgenes izquierdo y derecho que se hayan establecido.
Justificada (CTRL + J): Los caracteres de principio y final de línea se pegan a los márgenes izquierdo y derecho respectivamente, ocupando así la totalidad del espacio disponible para cada línea.
PRACTICA N° 03 - Alineación
Aplicar alineaciones en el siguiente párrafo. También aplique Fuente Arial, cursiva, subrayado, etc. { Use el comando =RAND(5,2) y agregue lo necesario }
NOVEDADES WORD
Word es el procesador de texto más usado en el mundo, tanto en el mundo empresarial y académico; a superado largamente a sus competidores en su rubro. (versión 2016)
El vídeo proporciona una manera eficaz para ayudarle a demostrar el punto. Cuando haga clic en Vídeo en línea, puede pegar el código para insertar del vídeo que desea agregar. También puede escribir una palabra clave para buscar en línea el vídeo que mejor se adapte a su documento. Para otorgar a su documento un aspecto profesional, Word proporciona encabezados, pies de página, páginas de portada y diseños de cuadro de texto que se complementan entre sí. Por ejemplo, puede agregar una portada coincidente, el encabezado y la barra lateral. Haga clic en Insertar y elija los elementos que desee de las distintas galerías. Los temas y estilos también ayudan a mantener su documento coordinado. Cuando haga clic en Diseño y seleccione un tema nuevo, cambiarán las imágenes, gráficos y gráficos SmartArt para que coincidan con el nuevo tema. Al aplicar los estilos, los títulos cambian para coincidir con el nuevo tema. Ahorre tiempo en Word con nuevos botones que se muestran donde se necesiten.
El autor
B) INTERLINEADO
Es el espacio de separación que hay entre las líneas de un párrafo. Se mide en puntos y su amplitud depende de la fuente de la letra utilizada.
Pasos para aplicar interlineado:
1. Ir a menú INICIO 2. Seleccionar el párrafo a aplicar. 3. Escoger cualquiera de los estilos.
Clic
Escoger

Pasos para Modificar Opciones de Interlineado
El interlineado se puede modificar con las opciones existentes en el cuadro de diálogo “Sangría” y “Espacio”, de la opción Párrafo.
1. Pasos anteriores mencionados en esta página. 2. Clic en Opciones de Interlineado

Clic
3. Seguidamente tendremos:
Las opciones posibles son:
⎯ Sencillo, que equivale a una línea. ⎯ 1’5 líneas, interlineado de una línea y media de separación. ⎯ Doble, equivalente a dos líneas. Compuesto por el doble del tamaño de la letra utilizada, más un espacio adicional. ⎯ Mínimo, establece un espacio mínimo de separación, indicado en el cuadro. ⎯ Exacto, la separación será la especificada en el cuadro. ⎯ Múltiple, aumenta o disminuye el espacio entre líneas, según el porcentaje indicado en el cuadro.
Escoger
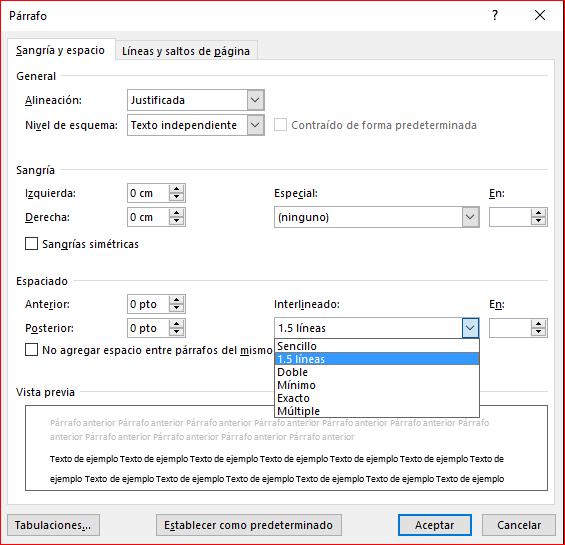
PRACTICA N° 04 - Interlineado
Aplicar Interlineado en el siguiente párrafo, Fuente Arial, cursiva, subrayado, etc. { Use el comando =RAND(4,2) y agregue lo necesario }
NOVEDADES WORD
1 pto
Word es el procesador de texto más usado en el mundo, tanto en el mundo empresarial y académico; a superado largamente a sus competidores en su rubro. 1.15 pto (versión 2016)
El vídeo proporciona una manera eficaz para ayudarle a demostrar el punto. Cuando haga clic en Vídeo en línea, puede pegar el código para insertar del vídeo que desea agregar. 1.5 pto También puede escribir una palabra clave para buscar en línea el vídeo que mejor se adapte a su documento. Para otorgar a su documento un aspecto profesional, Word proporciona encabezados, pies de página, páginas de portada y diseños de cuadro de texto que se complementan entre sí.
2 pto
Por ejemplo, puede agregar una portada coincidente, el encabezado y la barra lateral. Haga clic en Insertar y elija los elementos que desee de las distintas galerías. Los temas y estilos también ayudan a mantener su documento coordinado. Cuando haga clic en Diseño y seleccione un tema nuevo, cambiarán las imágenes, gráficos y gráficos SmartArt para que coincidan con el nuevo tema.
2.5 pto
C) NUMERACIÓN Y VIÑETAS
La utilización de listas numeradas y viñetas, constituyen una fórmula perfecta para separar distintos elementos y textos en un documento, enfatizando cada uno de los párrafos de la forma más conveniente para una mejor lectura del documento.
Ej. Se pueden utilizar para numerar los pasos a seguir en un proceso, enumerar las características de un producto, etc.
También se pueden crear listas con varios niveles (distintas sangrías con diferente numeración/viñetas). Éstas son útiles para esquemas y documentos técnicos o legales, o bien para numerar los títulos de un documento al que se haya dado formato con alguno de los estilos de títulos incorporados por Word
Pasos a seguir para utilizar Numeración y Viñetas:
1. Activar la opción del menú “Inicio”.
Clic

2. Ir a “viñetas/Numeración”, donde podemos escoger entre usar viñetas, números y esquemas numerados.
Numeración
Viñeta Multinivel
PRACTICA N° 05 - Viñetas
✓ Papel de cartas ✓ Tarjetas de visita ✓ Tarjetones de visita ✓ Cartas de amor
PRACTICA N° 06 - Numeración
1. Microsoft Word 2. Microsoft Excel 3. Microsoft Access 4. Microsoft PowerPoint
PRACTICA N° 07 - Esquemas numerados y con viñetas
1. Tema 1 a) Capítulo 1 i) Apartado 1 ii) Apartado 2 iii) Apartado 3 b) Capítulo 2 i) Apartado 1 ii) Apartado 2
PRACTICA N° 08 - Esquemas numerados
1. Tema 1 1.1. Capítulo 1 1.1.1. Apartado 1









