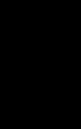
3 minute read
Why is my Ring camera not connecting to wifi | +1-800-293-1249
Ring cameras are a popular choice for enhancing home security, but they rely heavily on a stable WiFi connection to function properly. When your Ring camera fails to connect to WiFi, it can compromise your security setup. This guide will walk you through common reasons for connection issues and provide step-by-step troubleshooting tips to get your camera back online.
Common Reasons for Connection Issues
Weak WiFi Signal
A weak signal can prevent your Ring camera from maintaining a stable connection. This is often due to the distance between the camera and the router or obstructions like walls and furniture.
Incorrect WiFi Password
Entering an incorrect WiFi password is a simple but common mistake. Case sensitivity and special characters can trip you up.
Router Issues
Problems with your router, such as outdated firmware or incorrect settings, can affect connectivity.
Firmware Problems
Outdated or corrupted firmware on your Ring camera can cause connectivity issues.
Interference from Other Devices
Other electronic devices, especially those operating on the same frequency as your WiFi, can interfere with the connection.
Troubleshooting Steps
Check WiFi Signal Strength
Step 1: Move the Camera Closer to the Router
If possible, temporarily move your Ring camera closer to your router to see if the connection improves.
Step 2: Use a WiFi Extender
A WiFi extender can help boost the signal strength in areas with weak coverage.
Step 3: Check Signal Strength Using the Ring App
Use the Ring app to check the WiFi signal strength. Navigate to Device Health to see the signal strength and make necessary adjustments.
Verify WiFi Password
Step 1: Re-enter the WiFi Password
Double-check and re-enter your WiFi password to ensure it’s correct.
Step 2: Check for Case Sensitivity and Special Characters
Ensure that the password is entered exactly as it is, including case sensitivity and special characters.
Step 3: Reset Password if Necessary
If you’ve forgotten your WiFi password, reset it on your router and update the settings on your Ring camera.
Restart the Router and Camera
Step 1: Unplug the Router for 30 Seconds
Unplug your router, wait for 30 seconds, and then plug it back in. This can resolve temporary connectivity issues.
Step 2: Restart the Ring Camera
Restart your Ring camera by disconnecting and reconnecting its power source.
Step 3: Wait for Both Devices to Reconnect
Allow a few minutes for both the router and the camera to reconnect and establish a stable connection.
Update Firmware
Step 1: Open the Ring App
Launch the Ring app on your smartphone or tablet.
Step 2: Go to Device Settings
Navigate to the settings of your Ring camera.
Step 3: Check for Firmware Updates
Look for any available firmware updates.
Step 4: Update if Available
If an update is available, follow the prompts to install it. This can resolve many connectivity issues.
Avoid Interference
Step 1: Move Other Electronic Devices Away from the Router
Devices like cordless phones, microwaves, and baby monitors can interfere with your WiFi signal. Keep them away from the router.
Step 2: Change the WiFi Channel on the Router
Access your router settings and change the WiFi channel to one with less interference.
Step 3: Use a Dual-Band Router for Better Performance
A dual-band router can offer better performance and less interference by operating on both 2.4GHz and 5GHz frequencies.
For more detailed about troubleshooting steps you can check out the following article https://medium.com/@cameratechsolution/ring-camera-not-connecting-to-wifi-a-step-by-step-guide-14e340aeabc9

