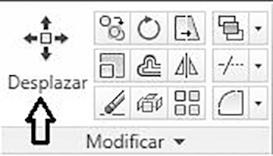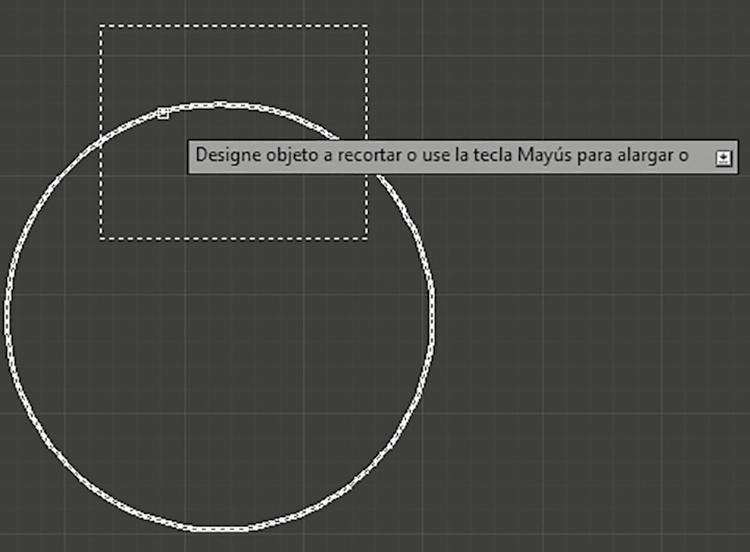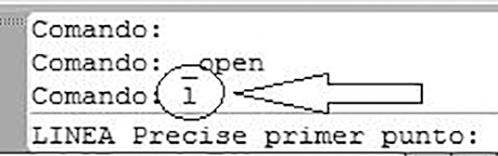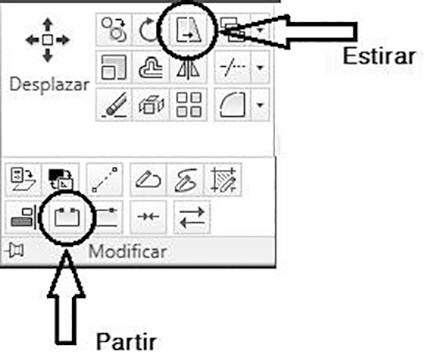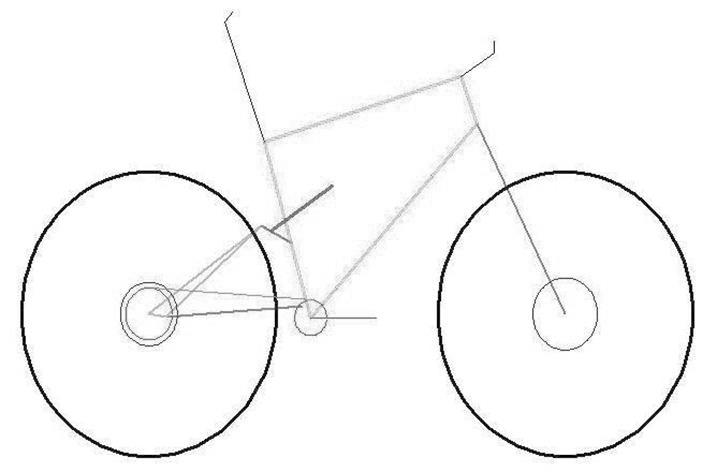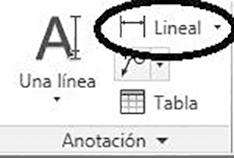8 minute read
3.1.7 Rellenar figuras con colores sólidos
Rellenar figuras con colores sólidos
En AutoCAD, un objeto sombreado muestra un patrón estándar de líneas y puntos que se utilizan para resaltar un área o para identificar una materia, aunque también es posible rellenar figuras con colores sólidos o degradados. Sea cual sea el tipo de sombreado que se aplique a un objeto, el cual puede estar o no estar delimitado, dicha aplicación se lleva a cabo mediante el comando Sombreado, el cual origina una ficha contextual en la cinta de opciones, denominadas creación de sombreado. Este comando se activa desde la barra de herramientas de Dibujo.
Advertisement
Cuando el comando Sombreado es activado, aparece la ficha contextual Creación de sombreados, desde la cual se pueden definir las propiedades de relleno o patrón y contorno, así como otros parámetros de sombreado y relleno.
Ficha contextual “Creación de sombras”
Diferentes tipos de relleno
Aplicar patrones de sombreado Los patrones de sombreado son patrones de líneas, puntos y otras muchas formas que se utilizan para rellenar un área cerrada o representar un material. AutoCAD 2011 permite elegir entre tres tipos de patrones: los patrones ANSI e ISO, patrones de líneas abstractos que permiten establecer patrones sombreados estándares para planos en todos los campos, exceptuando los planos y dibujos eléctricos y electrónicos. Patrones predefinidos, entre los que se encuentran patrones diseñados con el aspecto de materiales arquitectónicos y de la construcción, y patrones personalizados, que son aquellos creados por el usuario.
Personalizar patrones de sombreado En caso de que ninguno de los patrones predeterminados de AutoCAD se ajuste a las necesidades, se puede crear un patrón propio de sombreado simple, basándose en el tipo de línea actual. El patrón se define en el cuadro de diálogo sombreado y degradado, modificando el ángulo y el espaciado de las líneas de sombreado; además, el programa permite crear un patrón doble, en el que se utilizan dos grupos de líneas paralelas, uno perpendicular al otro. Para aplicar una línea doble en un patrón predefinido por el usuario es necesario activar la casilla de verificación de la opción doble del cuadro sombreado y degradado; al activar dicha opción, se generará un duplicado de todas las líneas que componen el patrón.
Trabajar con degradados Como se ha visto hasta el momento, AutoCAD permite sombrear áreas u objetos concretos del dibujo usando rellenos sólidos, patrones de sombreado predefinidos o patrones personalizados más concretos. Sin embargo existe un tercer grupo de sombreado muy interesante que, bien aplicado, puede llegar a proporcionar efectos realmente realistas. Se trata de los rellenos de degradado, que utilizan una transición entre las sombras de un color o entre dos colores a escoger de una amplia paleta de colores. Además de poder seleccionar los colores, el programa permite indicar también el modo en que el degradado se aplicará sobre el objeto, así como el ángulo del degradado y si éste estará centrado.
Cierre
ACTIVIDAD 3
SD1-B3
Abre el programa AutoCAD y sigue las instrucciones que a continuación se describen para la construcción del siguiente dibujo. 1. Activa el comando línea, como primer punto ingresa las coordenadas (500,500); los siguientes puntos quedarán en las coordenadas (500,1000) (1000,1000) y (1000,500); termina pulsando la letra “c” e Intro. Se debe formar un cuadro como el siguiente.

2. Seguidamente se duplica cada línea hacia ambos lados, de tal forma que las líneas originales representen el eje de un muro y las de los lados indicarán el ancho del mismo. Para ello activa el comando Copiar. Selecciona la línea vertical izquierda como el objeto a designa, presiona Intro. Ahora solicita que se precise el punto base, da clic sobre uno de los extremos de la línea seleccionada. Seguidamente se solicita el segundo punto, escribe lo siguiente, @7<180 y pulsa Intro; de nuevo solicita el segundo punto, ahora escribe @7<0 seguido de Intro, el 7 significa que la posición de la nueva línea estará ubicada 7 unidades de la original y 180 es la distancia angular que habrá entre la línea original y la nueva, este ángulo permite que la nueva línea quede del lado izquierdo, el ángulo 0 permite que la línea se ubique de lado derecho. De esta forma se tendrá un muro de 14 unidades de grueso.

3. Se repite la operación de copiar con el resto de las líneas. Para la línea del lado derecho se darán los valores @7<180 y @7<0; para la línea superior serán @7<90; para la línea que quedará por arriba y @7<270 para la que quedará por abajo, y por último, para la línea inferior, los valores serán @7<90 y @7<270. Deberá quedar la figura de la siguiente forma.

4. El siguiente paso será arreglar las esquinas, para eso se activa el comando Empalme. Una vez activado el comando, como primer objeto se selecciona la línea interior de la parte superior del cuadro, como segundo objeto se selecciona la línea interior izquierda. Las líneas quedarán unidas formando una esquina.

Aspecto original

Aspecto final
5. La misma operación se hace en cada una de las esquinas, sean interiores o exteriores. El dibujo quedará de la siguiente forma.

6. Como siguiente paso, se dibujará una puerta en la esquina inferior izquierda y se hará de la siguiente forma: primero se dibuja un rectángulo con las siguientes coordenadas, (507,493) y (510,597); posteriormente se activa el comando polilínea con las siguientes coordenadas (600,493) y (510, 597).

Apariencia inicial de la puerta, después de dibujar el rectángulo y la polilínia.

Acercamiento al dibujo anterior
7. Ahora la polilínea debe ser convertida en arco, con la finalidad de que simule el abatimiento de la puerta. Para ello se selecciona la polilínea y se coloca el punteo del mouse sobre el nodo central, aparece un menú contextual, se elige la opción convertir en arco y se estira la línea para formar un arco.


8. A continuación se borrará la parte del muro que representa la puerta. Para ello se activa el comando Recortar.
El programa solicita que se indiquen los objetos entre los cuales están las partes a recortar, en este caso se indican el rectángulo y el arco y a continuación se pulsa Intro; para terminar se señala el o los objetos a recortar, en este caso las líneas que representan el muro.



Apariencia final
9. Por último se representará una ventana. Para ello se dibujarán dos líneas, la primera en las coordenadas (650,993) y (650 1007), la segunda estará en las coordenadas (850,993) y (850,1007). El dibujo se verá de la siguiente forma.

Ahora se recorta la línea del centro utilizando el comando Recortar, tal y como se hizo con la puerta. Se mostrará el siguiente aspecto.

Guarda tu dibujo con el nombre de “Ejercicio 2”.
ACTIVIDAD INTEGRADORA
Abre el programa AutoCAD y recupera el archivo nombrado “ejercicio 1”. Utilizando las herramientas de Dibujo y Modificar, transforma el dibujo hasta convertirlo en el que se te muestra a continuación. Al finalizar debes guardar de nuevo el archivo, en esta ocasión el nombre será “Ejercicio 1-v2”.


Dibujo original Dibujo modificado
RÚBRICA DE EVALUACIÓN DE ACTIVIDAD INTEGRADORA
Valoración
Dimensiones del dibujo
Comandos utilizados
Nombre y ubicación del archivo
Presentación del dibujo 2.5 puntos
Todas las dimensiones del dibujo cumplen con las indicadas en la actividad. Una o dos de las dimensiones no cumplen con las indicadas. No se cumple con las dimensiones de 3 o más de los elementos del dibujo.
Se utilizaron los comandos indicados para el dibujo de cada elemento. Uno o dos elementos se dibujaron utilizando otros comandos no muy apropiados para el caso. No se utilizaron los comandos apropiados para el dibujo de más de tres elementos.
Se cumple con el nombre indicado para el archivo y se guarda en el lugar especificado. Se cumple con el nombre del archivo pero no con la ubicación de guardado. No se cumple con el nombre indicado ni el lugar para guardarlo.
Presenta el dibujo en tiempo y forma indicada. Se presenta el dibujo en forma pero no en el tiempo indicado.
1.5 punto 0 puntos Total
El dibujo no se presenta ni en tiempo ni en forma indicada.
Calificación de la actividad
BLOQUE 4

Aplica texto y cotas a los dibujos
Desempeño del estudiante al finalizar el bloque
■ Aplica texto a los planos arquitectónicos de una casa habitación. ■ Inserta cotas en los planos arquitectónicos de una casa habitación.
Objetos de aprendizaje
■ Utilizar herramientas para insertar texto en un dibujo. ■ Utilizar herramientas para colocar cotas a un dibujo.
Competencias a desarrollar
■ Se conoce y valora a sí mismo y aborda problemas y retos teniendo en cuenta los objetivos que persigue. ■ Escucha, interpreta y emite mensajes pertinentes en distintos contextos mediante la utilización de medios, códigos y herramientas apropiados. ■ Desarrolla innovaciones y propone soluciones a problemas a partir de métodos establecidos. ■ Sustenta una postura personal sobre temas de interés y relevancia general, considerando otros puntos de vista de manera crítica y reflexiva. ■ Aprende por iniciativa e interés propio a lo largo de la vida. ■ Participa y colabora de manera efectiva en equipos diversos. ■ Contribuye al desarrollo sustentable de manera crítica, con acciones responsables.