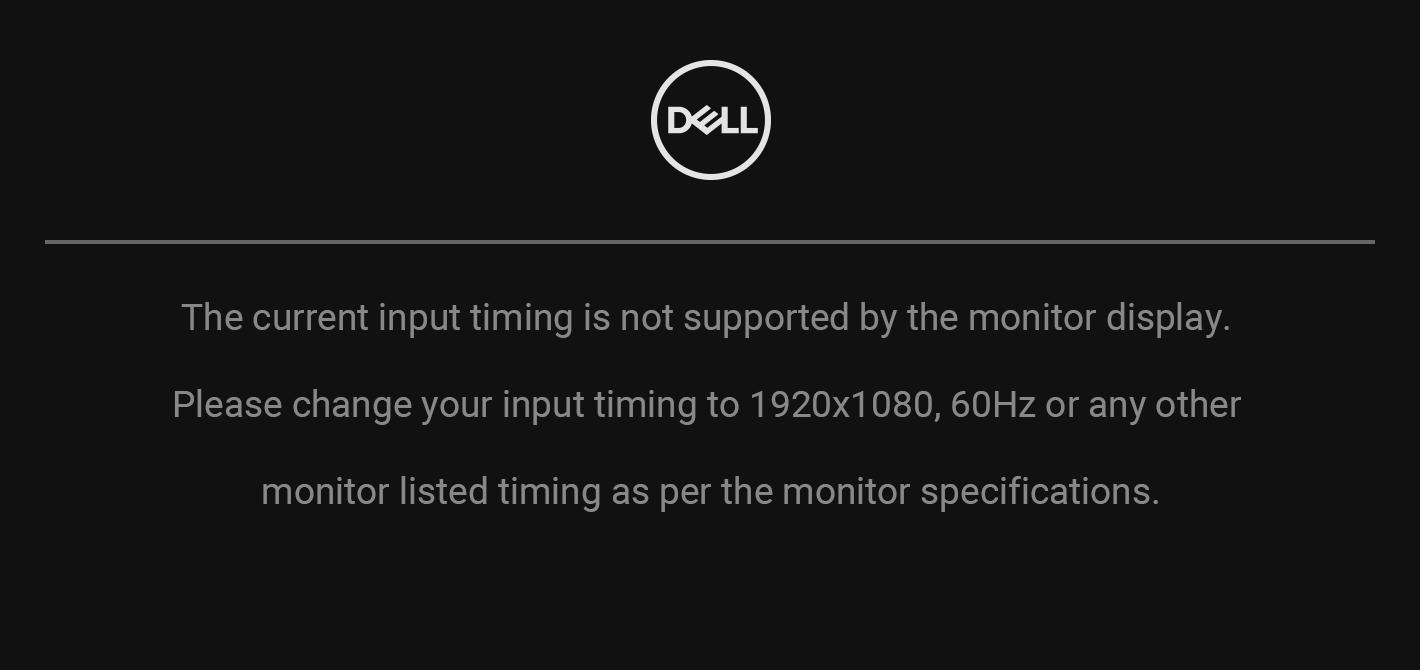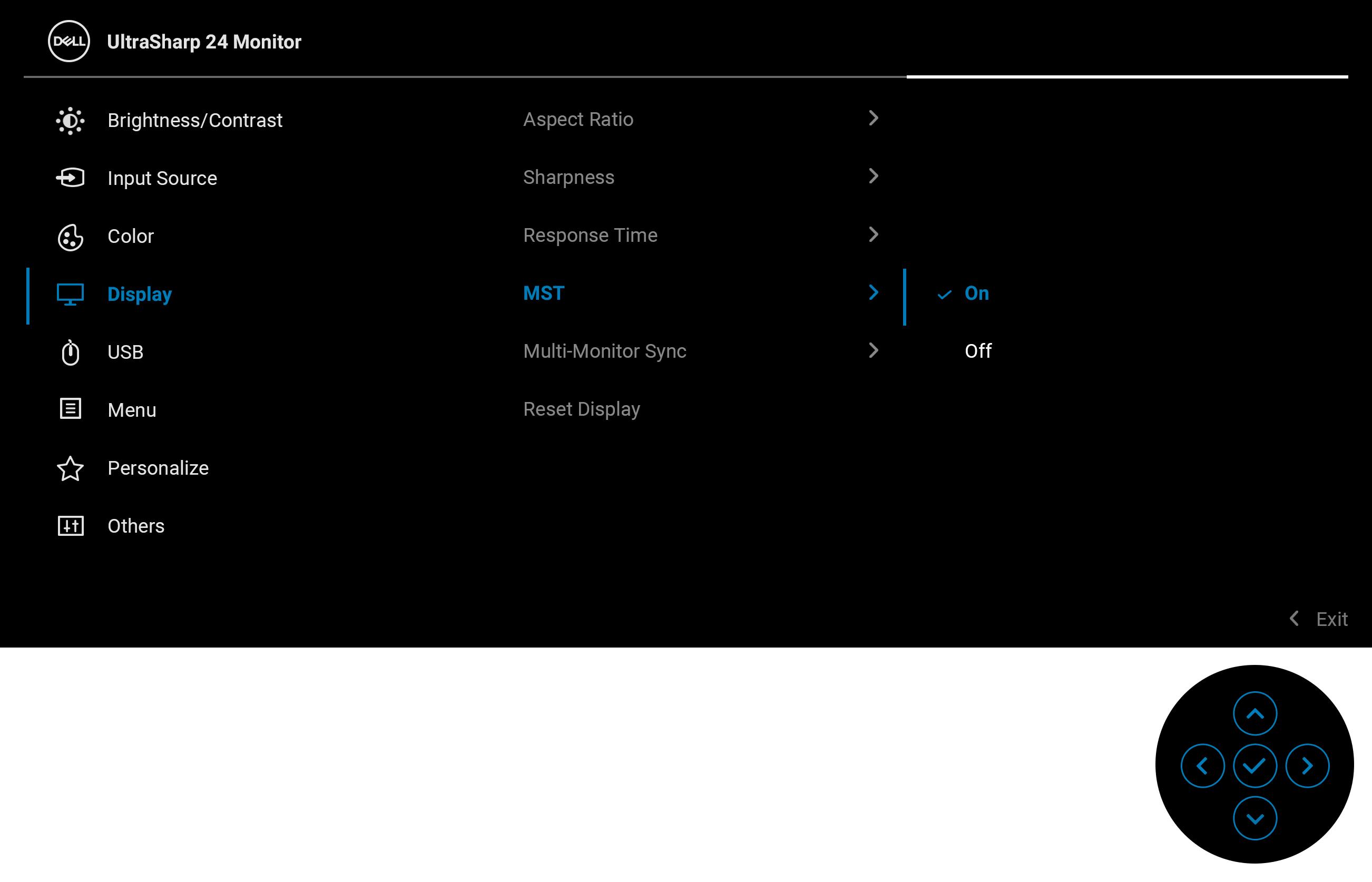11 minute read
Chẩn đoán tích hợp
Chẩn đoán tích hợp
Màn hình của bạn có công cụ chẩn đoán tích hợp giúp xác định sự bất thường của màn hình bạn đang gặp phải là do vấn đề của màn hình, hoặc do máy tính và cạc video. Để chạy chẩn đoán tích hợp: 1. Đảm bảo màn hình sạch sẽ (không có bụi trên bề mặt màn hình). 2. Di chuyển và giữ Cần điều khiển lên hoặc xuống hoặc sang trái hoặc sang phải khoảng 4 giây cho đến khi menu bật lên xuất hiện.
Advertisement
3. Di chuyển Cần điều khiển để làm nổi bật biểu tượng Diagnostics (Chẩn đoán), sau đó nhấn Cần điều khiển và màn hình màu xám xuất hiện.

4. Cẩn thận kiểm tra bất thường của màn hình. 5. Di chuyển Cần điều khiển lên trên. Màu màn hình đổi sang màu đỏ. 6. Kiểm tra bất thường của màn hình hiển thị. 7. Lặp lại bước 5 và 6 để kiểm tra màn hình hiển thị trong màn hình màu xanh lá cây, xanh dương, đen, trắng và màn hình văn bản. Việc kiểm tra hoàn tất khi màn hình văn bản xuất hiện. Để thoát, di chuyển Cần điều khiển lên trên.
Luôn bật sạc USB-C (chỉ U2422HE)
Màn hình cho phép bạn sạc máy tính xách tay hoặc thiết bị di động qua cáp USB-C ngay cả khi màn hình tắt. Xem USB-C Charging 90W (Sạc USB-C 90W) (chỉ U2422HE) để biết thêm thông tin.
Đang cập nhật Vi chương trình Màn hình
Bạn có thể xác minh bản sửa đổi vi chương trình hiện tại trong Firmware (Phần mềm). Nếu điều này không có sẵn, hãy truy cập trang web hỗ trợ tải xuống của Dell để lấy bộ cài ứng dụng mới nhất (Monitor Firmware Update Utility.exe) và tham khảo Hướng dẫn sử dụng hướng dẫn cập nhật vi chương trình: www.dell.com/U2422H, www.dell.com/U2422HX hoặc www.dell.com/ U2422HE.
Các vấn đề phổ biến
Bảng sau có các thông tin chung về các vấn đề bạn thường gặp phải với màn hình và các giải pháp có thể áp dụng:
Các Triệu Chứng Thường Gặp
Không có video/ Đèn LED nguồn tắt
Vấn Đề Bạn Gặp Phải Giải Pháp Có Thể Áp Dụng
Không có ảnh • Đảm bảo cáp video nối màn hình và máy tính được nối chặt và đúng cách. • Đảm bảo ổ cắm điện hoạt động tốt bằng cách sử dụng thiết bị điện khác. • Đảm bảo Nút nguồn được nhấn hết cỡ. • Đảm bảo phải chọn đúng nguồn được chọn qua menu Input Source (Nguồn Đầu Vào).
Không có video / đèn LED nguồn bật Không có ảnh hoặc không có độ sáng
Lấy Nét Kém Hình ảnh bị mờ, lóa hoặc bóng mờ
Video bị rung/ động Ảnh lượn sóng hoặc chuyển động nhẹ
Thiếu Điểm Ảnh Màn hình LCD có các đốm
Điểm ảnh bị bámMàn hình LCD có các đốm sáng •Tăng điều khiển độ sáng và độ tương phản qua OSD. •Tiến hành kiểm tra tính năng tự kiểm tra màn hình. •Kiểm tra chân đầu nối cáp video xem có bị cong hoặc hỏng không. •Chạy chẩn đoán tích hợp. • Đảm bảo phải chọn đúng nguồn vào qua menu Input Source (Nguồn
Đầu Vào). •Bỏ các cáp video nối dài. • Đặt lại màn hình về cài đặt gốc. •Thay đổi độ phân giải video về đúng tỷ lệ khung hình. • Đặt lại màn hình về cài đặt gốc. •Kiểm tra các yếu tố môi trường. • Đặt lại vị trí màn hình và thử ở phòng khác. •Tắt-bật lại nguồn. • Điểm ảnh mà bị tắt vĩnh viễn là khiếm khuyết tự nhiên có thể xảy ra trong công nghệ LCD. • Để biết thêm thông tin về Chính
Sách Điểm Ảnh Và Chất Lượng
Màn Hình Dell, xem trang web Hỗ trợ Dell tại: http://www.dell.com/ pixelguidelines. •Tắt-bật lại nguồn. • Điểm ảnh mà bị tắt vĩnh viễn là khiếm khuyết tự nhiên có thể xảy ra trong công nghệ LCD. • Để biết thêm thông tin về Chính
Sách Điểm Ảnh Và Chất Lượng
Màn Hình Dell, xem trang web Hỗ trợ Dell tại: http://www.dell.com/ pixelguidelines.
Vấn Đề Về Độ Sáng Ảnh mờ hoặc quá sáng
Méo Hình Màn hình không được cân giữa chính xác
Đường Kẻ Ngang/Dọc Màn hình có một hoặc nhiều đường kẻ
Vấn Đề Về Đồng Bộ Màn hình bị xô lệch hoặc có vẻ như bị rách
Các Vấn Đề Liên Quan Đến An Toàn Các Vấn Đề Chập Chờn Dấu hiệu có thể nhìn thấy khói hoặc lửa Chập chờn khi bật và tắt màn hình • Đảm bảo cáp video nối màn hình và máy tính được nối chặt và đúng cách. • Đặt lại màn hình về cài đặt gốc. •Tiến hành kiểm tra tính năng tự kiểm tra màn hình để xác định xem các vấn đề chập chờn có xuất hiện trong chế độ tự kiểm tra không.
• Đặt lại màn hình về cài đặt gốc. • Điều chỉnh điều khiển độ sáng và độ tương phản qua OSD. • Đặt lại màn hình về cài đặt gốc.
• Đặt lại màn hình về cài đặt gốc. •Tiến hành kiểm tra tính năng tự kiểm tra màn hình và xác định xem các đường kẻ này có trong chế độ tự kiểm tra không. •Kiểm tra chân đầu nối cáp video xem có bị cong hoặc hỏng không. •Chạy chẩn đoán tích hợp. • Đặt lại màn hình về cài đặt gốc. •Tiến hành kiểm tra tính năng tự kiểm tra màn hình để xác định xem màn hình xô lệch có xuất hiện trong chế độ tự kiểm tra không. •Kiểm tra chân đầu nối cáp video xem có bị cong hoặc hỏng không. •Khởi động lại máy tính trong chế độ an toàn. •Không thực hiện bất kỳ bước xử lý sự cố nào. •Liên hệ với Dell ngay.
Thiếu Màu Ảnh thị thiếu màu•Tiến hành kiểm tra tính năng tự kiểm tra màn hình. • Đảm bảo cáp video nối màn hình và máy tính được nối chặt và đúng cách. •Kiểm tra chân đầu nối cáp video xem có bị cong hoặc hỏng không.
Sai Màu Màu ảnh không tốt •Thử Preset Modes (Chế Độ Cài
Đặt Trước) khác trong OSD cài đặt
Color (Màu). Điều chỉnh giá trị
R/G/B trong Custom Color (Màu
Tùy Chỉnh) trong OSD cài đặt
Color (Màu). •Thay đổi Input Color Format (Định
Dạng Màu Đầu Vào) sang RGB hoặc YCbCr/YPbPr trong OSD
Color Settings (Cài đặt Màu). •Chạy chẩn đoán tích hợp.
Lưu ảnh từ ảnh tĩnh còn lại trên màn hình trong một thời gian dài Bóng mờ từ ảnh tĩnh hiển thị xuất hiện trên màn hình • Đặt màn hình sang tắt khi màn hình có thời gian không hoạt động sau vài phút. Có thể điều chỉnh trong phần Tùy chọn nguồn của máy
Windows hoặc Tiết kiệm Năng lượng của máy Mac. •Ngoài ra, sử dụng bộ bảo vệ màn hình tự động thay đổi.
Vấn Đề Cụ Thể Theo Sản Phẩm
Các Triệu Chứng
Thường Gặp
Hình ảnh màn hình quá nhỏ Hình ảnh được căn giữa vào màn hình, nhưng không phủ khắp khu vực xem
Vấn Đề Bạn Gặp Phải Giải Pháp Có Thể Áp Dụng
•Kiểm tra cài đặt Aspect Ratio (Tỷ
Lệ Khung Hình) trong OSD menu
Display (Hiển Thị). • Đặt lại màn hình về cài đặt gốc.
Không thể điều chỉnh màn hình với các nút trên bảng điều khiển phía trước OSD không xuất hiện trên màn hình
Không có Tín Hiệu Vào khi nhấn các điều khiển người dùng Không có hình ảnh, đèn LED sáng trắng
Hình ảnh không lấp đầy toàn bộ màn hình Hình ảnh không lấp đầy chiều cao hoặc chiều rộng của màn hình
Không có video ở cổng HDMI / DisplayPort
Không có video ở cổng USB-C (chỉ U2422HE) Khi kết nối với một số thiết bị dongle/ thiết bị kết nối ở cổng, không có video khi rút / cắm cáp Thunderbolt khỏi máy tính xách tay Khi kết nối với một số thiết bị dongle/ thiết bị kết nối ở cổng, không có video khi rút / cắm cáp Thunderbolt khỏi máy tính xách tay •Tắt màn hình, rút dây nguồn, cắm lại, rồi bật lại màn hình. •Kiểm tra xem menu OSD có bị khóa không. Nếu có, nhấn và giữ nút chức năng/Menu cạnh Nút
Nguồn trong 4 giây để mở khóa (để biết thêm thông tin, xem Lock (Khóa)). •Kiểm tra nguồn tín hiệu. Đảm bảo máy tính không ở chế độ chờ bằng cách di chuyển chuột hoặc nhấn phím bất kỳ trên bàn phím. •Kiểm tra xem cáp tín hiệu có được cắm đúng không. Cắm lại cáp tín hiệu nếu cần. •Khởi động lại máy tính hoặc đầu video. •Do các định dạng video khác nhau (tỷ lệ khung hình) của đĩa DVD, màn hình có thể hiển thị toàn màn hình. •Chạy chẩn đoán tích hợp. •Rút phích cắm cáp HDMI/
DisplayPort khỏi thiết bị dongle/ thiết bị kết nối, sau đó cắm cáp
Thunderbolt vào máy tính xách tay.
Cắm cáp HDMI /DisplayPort sau 7 giây.
•Rút cáp USB-C ra khỏi thiết bị dongle/thiết bị kết nối, sau đó cắm cáp Thunderbolt vào máy tính xách tay. Cắm cáp USB-C sau 7 giây.
Không có kết nối mạng (chỉ U2422HE) Mạng bị ngắt hoặc không liên tục •Kiểm tra để đảm bảo USB-C
Prioritization (Ưu tiên USB-C)
được đặt thành High Data Speed (Tốc độ dữ liệu cao). •Không tắt màn hình trong khi kết nối mạng.
Vần Đề Cụ Thể Với Cổng Kết Nối Đa Dụng (USB)
Các Triệu Chứng
Thường Gặp
Cổng USB không hoạt động
Vấn Đề Bạn Gặp Phải
Thiết bị ngoại vi USB không hoạt động
Cổng USB-C không cung cấp điện (chỉ U2422HE) Không thể nạp nguồn cho thiết bị ngoại vi USB
Giải Pháp Có Thể Áp Dụng
•Kiểm tra để màn hình của bạn đã được bật. •Kết nối lại cáp kết nối máy tính vào máy tính. •Kết nối các thiết bị ngoại vi USB (kết nối thiết bị ngoại vi). •Tắt rồi bật lại màn hình. •Khởi động lại máy tính. •Một số thiết bị USB như ổ HDD di động gắn ngoài đòi hỏi có dòng điện cao hơn; kết nối thiết bị trực tiếp vào hệ thống máy tính. •Kiểm tra để thiết bị kết nối tuân thủ với thông số kỹ thuật của USB-C.
Cổng USB-C hỗ trợ USB 3.2
Gen2 và đầu ra 90 W. •Kiểm tra để đảm bảo rằng bạn sử dụng cáp USB-C đi kèm với màn hình của bạn.
Kết nối USB 10 Gbps (USB 3.2 Gen2) siêu nhanh bị chậm Thiết bị USB 10 Gbps (USB 3.2 Gen2) siêu nhanh hoạt động chậm hoặc không hoạt động
Thiết bị ngoại vi USB không dây ngừng làm việc khi có thiết bị USB 3.2 được cắm vào Thiết bị ngoại vi USB không dây đáp ứng chậm hoặc chỉ hoạt động nếu giảm khoảng cách giữa nó và bộ thu của nó •Kiểm tra xem máy tính của bạn có tương thích với USB 10 Gbps (USB 3.2 Gen2) siêu nhanh không. •Một số máy tính có các cổng USB 3.2, USB 2.0 và USB 1.1. Đảm bảo sử dụng đúng cổng USB. •Kết nối lại cáp kết nối máy tính vào máy tính. •Kết nối các thiết bị ngoại vi USB (kết nối thiết bị ngoại vi). •Khởi động lại máy tính. •Tăng khoảng cách giữa các thiết bị ngoại vi USB 3.2 và bộ nhận USB không dây. • Đặt bộ thu USB không dây của bạn càng gần các thiết bị ngoại vi USB không dây càng tốt. •Sử dụng cáp USB mở rộng để đặt bộ tiếp nhận USB không dây càng xa cổng USB 3.2 càng tốt.
Phụ lục
CẢNH BÁO: Hướng dẫn về an toàn
CẢNH BÁO: Sử dụng điều khiển, điều chỉnh, hoặc các bước ngoài những nội dung được quy định trong tài liệu này có thể dẫn đến bị điện giật, nguy cơ về điện, và/hoặc các mối nguy hiểm cơ học khác.
Để biết thông tin về hướng dẫn an toàn, xem Thông tin về an toàn, Môi trường và Quy định (SERI).
Thông Báo FCC (chỉ dành cho Hoa Kỳ) Và Thông Tin Quy Định Khác
Đối với các thông báo FCC và thông tin quy định khác, vui lòng xem trang web tuân thủ quy định tại www.dell.com/regulatory_compliance.
Liên hệ với Dell
Đối với khách hàng ở Hoa Kỳ, gọi 800-WWW-DELL (800-999-3355).
CHÚ Ý: Nếu bạn không có kết nối Internet, bạn có thể tìm thông tin liên lạc trên hóa đơn mua hàng, phiếu đóng gói, hóa đơn, hoặc danh mục sản phẩm Dell. Dell cung cấp một số lựa chọn dịch vụ và hỗ trợ qua điện thoại và trực tuyến. Sự sẵn có thay đổi theo quốc gia và sản phẩm, và một số dịch vụ có thể không có trong khu vực của bạn.
•Hỗ trợ kỹ thuật trực tuyến — www.dell.com/support/monitors •Liên hệ với Dell — www.dell.com/contactdell
Cơ Sở Dữ Liệu Bảng Thông Tin Sản Phẩm và Nhãn Năng Lượng của Sản Phẩm EU
U2422H: https://eprel.ec.europa.eu/qr/414164 U2422H WOST: https://eprel.ec.europa.eu/qr/419925 U2422HE: https://eprel.ec.europa.eu/qr/414161