9 minute read
Sobre la conectividad
Next Article
Si preferimos trabajar con algún software libre, debemos inclinarnos por la solución Open Source de Flash: sudo apt-get install mozilla-plusudo apt-get install mozilla-plugin-gnash gin-gnash (Figura 4).
Lo mismo sucede si deseamos ejecutar aplicaciones basadas en JAVA, o acceder a este tipo de contenido desde el navegador. Si bien en un primer momento no podremos hacerlo, debemos instalarlo de la siguiente manera:
sudo apt-get install sun-java6-fonts sudo apt-get install sun-java6-fonts sun-java6-jre sun-java6-plugin sun-java6-jre sun-java6-plugin
Sobre la
conectividad
WiFi, Bluetooth y otras formas de conectividad, son una de las cuestiones que más nos preocupan a los usuarios de Linux.
En este apartado, veremos cómo configurar y obtener ventajas a la hora de establecer diversos tipos de conexiones en nuestro sistema Ubuntu (Figura 5).
FIGURA 4. También podremos instalarlo desde el mismo navegador.
CÓDECS INCLUIDOS
Muchas distribuciones tratan de mantener la simplicidad para el usuario e incluyen todo el paquete de códecs instalado por defecto. Si bien se gana en practicidad, para muchos usuarios amantes de la libertad, se afectan los propósitos del Software Libre.
CONFIGURAR LA CONEXIÓN Podemos navegar A INTERNET en Internet, Sin dudas, una de las razones por las cuales los usuarios elegimos Linux a la hora de instalar un con una sistema operativo en su PC, es por la tranquili- mayor protección dad que nos brinda. Linux nos da la garantía de mantener todos nuestros datos a salvo de virus de fábrica informáticos y otros problemas relacionados de seguridad. Otra de sus ventajas es que a la hora de navegar en Internet, nos proporciona una protección de fábrica que no la encontramos en otros sistemas operativos de Microsoft.
Para poder navegar, debemos previamente, configurar la conexión a Internet. Si navegamos a través de una red, lo mejor es que realicemos la configuración desde el asistente que encontramos en el menú “Sistema – preferencias – conexiones de red”.
FIGURA 5. Al confi gurar la conexión 3G, podremos utilizar los módems portátiles de manera simple. El asistente se divide en solapas, siendo la principal el apartado para redes cableadas. Desde allí podremos configurar una, haciendo clic en añadir, o editar si tenemos que modificar la configuración de alguna de las redes existentes. Sin embargo, no sólo podremos configurar las redes cableadas; sino que el asistente incluye solapas para conexiones a redes WiFi, banda ancha móvil o 3G y DSL.

Si hablamos particularmente de redes WiFi, Ubuntu incorpora un asistente en la barra de notificaciones que puede estar activo o no. Si lo activamos, escaneará y nos mostrará las redes WiFi disponibles en el área y su configuración. Si la red está cerrada, nos pedirá que ingresemos la
clave. En este caso, podemos indicar que la recuerde para poder ingresar automáticamente la próxima vez.
Con respecto al tema del asistente de conexiones que mencionábamos antes, sabemos que el número de modems 3G o de banda ancha móvil se encuentra en aumento. Hay que considerar que antes era muy complicado lograr que estos funcionaran en Ubuntu. Pero con el correr del tiempo, fueron saliendo nuevas versiones y el soporte para nuevas tecnologías de conectividad se fue ampliando.
Teniendo en cuenta lo antes dicho, veremos que para configurar nuestro modem 3G, sólo debemos dirigirnos al apartado banda ancha móvil. Luego conectaremos el dispositivo y cuando iniciamos el asistente, nos aparecerá para seleccionarlo.
En el segundo paso, debemos seleccionar el país en el que nos encontramos para que a continuación se listen los proveedores o ISP de nuestra locación. Para terminar, seleccionaremos nuestro plan de conexión e inmediatamente deberemos presionar el botón aplicar.
Ubuntu incorpora un asistente en la barra de notifi caciones que puede estar activo o no
Antes de concluir, es necesario que especifiquemos: el número de marcado, el nombre de usuario y la contraseña. De esta forma, podremos utilizar Internet sin importar la ubicación en donde nos encontremos.
Dejando de lado el asistente de conexiones, podemos valernos de una configuración gráfica y simple si es que debemos configurar nuestro Proxy para navegar. Para ello, debemos abrir la opción Proxy de la red desde el menú sistema –preferencias–. Allí podremos marcar las opciones conexión directa a Internet, o bien configurar el Proxy en forma manual, indicando la dirección HTTP y FTP y sus puertos asociados. Veremos cómo configurar la conexión 3G en el Paso a paso 1.

PASO A PASO /1 Confi gurar la conexión 3G
1
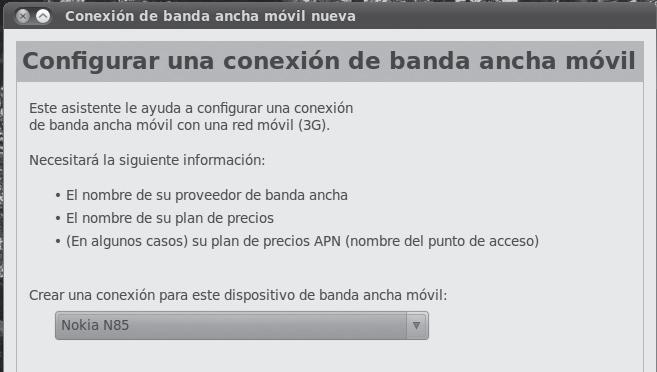
2
Iniciamos el asistente de conexión desde el icono de conexiones de la barra de estado. Nos dirigimos a la sección de conexiones 3G y agregamos una nueva.
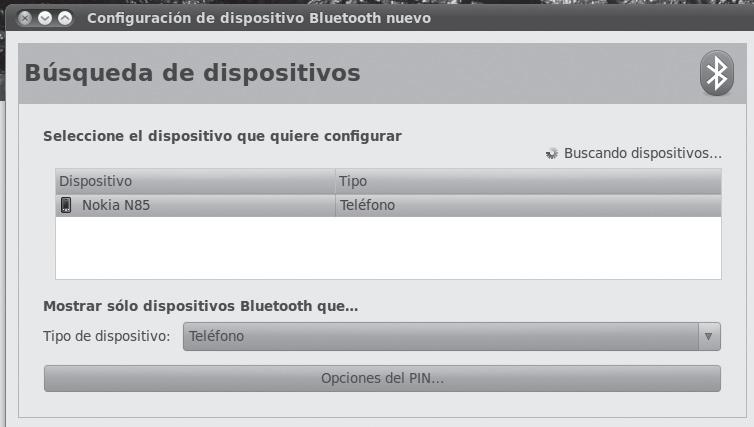
Desde allí el asistente buscará y confi gurará automáticamente el modem 3G que previamente colocaramos en un puerto USB libre. Seguidamente el proceso de confi guración estará terminado, pudiendo conectarnos a Internet sin problemas.
UTILIZAR WICD Si bien el asistente para conexiones que vimos en los párrafos anteriores es el que predetermina en Ubuntu y funciona muy bien, debemos saber que podemos elegir una alternativa: WiCD. Se trata de un programa alternativo, recomendado por muchos usuarios.
Podemos hacer la instalación desde el Centro de Software de Ubuntu, buscándolo directamente por su nombre desde el cuadro de búsqueda. Su proceso de descarga se realiza en forma rápida y sencilla. Una de las razones que hace que WiCD sea una excelente alternativa son los diversos problemas que tiene la versión Netbook de Ubuntu 10 para la detección de redes WiFi. Como el asistente predeterminado no detectaba las redes inalámbricas, era necesario instalar algo que le permitiera al software poder navegar en Internet sin tener complicaciones. Es aquí donde surge WiCD y pasa a ser el programa elegido para tales cuestiones (Figura 6).

Una vez que lo instalamos en nuestra PC, nos mostrará de manera integrada las opciones para redes de cable y redes inalámbricas. Este último constituye su principal campo de acción, ya que nos muestra de manera gráfi ca: el estado, el alcance, la potencia y el tipo de seguridad de las redes WiFi detectadas.
Si queremos que el icono de WiCD aparezca en forma predeterminada en el área de notificaciones, debemos agregarlo manualmente. Para ello,
FIGURA 6. El asistente WiCD es una interesante aplicación que podremos instalar para sacar máximo provecho de la detección y configuración de redes.
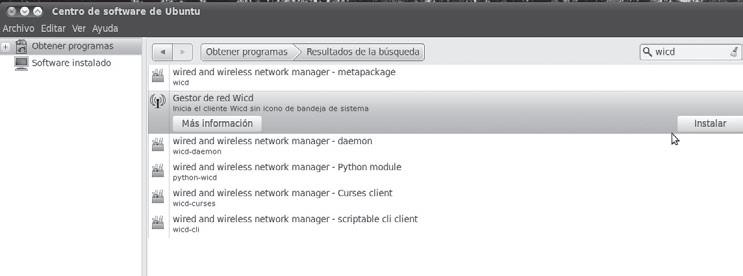
debemos ingresar al apartado Sesiones desde el menú Sistema – Preferencias Sistema – Preferencias y allí, luego de presionar nuevo, completar los apartados de la siguiente manera:
Nombre: WiCD Nombre: WiCD Comando: /usr/lib/wicd/tray.py Comando: /usr/lib/wicd/tray.py
CÓMO CONFIGURAR EL BLUETOOTH Si adquirimos una nueva Notebook o Netbook, de seguro vendrá con un adaptador Bluetooth incorporado para sincronizar dispositivos.
Pero al mismo tiempo, muchos usuarios están optando por evitar los cables y adquirir adaptadores Bluetooth para sus computadoras de escritorio o portátiles algo antiguas. Por lo tanto, en este capítulo aprenderemos todas las claves fundamentales para que podamos configurar dichos dispositivos en nuestro sistema operativo. Para utilizar la conectividad vía Bluetooth, recurriremos al asistente que encontraremos en el menú prefepreferencias rencias del aparatado sistema. Si vamos a tener que utilizar la sincronización de dispositivos de manera regular, nos conviene marcar la opción para que el asistente de sincronización se muestre en el área de notifi caciones. De esta manera, lo tendremos a nuestra disposición cada vez que lo necesitemos.
Para confi gurar la sincronización de un dispositivo, debemos hacer clic en el botón “confi gurar un dispositivo nuevo”. Allí nos indicará que no deberá estar a más de 10 metros de distancia, para tener una buena experiencia de recepción.
A continuación, comenzará la búsqueda de los dispositivos inalámbricos dentro del área. Debemos tener en cuenta que se encontrarán sólo los dispositivos que estén como visibles y no aquellos que permanezcan ocultos por configuración o que tengan desactivada la conexión Bluetooth.
FIGURA 7. Además de redes WiFi podremos confi gurar redes cableadas de manera simple.
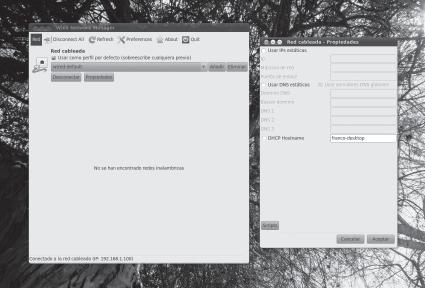
Por otra parte, si tenemos muchos dispositivos vinculados, podemos filtrar algunos de nuestro interés; por ejemplo podemos indicar que sólo nos muestre: dispositivos de audio, teléfonos móviles, auriculares, cámaras, otra PC, impresoras, entre otros (Figura 7).
Para finalizar la sincronización, sólo debemos ingresar la clave de paso que nos brinda Ubuntu en nuestro dispositivo inalámbrico.
Cuando terminamos la configuración, alojará que el icono del asistente Bluetooth se alojara convenientemente en el área de notificaciones. Si hacemos un clic sobre él, podremos acceder a un menú con diversas acciones, tales como: apagar el Bluetooth para desactivar o retirar adaptador, enviar archivos desde nuestra computadora y hacia nuestro dispositivo inalámbrico de almacenamiento, examinar archivos de manera inalámbrica en nuestro dispositivo, o simplemente agregar un nuevo dispositivo utilizando el asistente.

Para utilizar la conectividad vía Bluetooth, nos valdremos del asistente
Si nuestra actividad nos demanda la acción de transferir en forma constante archivos a nuestro dispositivo inalámbrico, a continuación desarrollaremos cómo hacerlo de manera simple, rápida y efectiva, sin tener que pasar por el asistente Bluetooth.
Para eso, primero debemos tener configurado y sincronizado el dispositivo. Luego, sólo hace falta que hagamos clic con el botón derecho del mouse sobre el dispositivo y luego que tomemos la opción “enviar a...”. Por último, en la opción “enviar como” seleccionaremos Bluetooth y debajo, en el apartado “enviar a”, seleccionaremos el dispositivo inalámbrico de nuestra preferencia.
Si utilizamos una versión anterior de Ubuntu, puede que tengamos alguna complicación. Para evitar tales inconvenientes, debemos instalar dos aplicaciones: Bluez y Gnome Bluetooth.
El primero contiene herramientas para habilitar la detección de Bluetooth en nuestro equipo; para instalarlo debemos abrir una terminal de consola e ingresar a la siguiente instrucción: sudo
FIGURA 8. Si disponemos de una computadora de escritorio, podemos adquirir un adaptador Bluetooth y confi gurarlo en Ubuntu.
apt-get install bluez-utils. Luego, la herramienta de Gnome Bluetooth nos permitirá gestionar en forma transparente las conexiones Bluetooth; para instalarla debemos ingresar con la siguiente instrucción: sudo apt-get install gnome-bluetooth (Figura 8).
CONFIGURACIÓN Y PERSONALIZACIÓN DEL HARDWARE El hardware es uno de los puntos más críticos de la confi guración del sistema. Al comienzo de este libro, mencionábamos que si algo no era detectado correctamente durante el proceso de instalación, entonces podríamos configurarlo más adelante. Bien, éste es el momento.
Dentro de la pestaña Hardware, en Ver y configurar el hardware encontraremos un panel informativo sobre todos los dispositivos que se han encontrado en nuestro equipo y una indicación de
El hardware es uno de los puntos más críticos de la confi guración del sistema
su estado. Allí se nos informará si un dispositivo no ha sido correctamente configurado, y se nos brindarán las herramientas necesarias para poder corregirlo.
Otra de las tareas que podemos realizar desde el panel de Hardware es confi gurar la resolución de pantalla deseada. En el mundo de GNU/Linux, la resolución mínima que resulta utilizable es 1024 x 768
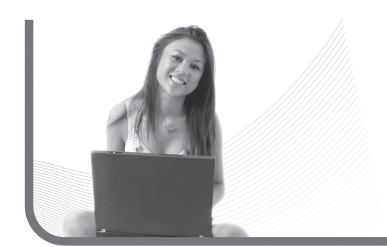
CONEXIÓN WIFI
Si en nuestro hogar contamos con una conexión inalámbrica a Internet vía router, la solución para conectar nuestro Ubuntu es muy simple. El sistema identificará automáticamente nuestra placa WiFi y así podremos navegar inmediatamente.

