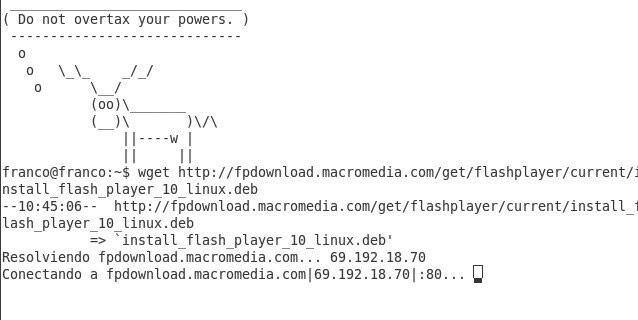4 minute read
Nuestro Ubuntu al máximo
Next Article
Nuestro Ubuntu
al máximo
Si bien es indiscutible el lugar que Ubuntu ha adquirido dentro de las distribuciones más populares del mercado actual, existe la preocupación acerca de cómo mejorar su funcionalidad luego de una instalación nativa. Por eso, en esta guía buscaremos revisar algunas cuestiones que podamos ajustar luego de la instalación. Cuando instalamos un sistema operativo, muchas veces notamos que hay ciertos aspectos que deberían ser ajustados en función de nuestra computadora. Esto sucede porque el sistema ya viene diseñado de fábrica con el propósito de funcionar en la mayor cantidad de equipos posibles, en lugar de venir optimizado para nuestro propio equipo. Por este motivo, en este capítulo veremos cómo modificar todos los aspectos de GNU Linux necesarios para que se ajusten al uso que queramos darle.
Es indiscutible el lugar que Ubuntu ha adquirido dentro de las distribuciones Linux

UTILIZAR LA CONSOLA Si bien no entraremos en cuestiones avanzadas, es importante saber que muchas funciones de instalación y cuestiones administrativas del sistema operativo se realizan desde una línea de comandos llamada consola. Se trata del lugar en donde debemos tipear las instrucciones, para que éstas luego se ejecuten.
Las cuestiones de instalación desde la consola serán desarrolladas en detalle en el próximo capítulo del libro, por lo que aquí nos centraremos en explicar los comandos necesarios para que nuestro sistema quede totalmente funcional. INSTALACIÓN DE CÓDECS Cuando terminemos de instalar Ubuntu en nuestra PC, nos daremos cuenta de que hay ciertos aspectos que no están incluidos o de que algunas tareas no podremos realizarlas. Las principales falencias luego de la instalación de Ubuntu son que no podemos reproducir muchos formatos de videos, películas en DVD e incluso archivos de música en formato cerrado.
Para solucionar todos estos inconvenientes, debemos recurrir a la instalación de diversos códecs que nos permitirán reproducir los formatos antes nombrados.
FIGURA 1. Aquí vemos la consola de Linux. Aprenderemos a utilizarla en detalle en el próximo capítulo.
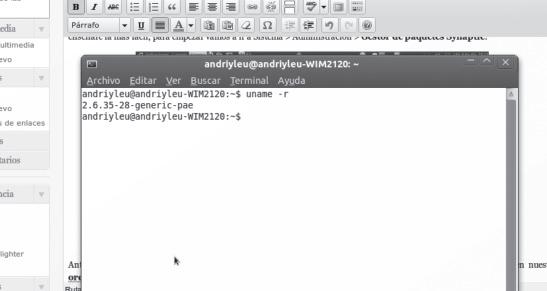

Firefox es el navegador estrella dentro de cualquier sistema operativo Linux
Lo primero que haremos será agregar a nuestra lista de repositorios a Medibuntu. Para ello, simplemente debemos abrir una terminal de consola y hacer lo siguiente: (Figura 2)
sudo wget http://www.medibuntu.org/sources. sudo wget http://www.medibuntu.org/sources. list.d/jaunty.list --output-document=/etc/ list.d/jaunty.list --output-document=/etc/ apt/sources.list.d/medibuntu.list apt/sources.list.d/medibuntu.list
Luego, desde la misma consola, agregaremos la llave GPG:
sudo apt-get update && sudo apt-get install sudo apt-get update && sudo apt-get install medibuntu-keyring && sudo apt-get update medibuntu-keyring && sudo apt-get update
Para fi nalizar, solo debemos ejecutar cada línea que describiremos a continuación. Pero antes, realizaremos un pequeño repaso de cada una de ellas, para que podamos comprender qué es lo que hace cada uno de los códecs que instalaremos:
sudo apt-get install libdvdcss2 sudo apt-get install libdvdcss2 sudo apt-get install libdvdread3 sudo apt-get install libdvdread3
Estas librerías son la que utilizan los programas para desencriptar el contenido de una película en DVD.
sudo apt-get install ffmpeg sudo apt-get install ffmpeg
Es una reconocida librería de audio y video también utilizada en Windows (y en otros sistemas), pueden aprender más sobre ella en Wikipedia: http://es.wikipedia.org/wiki/FFmpeg.
sudo apt-get install w32codecs sudo apt-get install w32codecs
Es un códec de suma importancia a la hora de reproducir videos en formato WMV (Windows Media Video), DivX, QuickTime, RealVideo, Indeo Video, entre otros.
sudo apt-get install non-free-codecs sudo apt-get install non-free-codecs
Reproduce muchos otros códecs propietarios. Luego, podremos elegir libremente qué reproductores queremos utilizar.
FIGURA 2. Instalamos códecs de video.
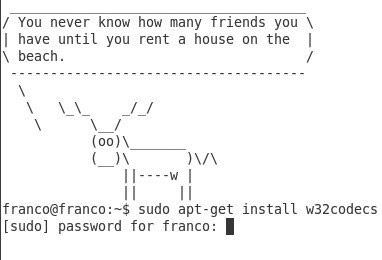
INSTALAR FLASH PLAYER Y JAVA Si bien Firefox es el navegador estrella dentro de cualquier sistema operativo Linux, no viene incorporado con Flash Player a Ubuntu por ser propiedad de Adobe. Por eso, si queremos disfrutar de sus animaciones y sitios desarrollados, tendremos que instalarlo (Figura 3).
Podemos realizar la instalación en forma muy sencilla dirigiéndonos con nuestro navegador hacia una página que contenga el código o contenido Flash. A continuación, nos aparecerá un anuncio indicando que nos hace falta el plugin que hace visible dicho contenido, y nos ofrecerá instalar los plugins faltantes. Entonces, elegimos dicha opción, luego seleccionamos Adobe Flash Player y finalmente, sólo nos resta presionar el botón Next Next.
Una vez que la instalación se haya completado, simplemente tendremos que reiniciar Firefox o el navegador que estemos utilizando. También podemos realizar la instalación en forma manual, desde la consola. Para eso, primero debemos descargar el paquete: wget http://fpdownload.macromedia.com/get/ flashplayer/current/install_flash_player_10_ linux.deb

Para luego instalarlo:
sudo dpkg -i install_flash_player_10_ sudo dpkg -i install_flash_player_10_ linux.deb linux.deb
FIGURA 3. Aquí vemos la consola de Linux. Aprenderemos a utilizarla en detalle en el próximo capítulo.