14 minute read
Aplicaciones para el hogar y la oficina
Next Article
Otras opciones interesantes son las que encontramos al pie del programa que nos permiten disfrutar de tareas integradas. Gracias a la utilización del calendario, el administrador de tareas y el administrador de contactos, podemos recuperar datos a la hora de escribir un nuevo correo. Esto nos evita el inconveniente de tener que recordar complicadas direcciones de correo (Figura 6).
Aplicaciones para
el hogar y la ofi cina
A continuación veremos una serie de herramientas para el hogar y la oficina dentro del mundo de GNU/Linux. Existen muchas opciones, pero nosotros prestaremos especial atención a Libre Office. Ésta constituye la suite de oficina más importante del mundo libre y está incluida en prácticamente todas las distribuciones.
EL PROCESADOR DE TEXTOS WRITER Writer es el álter ego libre de Word, es decir, es un procesador de textos muy potente y completo. Podemos utilizarlo para todo lo que requiera tipeo de textos, como puede ser: trabajos prácticos, redacción de cartas y currículos, informes, afi ches, entre otras actividades. Cuando lo iniciamos, Writer se presentará como lo describimos en la Guía visual 1.
FIGURA 6. Cuando terminamos el proceso de confi guración, ya podemos comenzar a enviar y recibir correos electrónicos.
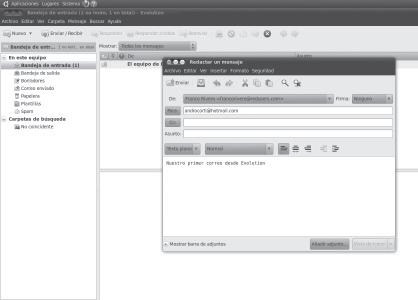
GUÍA VISUAL /1 Pantalla de Writer
1 2 3 4 2 1
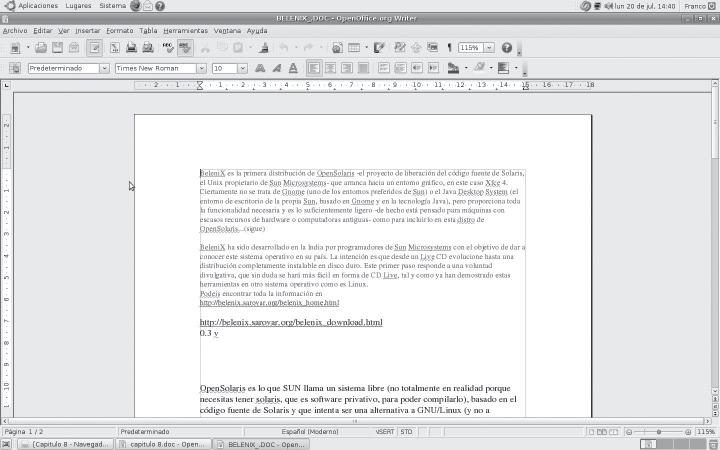
3 4
Barra de menú: presenta todos los menús desplegables que contienen el programa. Barra de herramientas: aquí veremos los diferentes accesos directos a las herramientas más usadas de Writer. Área de trabajo: es el documento que está compuesto por la cantidad de hojas que necesitemos para trabajar. Zoom analógico: movemos el cursor del Zoom para acercarnos o alejarnos.
COMENZAR Como vimos en la Guía visual anterior, en el centro de la pantalla de Writer vemos el área de trabajo. En este caso, se trata de un documento con la cantidad de hojas que necesitemos en forma ilimitada, es decir, un documento puede estar compuesto por 1 o 100 hojas.
Lo primero que nos conviene hacer antes de comenzar a volcar nuestro trabajo, es configurar correctamente dicha área de trabajo. Esto es importante, ya que si el documento está pensado para la impresión, debe controlarse que coincida la hoja
En el centro de la pantalla de Writer, vemos el área de trabajo
configurada en el programa con la hoja que disponemos en la impresora. Para realizar esta configuración debemos dirigirnos al menú Formato/ Formato/ Página Página. Desde allí podremos determinar: el tamaño y tipo de hoja, las medidas de los márgenes, la orientación de la hoja, entre otras confi guraciones relacionadas con el tamaño de hoja.
FIGURA 7. Una importante herramienta que no puede faltar: el corrector ortográfi co.
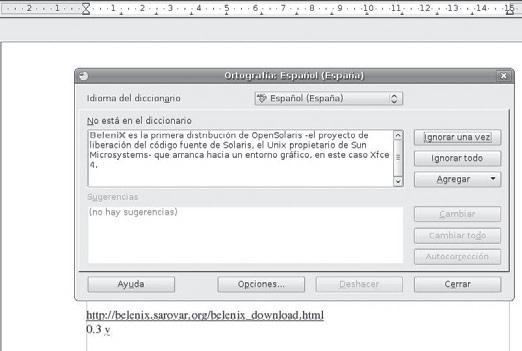
OTRA OPCIÓN III
Otro de los mejores procesadores de textos para GNU/Linux que podemos mencionar, es AbiWord AbiWord (www.abiword.com www.abiword.com). Este no sólo mantiene la apariencia de Microsoft Word, sino que también es compatible con otros formatos de archivos.
BARRAS DE HERRAMIENTAS Aunque tengamos poca experiencia con Libre Offi ce Writer, como vimos, la interfaz en general es bastante intuitiva y similar a la experiencia conocida por otros programas del rubro, y las diferentes barras de herramientas ofrecidas por Writer no escapan a esa realidad.
Dentro de las barras activas, observamos las más conocidas, como son la barra estándar y la barra de formato. Éstas albergan los comandos y herramientas más utilizadas en cualquier programa de estas características. Luego, si necesitamos más funcionalidades, podemos agregar las barras faltantes con sólo dirigirnos a Ver/Barra de heVer/Barra de herramientas rramientas. Desde allí podremos activar barras extras, como la barra de dibujo; esta nos permitirá agregar textos artísticos, autoformas e imágenes, entre otras más (Figura 9). HERRAMIENTAS DE FORMATO Luego de las configuraciones previas del documento, es momento de volcar nuestro texto en Writer. Siempre es recomendable escribirlo en forma continua, para que una vez tipeado podamos realizar todas las modificaciones estéticas necesarias; lo que se conoce como “formatear el texto”. Writer dispone de varias herramientas de formato de texto; a continuación, mencionaremos las más utilizadas.

FIGURA 8. A la hora de guardar, podemos exportar nuestro trabajo como PDF o simplemente como una archivo .doc compatible con Word.
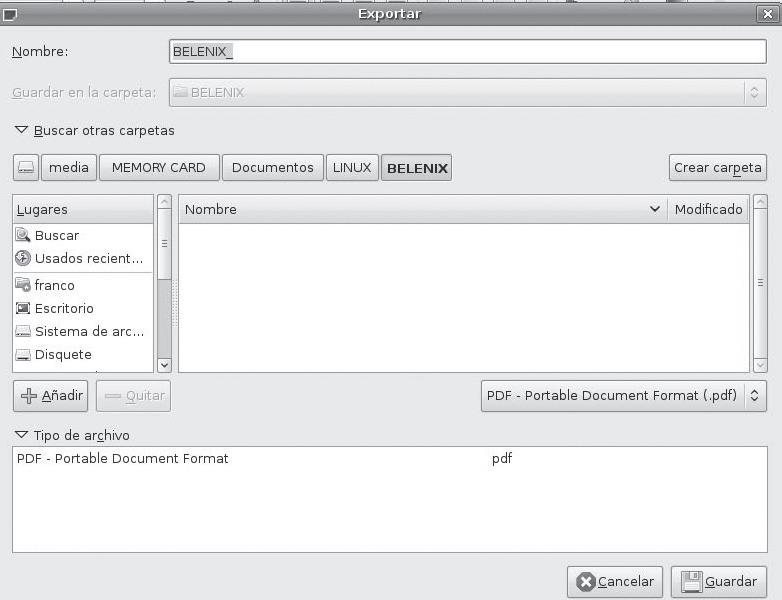
FIGURA 9. Muchas barras de herramientas se encuentran ocultas y debemos habilitarlas de forma manual.

• Formato de carácter Formato de carácter: nos permite realizar las modificaciones que corresponden al texto. Como por ejemplo: cambiar el tipo de letra, tamaño, color; y las diferentes propiedades, como negrita, cursiva y subrayado. • Numeración y Viñetas Numeración y Viñetas: aquí es importante saber la diferencia entre numeración y viñetas.
Las tablas son objetos que podemos insertar en nuestro documento
La primera se utiliza para enumerar, por ejemplo, al realizar un cuestionario con preguntas como las que incluimos al final de cada capítulo. La segunda se utiliza para destacar. Para comenzar a realizar una lista de ítems con esta herramienta, simplemente situaremos el cursor donde queramos hacer la inserción y seleccionaremos un diseño de numeración o viñetas que se ajuste a lo que deseamos resaltar. • Columnas Columnas: mediante esta herramienta podre mos dividir el texto seleccionado en columnas, simplemente indicando cuántas queremos utilizar. También podemos indicar la distancia que habrá entre ellas, y si queremos que se muestre una línea que las divida.
TRABAJO CON TABLAS Las tablas son objetos que podemos insertar en nuestro documento para tener una mejor administración de la información ingresada. Están compuestas por filas y columnas, cuyo tamaño podemos modificar en forma manual, simplemente
UN CLIENTE DE CORREO MUY LIVIANO
Sylpheed Sylpheed (sylpheed.good-day.net/en/ sylpheed.good-day.net/en/) es un cliente de correo electrónico casi tan potente como Kmail, pero superliviano. Esta característica lo hace ideal para ser utilizado en sistemas de pocos recursos.
dirigiéndonos a la intersección y arrastrando con un clic hasta que adopten el tamaño que sea necesario.
Para agregar una tabla en nuestro documento, tenemos que ir al menú Tabla–insertar/Tabla Tabla–insertar/Tabla, luego especificamos la cantidad de filas y columnas que tendrá y presionaremos el botón aceptar.
Es importante saber que la manera correcta de ingresar información en una tabla es en forma horizontal, de modo que podemos valernos de la tecla Tab Tab para saltar horizontalmente de celda en celda. De esta manera no tenemos que tomar el mouse cada vez que deseamos pasar a la siguiente celda; una vez que lleguemos a la última celda de la fila, se pasa a la siguiente fila automáticamente.
Si queremos agregar nuevas filas para seguir ingresando información en la tabla, simplemente debemos ubicarnos en la última celda y presionar la tecla Tab Tab. También tendremos la posibilidad de agregar más después o de eliminar columnas y filas, dispuestas en cualquier lugar de la tabla. Para realizar todo este tipo de tareas, debemos hacerlo desde el menú Tablas Tablas. Una vez que terminamos de realizar la tabla y de cargar toda la información en ella, podemos colocarle un autoformato, simplemente yendo a esta opción en el menú Tablas Tablas.

El autoformato nos brinda la posibilidad de que nuestra tabla tenga una apariencia más atractiva y profesional, ya que se nos ofrece varios modelos, entre diferentes combinaciones de colores y estilos que podemos elegir. En el Paso a paso 1, aprenderemos a imprimir el documentro.
FIGURA 10. Para insertar una tabla en el documento, debemos especifi car la cantidad de fi las y columnas que ésta tendrá.

PASO A PASO /1 Imprimir
1
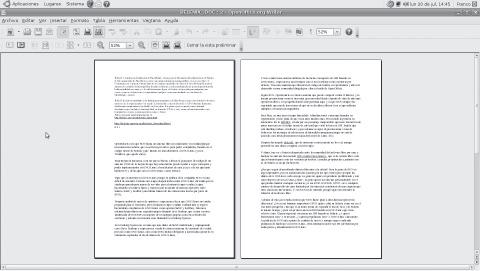
2
Luego de haber terminado el texto, llega la hora de imprimir. Primero previsualizaremos el trabajo para ver cómo quedaría impreso.

Luego presione imprimir desde el menú Archivo Archivo y especifique la cantidad de copias que necesita del documento y si quiere imprimir una hoja determinada o una selección.
LA PLANILLA DE CÁLCULO CALC El programa Calc cambia radicalmente las tareas que podemos realizar con Writer. Aquí no nos referimos a tipear textos para luego darle formato, sino a un programa para crear planillas de cálculo, tal y como lo hacíamos en Excel cuando utilizábamos Microsoft Windows.
Las posibilidades de Calc son ilimitadas. Es el programa más amplio de toda la suite. Nos permite elaborar completos balances, gráficos de estadísticas y liquidaciones de sueldos, entre otros trabajos. La utilidad más importante de la aplicación viene acompañada del uso de fórmulas y funciones que tienen la tarea de automatizar las planillas para realizar diversos cálculos.
Antes de entrar en detalles es importante que ubiquemos las barras y menus; para eso observemos la Guía visual 2.
El programa Calc cambia las tareas que podemos realizar on Writer
FILAS, COLUMNAS Y CELDAS Al igual que lo que vimos en Writer, Calc mantiene mucha similitud con las soluciones de Microsoft Office, especialmente con Excel. No solo se parecen en cuanto a la interfaz gráfica del programa, sino que, muchas funcionalidades se realizan de la misma manera. Esta constituye una gran ventaja a la hora de migrar, haciendo que nuestro periodo de adaptación sea más simple y ligero.
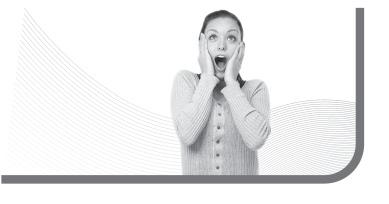
Como observamos en la Guía visual, la planilla será nuestra área de trabajo. Se encuentra dividida en fi las y columnas, conformando así celdas en sus intersecciones. Sobre ellas podremos ingresar los datos necesarios, simplemente haciendo un clic. Al igual que las tablas de Writer, Calc nos permite modifi car el tamaño de las columnas, sólo arrastrando y soltando con el mouse. También podemos insertar nuevas fi las o columnas, con sólo ir al menú Insertar Insertar y elegir la opción deseada.
EL LOOK DE LIBREOFFICE
Cuando comiencen a utilizar los programas del paquete LibreOffi ce LibreOffi ce, notarán que poco tiene que ver en cuestiones visuales con Microsoft Office 2010 (su principal competidor), sino que más bien se parece a las versiones anteriores del Office de Microsoft.
GUÍA VISUAL /2 Pantalla principal de calc
1 2 3 4 5 6 7 4 2 7
3
5 6
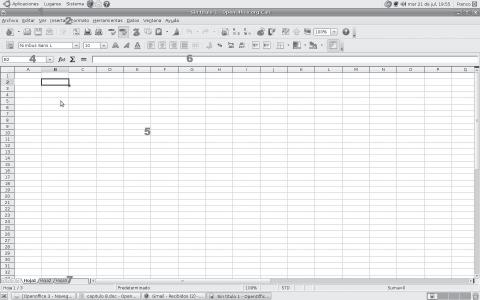
1
Barra de título: Muestra el nombre de la aplicación junto al nombre del archivo que tenemos abierto. Barra de menú: Muestra todas las herramientas de acción y configuración del programa. Barra de herramientas: Aquí observamos las herramientas más importantes y también las más utilizadas. Indicador: Nos permite conocer en qué celda nos encontramos ubicados en cada momento. Área de trabajo: Se trata de la planilla en la cual vamos a volcar nuestro trabajo. Barra de fórmulas: Aquí podremos visualizar qué fórmulas estamos realizando en cada una de las celdas. Solapa de hojas: Desde este sector, controlamos la cantidad y la disposición de las hojas en la planilla.
Volviendo al trabajo con celdas, es importante tener en cuenta que cada una de ellas es única e irrepetible en toda la planilla. Tal es así, que cada una tiene un nombre diferente en el área de trabajo, y este nombre está dado por la fi la y columna a la que pertenecen. De esta forma, si nos hallamos en la intersección de la columna b y la fi la 4, estaremos ubicados en la celda B4.
Ahora bien, para realizar cambios generales en la planilla debemos realizar grandes selecciones de celdas, lo que en la jerga se conoce como “rango”. Los rangos son conjuntos de celdas seleccionadas, y básicamente existen 3 tipos de ellos: verticales, horizontales y cuadrados. A continuación vamos a ver una captura que nos explicará cómo defi nir cada rango según su ubicación; esto nos servirá para cuando desarrollemos fórmulas para realizar cálculos (Figura 11). FORMATO DE CELDAS A diferencia de Writer, en donde cada menú de formato se encontraba en forma separada, Calc conjuga todas las herramientas de formato en un solo menú. Éste se encuentra dividido en solapas, ubicado en el menú Formato/Celdas Formato/Celdas. Desde allí podremos realizar diferentes tareas de confi guración y formato, tales como:

• Número Número: nos permite definir si los datos ubicados en las celdas seleccionadas serán numéricos, moneda, fecha, entre otras. También podremos configurar cantidad de decimales. • Fuente Fuente: desde aquí cambiaremos tipo de letras, tamaño y demás propiedades. • Efecto de Fuente Efecto de Fuente: bajo esta solapa encontra mos diferentes opciones para cambiar la apa riencia del texto.
Calc mantiene mucha familiaridad con las soluciones de Microsoft Offi ce
• Alineación Alineación: nos permite decidir dónde se ubicará el texto en las celdas seleccionadas. • Borde Borde: cabe destacar que todas las líneas divisorias de la planilla sólo aparecen en el tiempo de edición, ya que cuando imprimimos, no se verán. Para que queden resaltadas, debemos remarcar los bordes, ya sean internos, externos o ambos. • Fondo Fondo: desde aquí podremos colorear el inte rior de las celdas.

PRESENTACIONES MULTIMEDIAS: IMPRESS A la hora de exponer, de presentar un producto o brindar una conferencia lo mejor es darnos
FIGURA 11. Aquí vemos los tres tipos de rangos que existen en Calc.
soporte con una buena presentación multimedia. También es una buena herramienta para captar la atención de nuestros espectadores, promoviendo una charla mucho más atractiva si la acompañamos con efectos y animaciones que nos brinda este tipo de material.
Pero en Linux, ¿qué programa utilizamos para reemplazar al popular Powerpoint? La respuesta es Impress, también de la familia LibreOffi ce.
PRESENTACIONES SENCILLAS Lo más asombroso de esta solución de LibreOffice es su facilidad, incluso mayor que el Powerpoint del paquete Office de Microsoft.
LIBREOFFICE PARA TODOS
A pesar de que muchos usuarios no lo saben, LibreOffi ce LibreOffi ce tiene la gran ventaja de encontrarse disponible para los sistemas operativos más famosos. No sólo podremos usarlo en Linux, sino también en Mac OS y Windows.
Apenas ingresamos al programa, nos recibe un asistente muy sencillo que nos pregunta qué tipo de presentación deseamos crear. Allí podemos seleccionar la opción de realizar una en blanco o bien utilizar una plantilla de diseño. En el caso de elegir esta última opción, debajo se listarán las diferentes plantillas incluidas para que seleccionemos la que sea de nuestro agrado (Figura 12).
En el siguiente paso, el asistente nos permite seleccionar un fondo para las diapositivas. Pero si consideramos haber elegido una completa plantilla de diseño, podemos dejar los colores originales y saltearnos este paso.
En el tercer paso, el asistente nos pide que seleccionemos una animación, la cual se repetirá en cada una de las diapositivas de la presentación; esta servirá para mostrarnos algunos efectos interesantes en la transición entre las diapositivas. Llegó el momento de completar el contenido de la diapositiva, ingresando el título y todo los elementos gráfi cos que queramos incluirle a nuestra presentación. Podemos elegir tabajar con el asistente o elegir una diapositiva en blanco. En este último caso, seríamos nosotros mismos quienes pasaríamos a ingresar los datos y confi gurar cada elemento de las diapositivas.
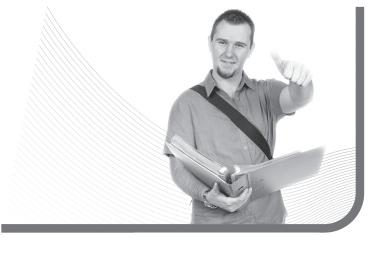
Podemos ver en el Paso a paso 2 el detalle de cómo crear una presentación.
FIGURA 12. Aquí seleccionamos el diseño adecuado para nuestra diapositiva.

PASO A PASO /2 Crear una presentación
1
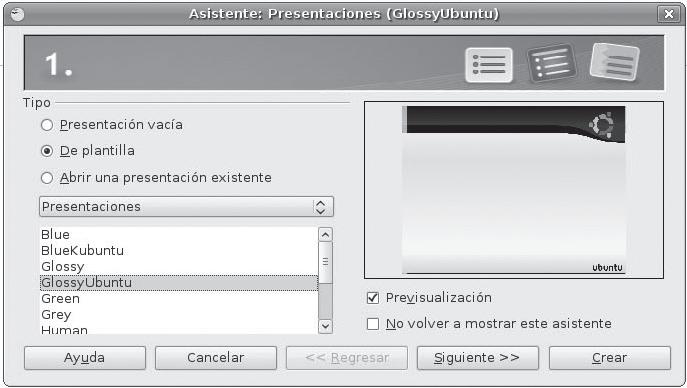
2
Seleccionamos una plantilla de diseño que nos agrade o que coincida con el trabajo que necesitamos realizar.
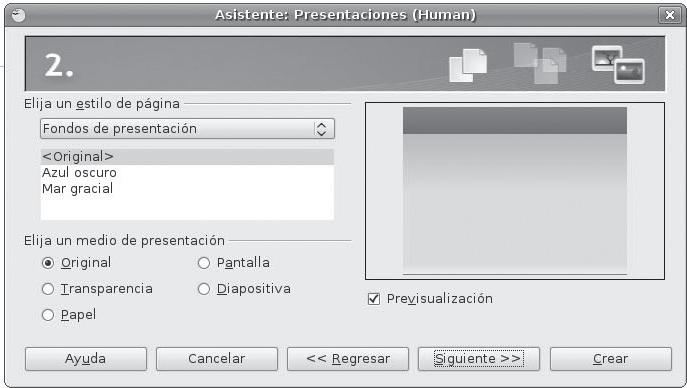
Podemos seleccionar un fondo o bien optar por dejar el del estilo que seleccionamos en el primer paso.
PASO A PASO /2 (cont.)
3

4
De manera simple, le incorporaremos algunos efectos de movimiento a los objetos que se alojan en la diapositiva.
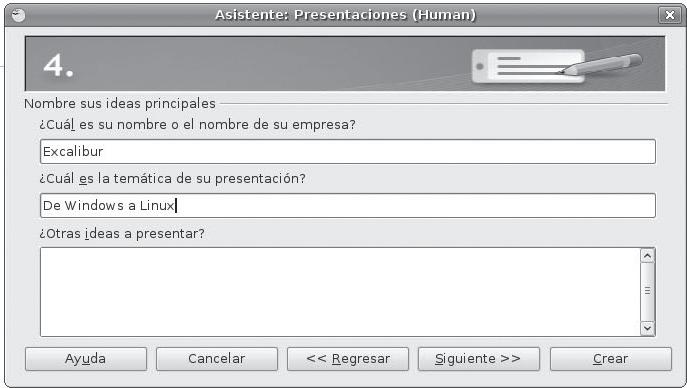
Completamos los datos e información que deseamos que se muestre en la diapositiva.
PASO A PASO /2 (cont.)
5
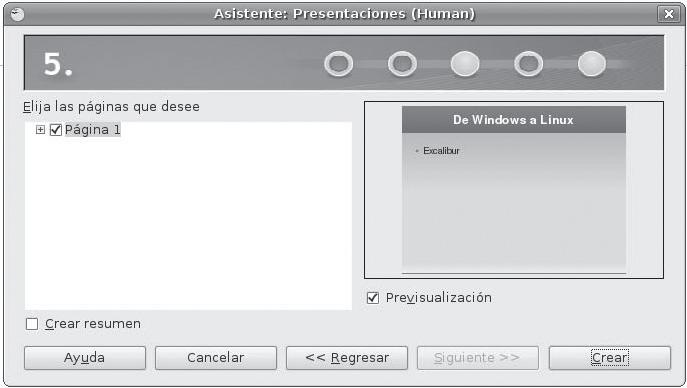
Por último hacemos clic sobre la opción Crear Crear.
PERSONALIZAR LAS DIAPOSITIVAS Si elegimos crear un proyecto desde cero, debemos tener en cuenta ciertas pautas de trabajo y aprender sobre la utilización de algunas herramientas que nos permitirán que nuestra presentación tenga muy buena presencia. A continuación veremos algunas herramientas claves para obtener una presentación atractiva y profesional:
• Diseño de la diapositiva Diseño de la diapositiva: encontraremos este apartado en el menú Formato Formato. Esta herramienta nos permitirá cambiar la disposición
MÚSICA LIBRE
Podemos expandir nuestras fronteras y conseguir música totalmente libre distribuida bajo una licencia similar a la GPL, pero para contenido, llamada CC. Podemos comenzar visitando la gran base de datos de Jamendo: http://www.jamendo.com/es/ http://www.jamendo.com/es/.

