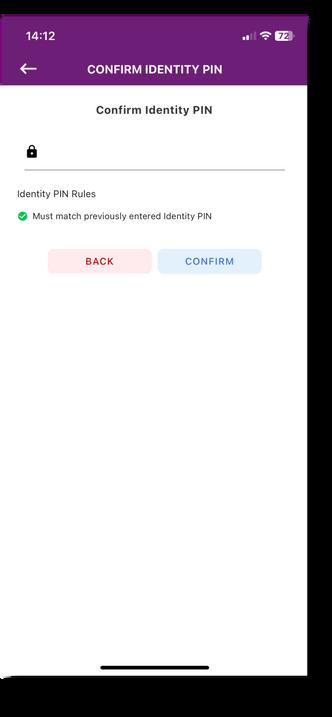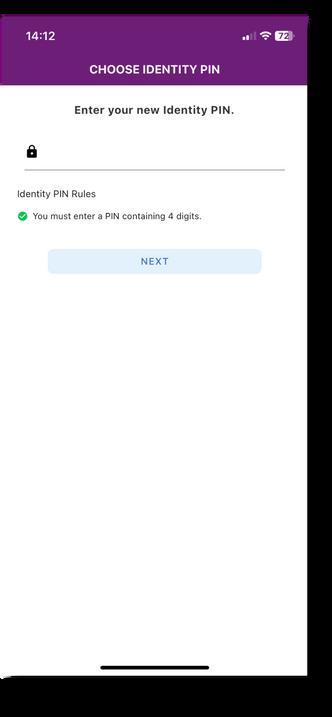1 minute read
Digital Banking - Security Tokens
User Guide

Setting up Security Tokens
Physical/Hard Token
1.
After logging in to the digital banking platform, go to "Settings" menu and select "Security" tab. Click on the pencil icon next to Tokens.
Your paragraph text
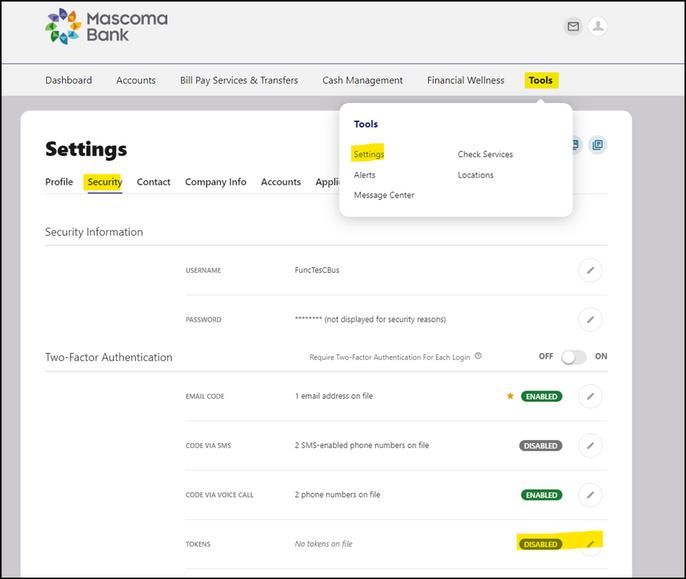
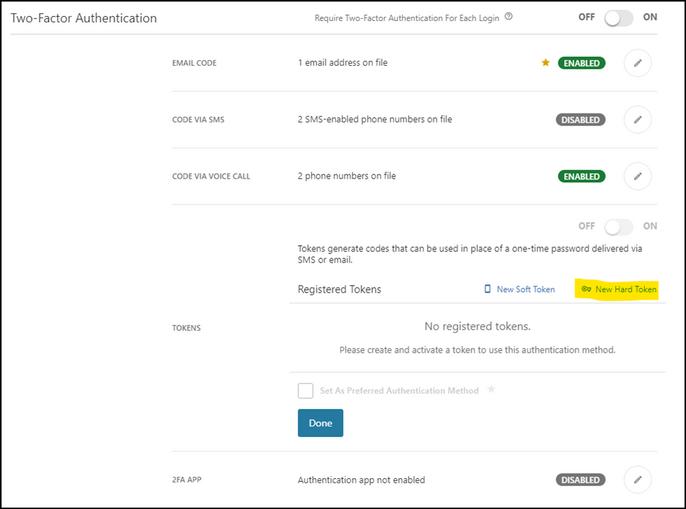
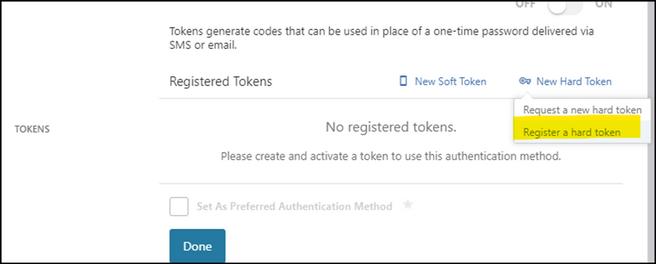
4. Enter a nickname for your new token and the serial number as seen on the back of your hard token.

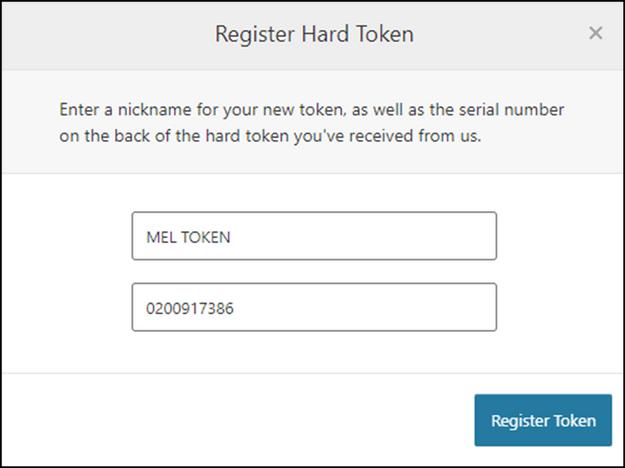
6. Click token button to receive first token code. Wait 30 seconds and click token button again to receive second token code.

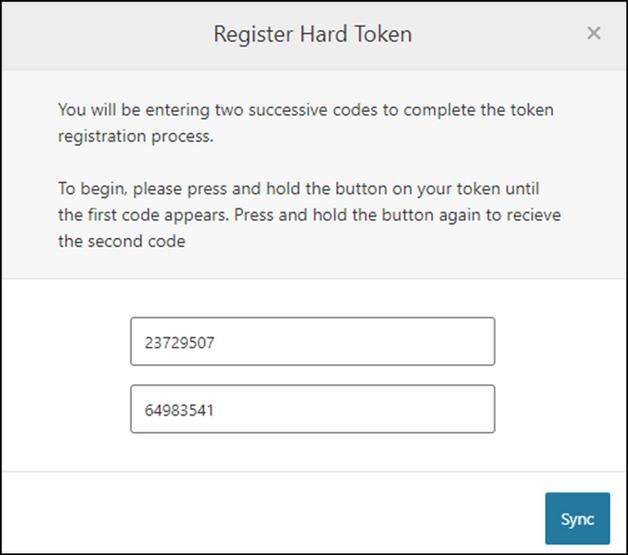
8. Set token as preferred authentication method.
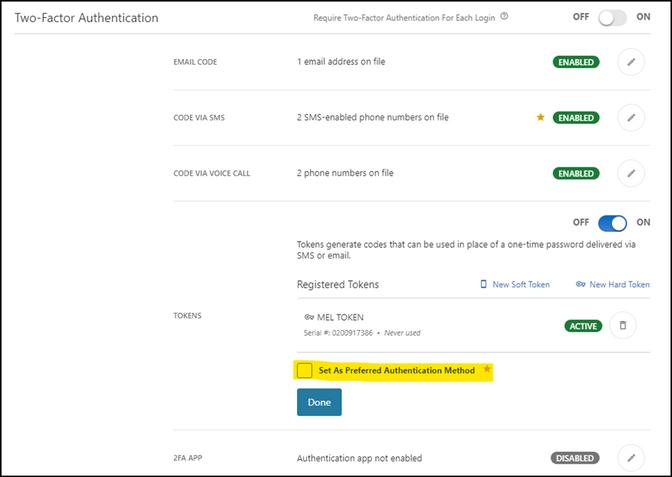
Setting up Soft Token for Security
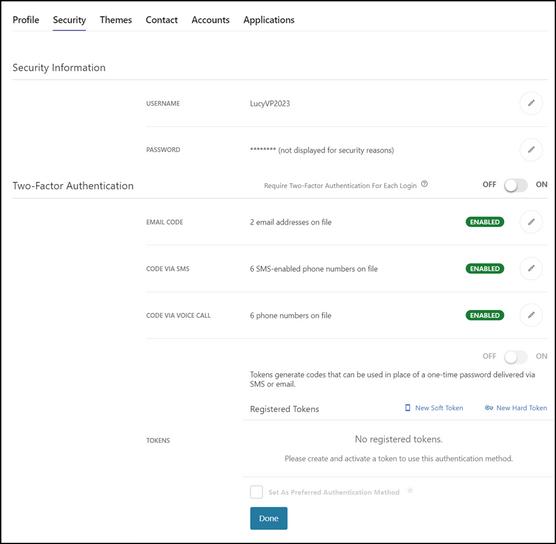
After logging in to the digital banking platform, go to "Settings" menu and select "Security" tab Click on "New Soft Token" under Tokens 1.
2. Register Soft Token. Click Next after downloading and installing "Entrust IdentityGuard Mobile" app. Instructions on Page 2.
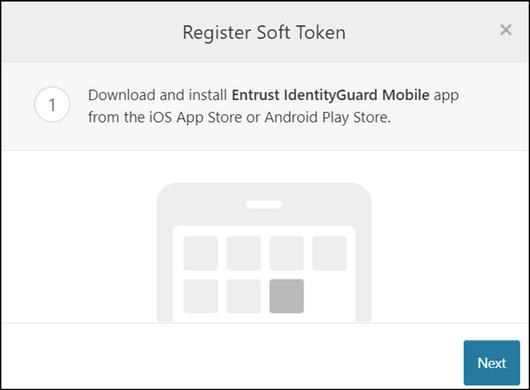
Entrust IdentityGuard Security Token Setup
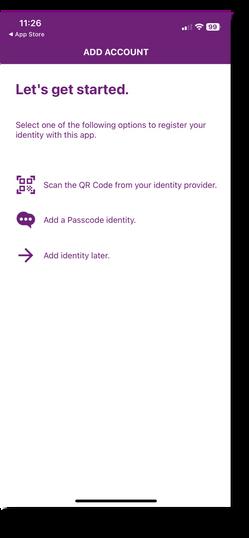
Download the Entrust Identity Mobile Application from your App Store or Google Play Store and search for "Entrust IdentityGuard Mobile App".
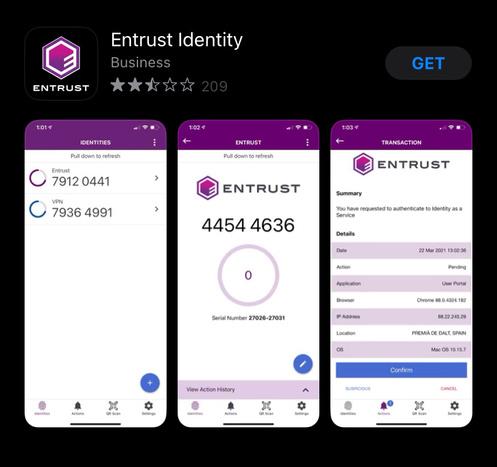
Review and agree to the End User License Agreement. Select the Add identity later option
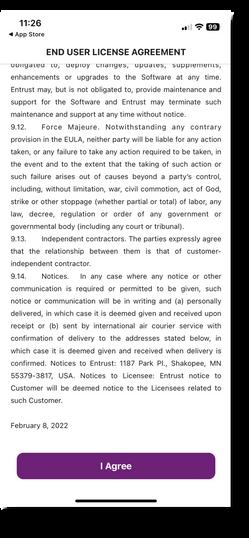
3. On your digital banking screen, enter a name for your token and click next.
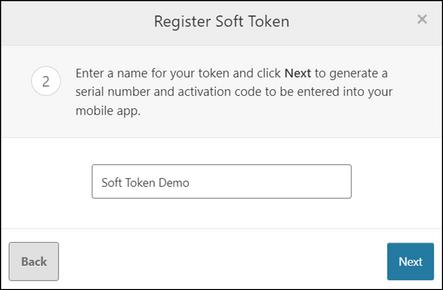

4 Serial number and activation code is displayed on your screen This information is needed to be entered in the "Entrust IdentityGuard Mobile" app on your phone

5 On your Entrust IdentityGuard Mobile app on your phone: a Select "Manual" option within Identities b. Enter your token name under "Name" (Mascoma Bank), Serial Number and Activation Code which is displayed on the digital banking platform screen. (The Provider URL is not required)
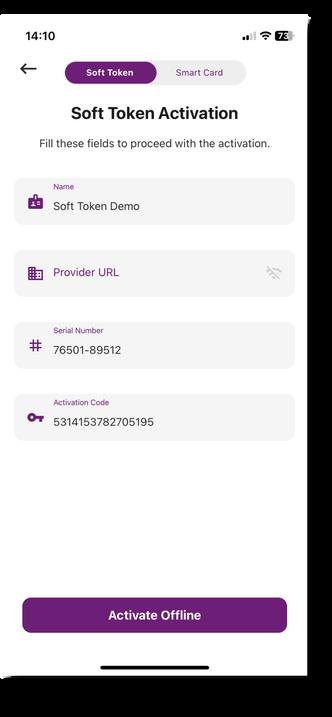
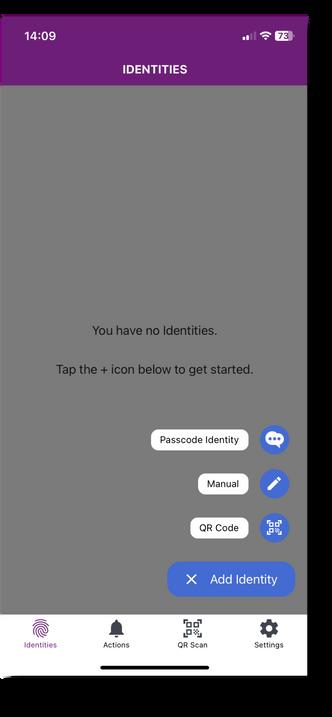
Please read the next steps very carefully. Do NOT select Activate until you have entered the Registration Code on your computer screen.
6 On your digital banking screen: a Enter the Registration Code displayed in your mobile app into the digital banking screen b. Click on Register Token. c. Once you have registered the token and are on your cash management banking screen, you may proceed with selecting Activate on your mobile device.
Do NOT select the Activate option yet as the Registration Code needs to be entered into your computer screen.

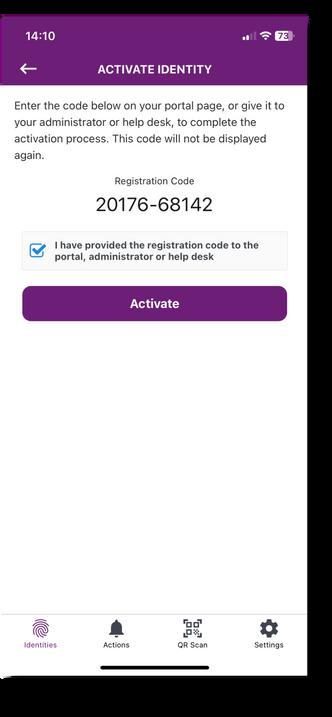
7. On the Entrust IdentityGuard App a Enter and confirm a 4 digit PIN number of your choice to ensure only you can access a security code