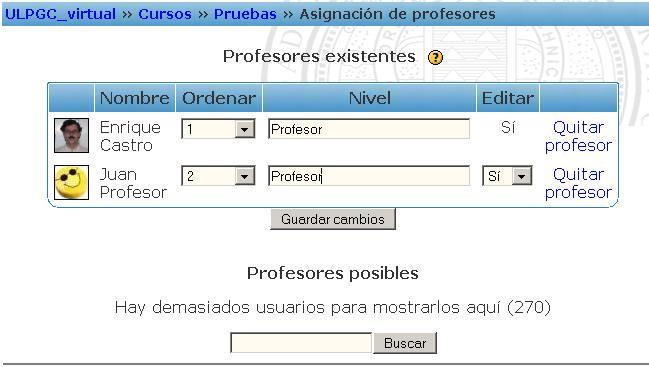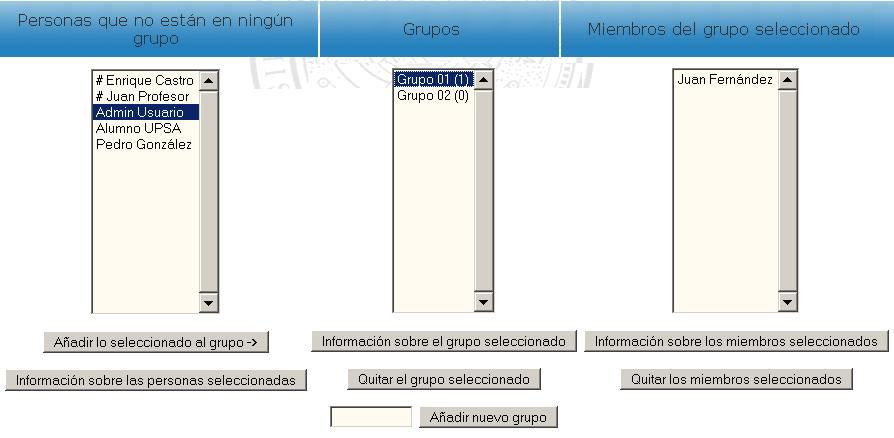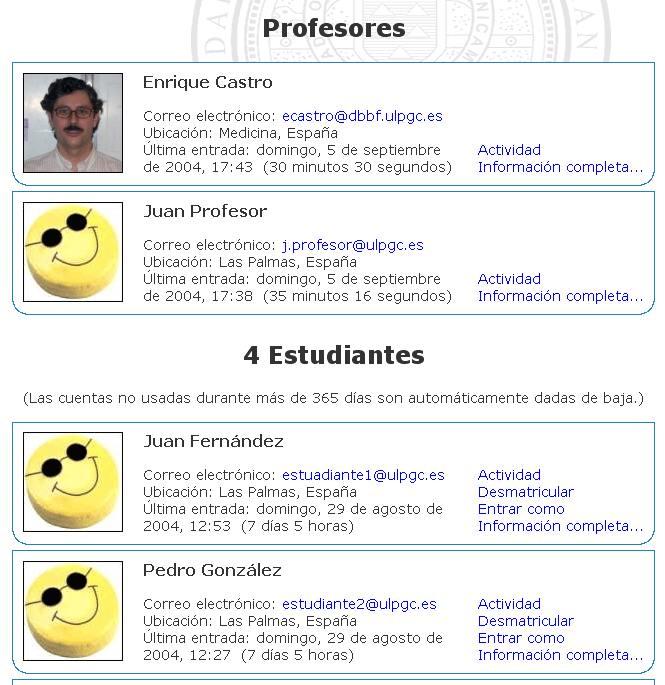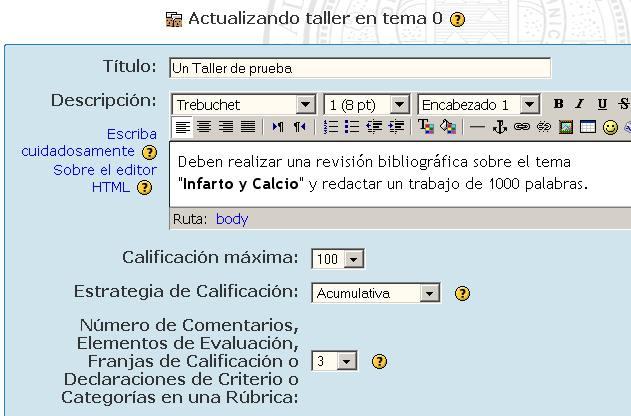7 minute read
a) creación de un glosario
from Moodle
4 - Los módulos de contenidos materiales
Un profesor puede establecer un glosario como un diccionario de los términos propios de su materia y ponerlo a disposición de los estudiantes. También se puede construir un glosarios como una enciclopedia, donde los artículos explican más en extenso los conceptos incluidos como entradas del glosario. Otra variante de un glosario sería una lista de preguntas y respuesta (como la típica FAQ, pero no sólo eso). Los textos del glosario pueden contener imágenes y disponer de archivos binarios adjuntos. Por lo tanto un glosario constituye de hecho un repositorio de información estructurada. Otra forma en la que podemos imaginarnos un glosario es una base de datos: una colección de fichas ordenada por “entradas” . Además, en esta base de datos es posible buscar la información por palabras clave, por autor, por fecha. Es una estructura bastante potente para almacenar información estructurada en fragmentos discretos.
Advertisement
Dada esta versatilidad de los glosarios, admiten varia formas estereotipadas de presentar la información. La Figura 54 presenta ejemplos de los formatos posibles para las entradas de un glosario.
La información residente en un glosario no está simplemente almacenada esperando que alguien la busque. En Moodle es posible vincular de forma automática las entradas de un glosario a otros textos introducidos en el curso. De esta forma, cada vez que se utilice en un recurso un termino definido en el glosario, Moodle insertará automáticamente un hiperenlace que permitirá visualizar la explicación correspondiente a ese término en el glosario. Esto se denomina autoenlace y funcionará sólo para textos introducidos a través de Moodle, pero no para archivos binarios importados como recursos.
Pero no sólo el profesor puede construir las entradas de un glosario. En Moodle también están disponibles glosarios editables por los usuarios (estudiantes). Moodle distingue entre un glosario principal de un curso (único y sólo editable por el profesor), y los glosarios secundarios, de los cuales puede incluir todos los que necesite y, cada uno de ellos, hacerlo o no editable por los alumnos. Esto permite una construcción activa del conocimiento por parte de alumnos, no sólo su lectura pasiva. Incluso más, se pueden asociar comentarios a las entradas de los glosarios, para glosar efectivamente la información ahí contenida. Por lo tanto un glosario es tanto un contenedor de información material como una posible actividad didáctica creativa y participativa. Consecuentemente, las entradas de los glosarios pueden ser evaluadas (por el profesor, o también por otros estudiantes) y asignarseles una calificación. Por todo ello, en Moodle encontraremos los glosarios en la lista de actividades del curso.
a) creación de un glosario Para crear un glosario nuevo en cualquier bloque temático procedemos como para todo el resto de actividades. Activamos el modo de edición y seleccionamos glosario en la caja agregar actividades del bloque que nos interese. Los glosarios son muy flexibles, así que el menú de configuración contiene numerosos parámetros opcionales:
Nombre: es el texto identificativo con el que este glosario particular aparecerá en la página principal del curso. Puede usar marcas HTML explícitas.
Descripción: en un texto breve pero informativo que resume las características de este glosario particular, su propósito y el tipo de material que contiene. Este campo dispone del
66
4 - Los módulos de contenidos materiales
editor HTML, así que sera ´fácil introducir estilos, tablas o imágenes. No obstante, es recomendable mantener este sumario de forma muy resumida.
Entradas por página: es el número de entradas de información que se presentarán en cada pantalla (o página). El propósito de este límite es no tener que desplazar la ventana del navegador arriba y abajo si hay muchas entradas y la página se hace muy larga. En este caso, una aparecerá una lista de páginas (1, 2 ... n) para seleccionar la adecuada.
Tipo: indica si es el glosario principal (único y sólo editable por el profesor), o uno de los muchos posibles glosarios secundarios. Si desea que los estudiantes puedan añadir y cambiar entradas el glosario deberá ser necesariamente de tipo secundario.
Editable por estudiantes: aquí puede especificar si los estudiantes podrán añadir y cambiar entradas del glosario. Si se habilita, todos los estudiantes podrán añadir entradas, pero sólo podrán cambiar o borras las suyas propias, no las creadas por otros compañeros. Puede activarlo y posteriormente inactivarlo para dar por cerrado o completo el glosario.
Aprobación por profesor: establece si las entradas añadidas por estudiantes deben ser revisadas y aprobadas por el profesor antes de ser publicadas.
Entradas duplicadas: determina si será posible añadir entradas duplicadas, que utilicen el mismo término clave, pero con distintas explicaciones del concepto. Esto es distinto de los seudónimos, que son nombres alternativos para un mismo término (sinónimos). El uso de esta opción depende del tipo de información a
67
Nombre: identificación del recurso
Descripción: resumen conciso e informativo
Nº de entradas: paginación de la pantalla
Figura 59. Configuración de un glosario (1)
Figura 60. Configuración de un glosario (2)

4 - Los módulos de contenidos materiales
contener. Para un diccionario es más común tener una única entrada con varias acepciones, mientras que en una enciclopedia suelen encontrarse entradas diferentes.
Comentarios: este parámetro controla si será posible o no añadir comentarios a una entrada del glosario. Los comentarios son una herramienta extremadamente útil pare fomentar la interacción y ejercitar el espíritu crítico (y la aceptación de críticas).
Autoenlace: determina si los términos de este glosario se incluirán o no en el filtro de autoenlace para crear hipervínculos automáticamente en otros recursos de Moodle. De esta forma, las explicaciones de los términos estarán disponibles desde cualquier recurso.
Mostrar alfabeto: indica si se mostrarán en el interfaz las letras A-Z para localizar entradas alfabéticamente.
Mostrar "especial": indica si aparece este enlace, que permite acceder a entradas que empiecen por caracteres no alfabéticos (números, símbolos como @, #, !, etc).
Mostar "Todas": indica si aparecerá este enlace para presentar la lista completa de entradas (ordenada alfabéticamente), no sólo las de una letra particular.
Formato de presentación: determina la forma en la que se visualizarán en la pantalla las entradas del glosario. Según el tipo de información que almacenemos en el glosario y su propósito, puede ser más conveniente un formato u otro. Estos formatos son los mostrados en la Figura 54:
Simple diccionario: aparece como un diccionario convencional, con los términos de las entradas resaltados, ordenado alfabéticamente y agrupadas la entradas por iniciales. No se muestra a ningún autor y los archivos adjuntos aparecen como enlaces. Continuo: presenta las entradas una detrás de la otra, cada una en un bloque separado, en orden cronológico. No resalta los términos de las entradas. Enciclopedia: cada entrada en un bloque propio, con un cabecero indicando autor (con foto) y fecha. Las imágenes adjuntas aparecen insertadas en el texto. Las entradas se ordenan alfabéticamente y se agrupan por iniciales. FAQ: como preguntas y respuestas (no es necesario escribir las palabras "pregunta" y "respuesta" , aparecen automáticamente). Este formato no muestra el autor. Las entradas se agrupan por letra inicial. Completo, con autor: es igual que el formato enciclopedia, pero las imágenes adjuntas aparecen como enlaces. Completo, sin autor: como el anterior, pero sin la identificación del autor. Lista de entradas: muestra tan sólo una lista alfabética, agrupada por iniciales, de los términos de las entradas, pero no muestras las explicaciones. Sólo es útil para fines de organización y recuento, pero no para la presentación a los alumnos.
68

Figura 61. Configuración de un glosario (3)
4 - Los módulos de contenidos materiales
Calificaciones: indica si desea que las entradas del glosario sean evaluables. Cuando está activado será necesario configura los parámetros del sistema de calificaciones:
Usuarios: determina quien puede calificar las entradas, el sólo el profesor o también los estudiantes. No hay autoevaluación. Escala: indica la escala de calificación que se utilizará en la evaluación. La escala debe definirse en el panel de Administración. Restricción temporal: puede establecer un intervalo temporal restringido para realizar las evaluaciones. Por ejemplo, después de dar el glosario por completado y cerrado.
69
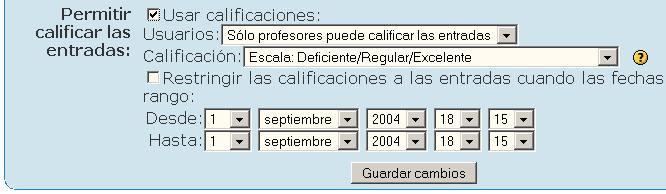
Figura 62. Configuración de un glosario (3)
Importar y exportar en XML Botón de edición
Aprobación de entradas de estudiantes
Añadir y editar categorías

Borrar Editar
Figura 63. Gestión de un glosario existente