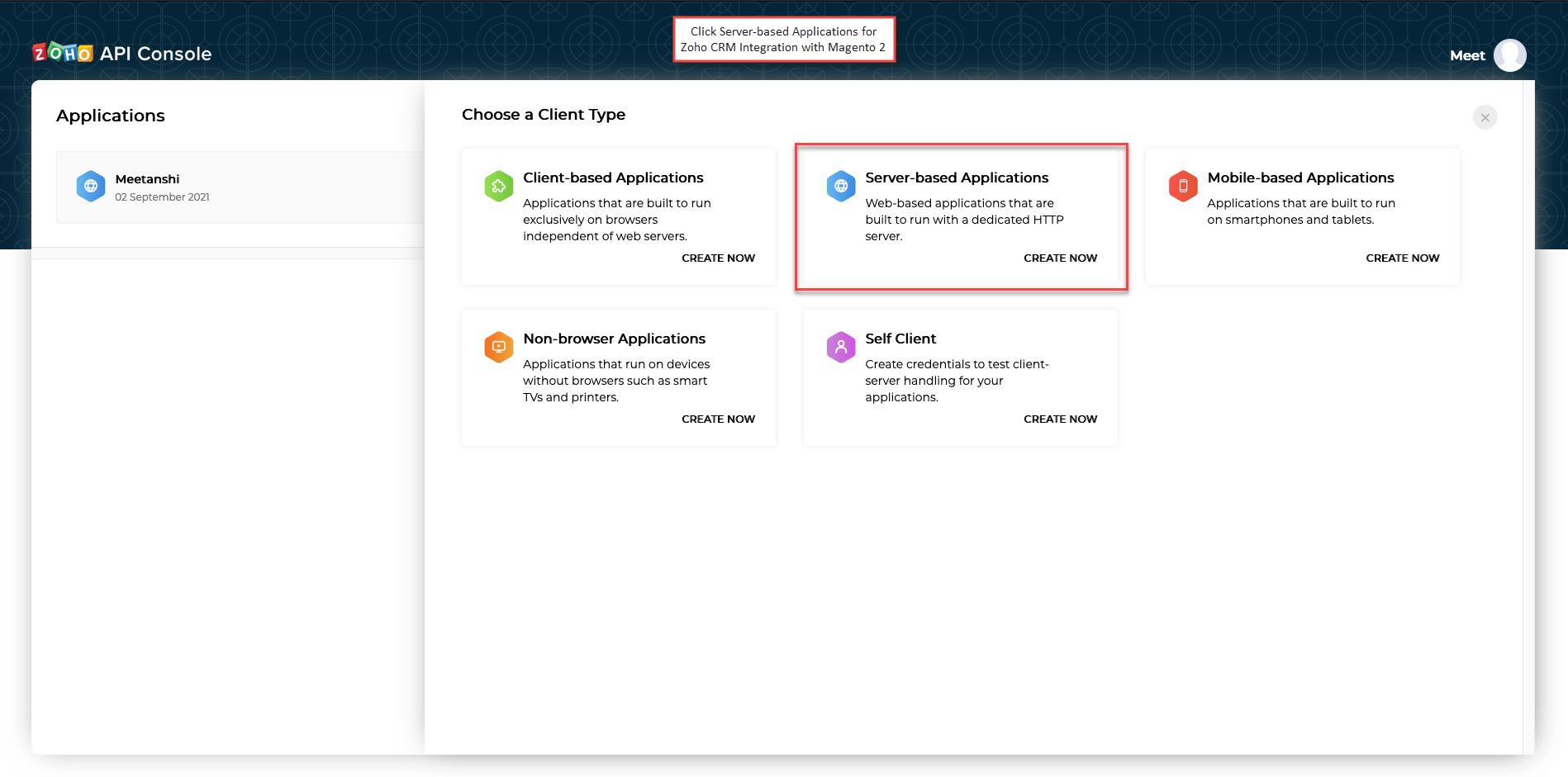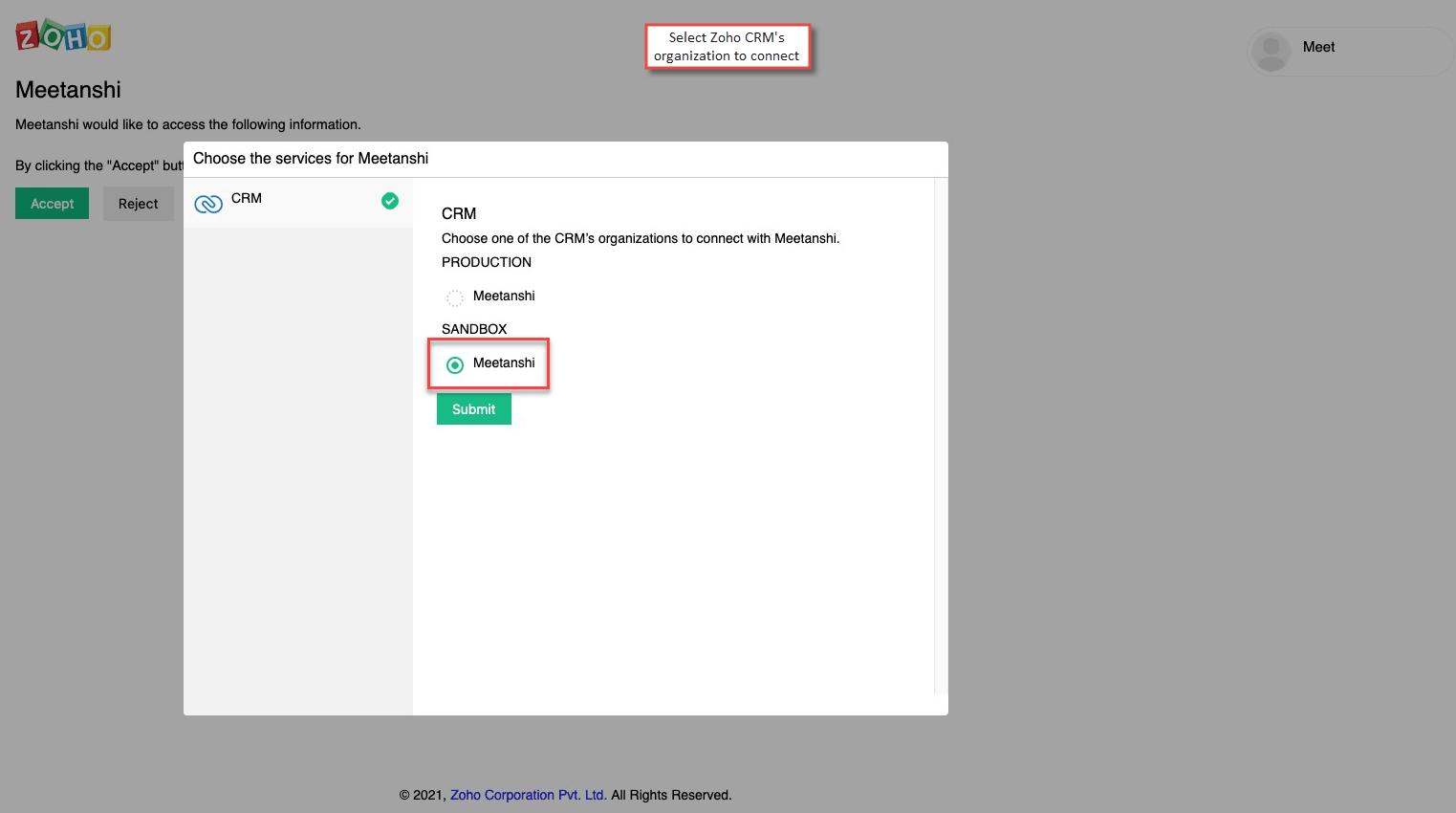3 minute read
History Logs 18.Customers, Orders, Products Invoices Grid after Synchronization
14.Tax Mapping
Move to Zoho CRM Integration Tax Mapping to map Magento 2 tax classes with Zoho. First of all, click “Add All Tax Code” button to add all the Magento 2 tax codes to the list in the grid and then, click “Synchronize” to sync each tax code with Zoho API.
Advertisement
● To see the mapped tax codes in Zoho, click on Settings > Customization > Modules and
Fields.

● Click on Products > Customize Tax Rates to open the tax code popup.

● You can see the synchronized tax codes in popup.

15.Campaign Mapping
Move to Zoho CRM Integration Campaign Mapping to map Magento 2 catalog rules with
Zoho. First of all, click “Add All Catalog Rules” button to add all the Magento 2 catalog rules to the list in the grid and then, click “Synchronize” to sync each tax rule with Zoho API.

16. Sync Queue
If your store is already having customers, products, orders, invoices and want all of them to sync with Zoho after the extension installation, move to Zoho CRM Integration Sync Queue. Click
“Add Customers” , “Add Products” , “Add Orders” , “Add Invoices” , one by one in the same order as mentioned to add all here in the sync queue. Click on “Synchronization” button to sync them gradually with Zoho.

17.History Logs
After synchronization is done, the status of each entity is shown with the details on the separate grid in backend at Zoho CRM Integration History Logs. If the data is synchronized right, the status will be success else if there ’ s problem during data sync, it will show error status.

18.Customers, Orders, Products, Invoices Grid after Synchronization
After synchronization of customers, orders, products and invoices in Zoho, if you check the backend grid of individual, you can see Zoho ID for each entity.
● Customers Grid with Zoho Account ID, Lead ID, Contact ID
After the successful synchronization of customers to Zoho, move to Customers All
Customers to see Zoho account ID, lead ID and contact ID. The admin can select multiple customers and use “Sync to Zoho” mass action to sync them manually.

● Orders Grid with Zoho Order ID
After the successful synchronization of orders to Zoho, move to Sales Orders to see Zoho order ID. The admin can select multiple orders and use “Sync to Zoho” mass action to sync them manually.

● Products Grid with Zoho Product ID
After the successful synchronization of products to Zoho, move to Catalog Products to see
Zoho product ID. The admin can select multiple products and use “Sync to Zoho” mass action to sync them manually.

● Invoices Grid with Zoho Invoice ID
After the successful synchronization of invoices to Zoho, move to Sales Invoices to see
Zoho invoice ID. The admin can select multiple invoices and use “Sync to Zoho” mass action to sync them manually.