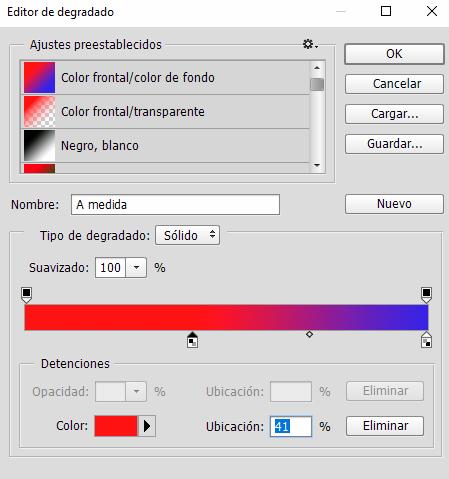23 minute read
LECCIÓN 1 : COMANDOS DE PHOTOSHOP

LECCIÓN 1 : COMANDOS DE PHOTOSHOP
Advertisement
En esta lección, vamos a conocer las partes y los comandos que forman el espacio de trabajo en Photoshop. Primero vamos a conocer que son las PALETAS.
Son los comandos que aparecen a la derecha del programa. Al abrir el programa aparecen cinco por defecto; la PALETA COLOR donde, como su propio nombre indica, encontramos una escala donde podremos elegir el color que deseamos utilizar y en el que una vez elegido, podemos seleccionar un tono determinado en la gama de ese color.
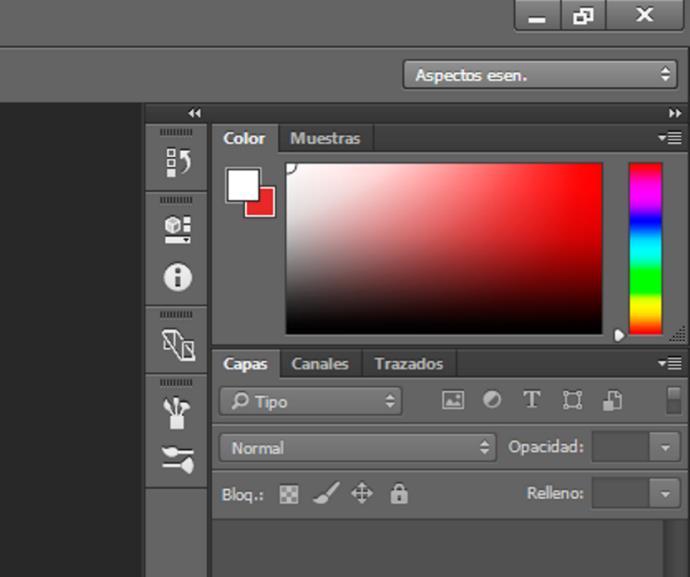
En el caso que no encontremos en esta paleta el color que deseamos, podemos pinchar en la paleta MUESTRAS y nos aparecerá un listado con muestras de los colores que podemos utilizar en Photoshop
Debajo de estas podemos ver la paleta CANALES y la paleta TRAZADOS. Sobre estas capas ya hablaremos más adelante y en primer lugar encontramos la paleta CAPAS, en esta paleta se refleja cada uno de los pasos que damos cuando trabajamos en Photoshop.
Cada vez que abrimos una imagen, hacemos algún cambio sobre una imagen o creamos un documento nuevo para trabajar sobre él, se abre una capa nueva que queda reflejada en esa paleta.
Cuando que elegimos una paleta, esta se “ilumina” (cambia de color) para indicarnos que está seleccionada. Lo mismo ocurre con las capas.
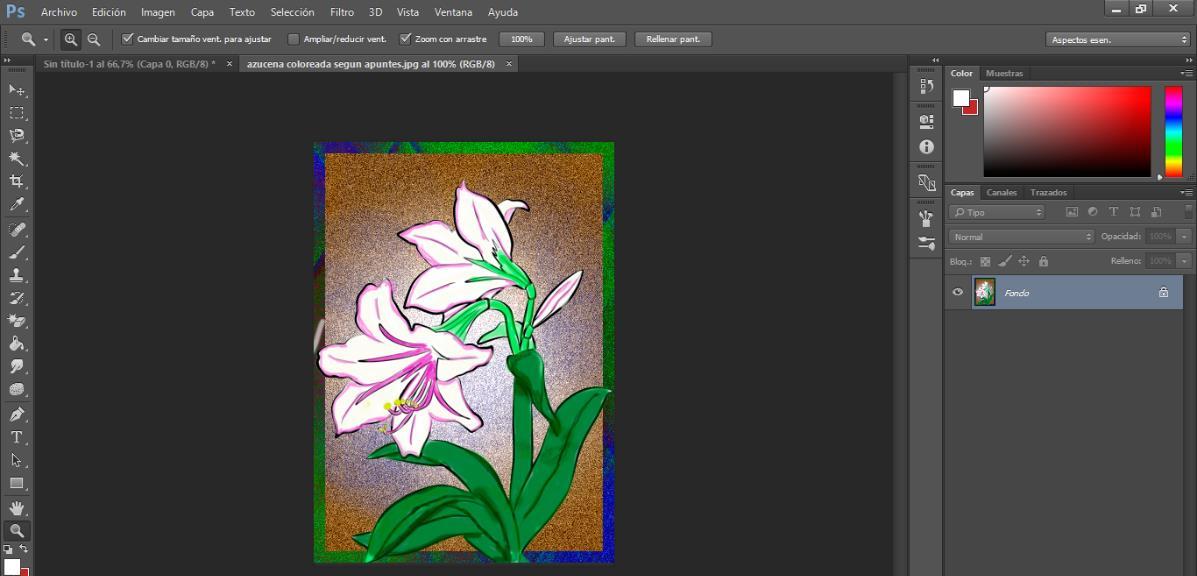
Podría ocurrir que al abrir el programa Photoshop, no aparecieran los comandos en el espacio de trabajo. Cuando ocurre esto, debemos pinchar en la esquina superior derecha, en el cuadro situado sobre la paleta COLOR.

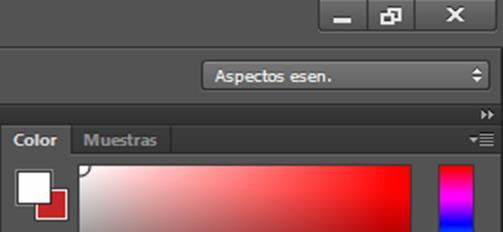
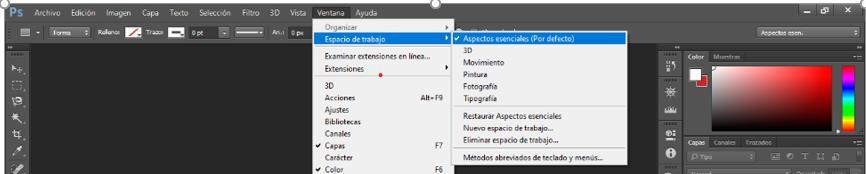
Pinchamos en la flecha y se desplegará un menú, en el que elegiremos la opción ASPECTOS ESENCIALES, o bien dirigirnos a la barra de comandos que encontramos sobre el tablero de trabajo y pinchar en VENTANA. Se desplegará otro menú en el que elegiremos; ESPACIO DE TRABAJO / ASPECTOS ESENCIALES.
En el lateral izquierdo del espacio de trabajo, encontramos una barra con una serie de iconos. Estos iconos son las herramientas que podemos usar para modificar una imagen o crearla a partir de un documento nuevo. Si pinchamos en cada uno de los iconos, nos aparecerá un menú con el nombre de cada una de las herramientas que se encuentran dentro de cada uno de esos iconos. Para elegir la que deseamos, pinchamos en el nombre y esta queda señalada con un pequeño cuadrado además de que cambia el icono por el que hemos elegido.
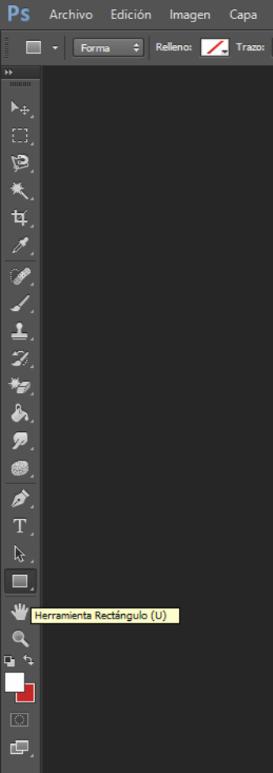


LECCIÓN 2: TAMAÑOS DE IMAGEN
Con Photoshop podemos reducir o aumentar el tamaño de una imagen o de una parte de ella, para poder trabajar mejor dicha imagen.
Para esto podemos utilizar la HERRAMIENTA ZOOM, representada en la BARRA DE HERRAMIENTAS con la imagen de una lupa.
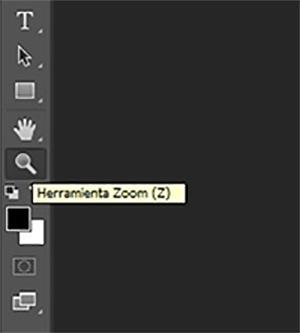
En la BARRA DE OPCIONES DE HERRAMIENTA, nos aparecerá el mismo icono repetido; el primero con el signo + en su interior, y el segundo con el signo –. El primero se utiliza para aumentar el tamaño de la imagen. El segundo para reducirla. Cuando ponemos el cursor sobre el icono, nos aparece un pequeño cartel donde pone AUMENTAR o REDUCIR.


También podemos aumentar o reducir el tamaño de la imagen mediante el teclado. Para ello utilizaremos las teclas + y Ctrl para aumentarla. Y + y Alt. Para reducirla.
Dentro de las posibilidades que encontramos en Photoshop para aumentar o reducir el tamaño de una imagen, podemos encontrar una tercera opción con la utilización de la PALETA NAVEGADOR.

Sirve para moverse por la imagen, aumentando o disminuyendo esta según lo necesitemos. Esta paleta está situada a la derecha del tablero de trabajo.

Para desplegar la paleta, pinchamos en el icono y aparecerá un cuadro de dialogo donde podremos aumentar o disminuir la imagen que quedemos modificar mediante un regulador.
En el caso de que el icono PALETA NAVEGADOR no apareciese, pinchar en VENTANA. Se desplegará un menú y en el elegiremos la opción NAVEGADOR.
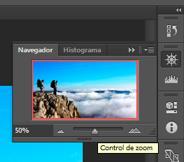


LECCIÓN 3: PALETAS
En Photoshop tenemos una serie de PALETAS cuyo uso ya iremos viendo. De momento hemos visto las paletas COLOR, NAVEGADOR y CAPAS; ahora conoceremos la paleta HISTORIA.
Se encuentra justo encima de la paleta navegador y también se despliega pinchando en el icono. La PALETA HISTORIA recoge cada uno de los diferentes cambios que hemos hecho sobre una imagen paso a paso, y nos permite tener un seguimiento de cada cambio y corregir alguno de ellos en el momento que queramos sin que nos afecte a los demás.
Para cerrar tanto la PALETA HISTORIA como el NAVEGADOR, pinchamos en la doble flecha que aparecen en la esquina superior derecha del desplegable y la paleta desaparecerá

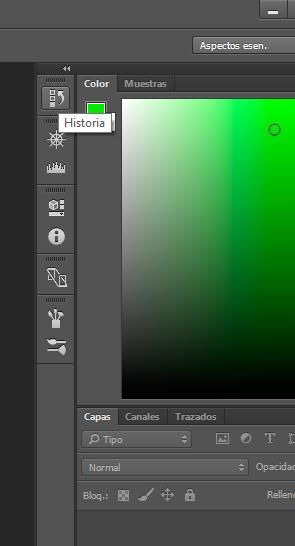
Para abrir u ocultar todas las paletas a la vez, usaríamos la tecla Tab. Si queremos ocultarlas Tab+mayús. Para restablecerlas, elegimos el cuadradito que encontramos en la esquina superior derecha, pinchamos y aparecerá un desplegable y elegiremos ASPECTOS ESENCIALES.


Si en tu Photoshop, por algún motivo no apareciera esa opción puedes elegir pinchar en VENTANA y se desplegará un menú; elige en él ESPACIO DE TRABAJO y después ASPECTOS ESENCIALES (por defecto).
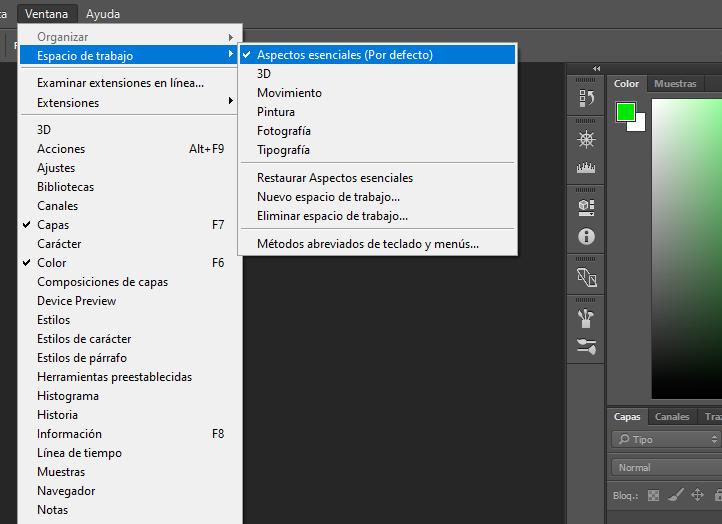

LECCIÓN 4: HERRAMIENTA DE RECORTE I
4.1 HERRAMIENTA LAZO.
Con el nombre genérico de HERRAMIENTA LAZO, señalamos un grupo de herramientas que podemos utilizar para seleccionar una imagen o una zona determinada.
Esta herramienta podemos encontrarla en la BARRA DE HERRAMIENTAS. Si nos ponemos encima del icono de la herramienta y pinchamos con el botón derecho del ratón, se nos desplegará un menú donde podemos elegir la opción que más nos interese, entre las tres opciones que nos ofrece. Para elegir la opción pinchamos con el botón izquierdo del ratón sobre dicha opción.
La primera es la HERRAMIENTA LAZO propiamente dicha que podemos utilizar para rodear con ella una determinada zona a recortar. Como su utilización se hace a mano alzada, es la menos precisa a la hora de recortar.




La segunda es el LAZO POLIGONAL. Con esta herramienta podemos seleccionar elementos que tengan una estructura poligonal con líneas rectas. Es bastante más precisa que la HERRAMIENTA LAZO.


RECUERDA que, para editar cualquier imagen en Photoshop debes desbloquear la capa de trabajo haciendo clic en el pequeño candado que aparece a la derecha de esta.
La última es la herramienta LAZO MAGNÉTICO.
Es la más precisa de las tres y sirve para crear un borde de selección bastante preciso alrededor del elemento que deseamos recortar.
Se utiliza pinchando con el cursor en un punto determinado de una imagen y vamos recorriendo la zona que deseamos recortar.

Se creará una línea que se “pegará” al contorno de la imagen como si estuviera “imantada” de ahí su nombre, pinchando de tanto en tanto para crear puntos de ancla y acabas el recorrido, pinchando en el mismo punto donde empezamos
Para señalarlo, la herramienta cambia el icono cuando llega a él, entonces la imagen queda seleccionada, indicándonoslo mediante la aparición de una línea de puntos alrededor de esta y para que no se nos vaya la imagen hay que pinchar en EDICION/NVERTIR antes de pinchar en OK.
4.2 HERRAMIENTA VARITA MÁGICA.
Esta herramienta selecciona una imagen según los semitonos de color. Identifica el color, lo selecciona y lo suprime recortando la imagen mediante la supresión del color de fondo.
Es una herramienta muy útil para seleccionar zonas de formas extrañas o poco accesibles a las que no podemos acceder con la herramienta lazo.
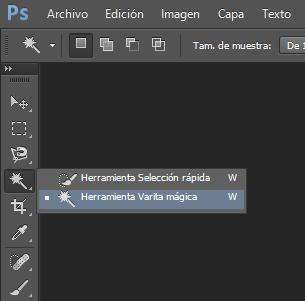
Esta herramienta podemos encontrarla en la BARRA DE HERRAMIENTAS. Si nos ponemos encima del icono de la herramienta y pinchamos con el botón derecho del ratón, se nos desplegará un menú donde podemos elegir la opción que más nos interese, entre las dos opciones que nos ofrece. Para elegir la opción pinchamos con el botón izquierdo del ratón sobre dicha opción.
Para eliminar el fondo con la varita una vez seleccionado el motivo. pulsar la tecla SUPR. del teclado.

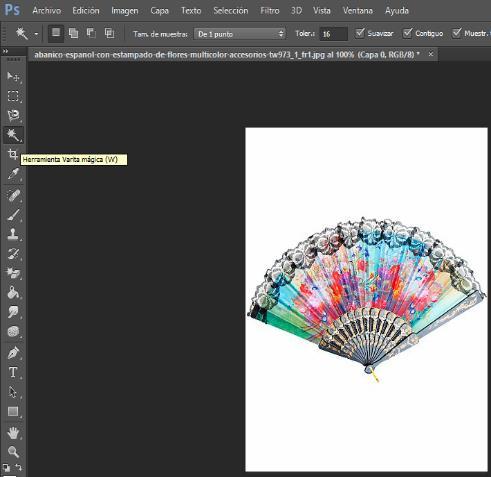
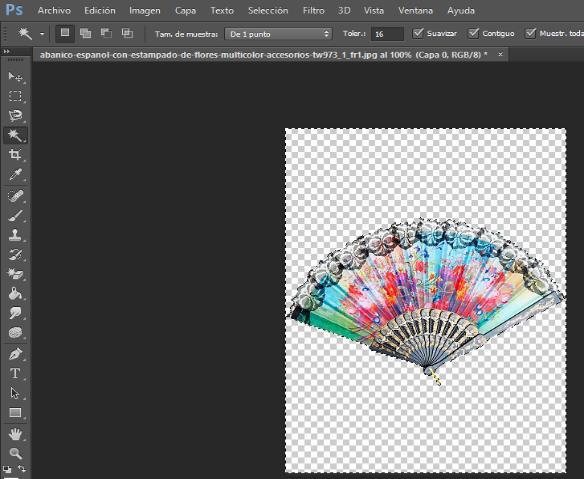
En el caso de que queramos aumentar o disminuir la selección con la HERRAMIENTA VARITA MAGICA, nos fijamos en la BARRA DE OPCIONES DE HERRAMIENTA. Allí podremos ver cuatro iconos en la esquina derecha, que nos permite modificar la selección.





La encontramos en el mismo icono de la barra de herramientas que usamos para la varita mágica.
La HERRAMIENTA DE SELECCIÓN RÁPIDA sirve para seleccionar de forma rápida y cómoda una imagen y su uso es muy sencillo.

Una vez seleccionada la opción, aparece un icono circular al que llamamos pincel.
Este se puede aumentar o disminuir de tamaño según nuestras necesidades, pinchando en el SELECTOR DE P`+INCEL, situado en la BARRA DE OPCIONES DE HERRAMIENTA, en la esquina superior izquierda.
Al hacerlo, se despegará un menú donde podremos elegir el pincel más adecuado mediante unos reguladores.
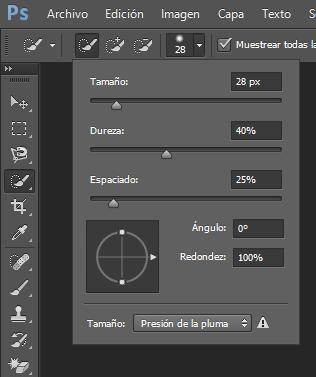
Para hacer la selección y una vez elegida la dureza y el tamaño del pincel, arrastramos dicho pincel sobre la imagen que queremos seleccionar y se nos quedará rodeada por una selección de puntos.
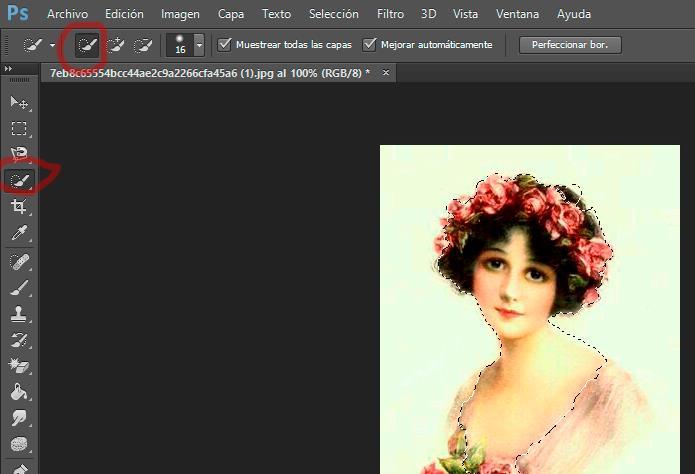
En el caso de que la selección no te quede tan perfecta como te gustaría o que quedara partes de la imagen sin incluir en ella, podemos modificarla utilizando los comandos de AÑADIR A SELECCIÓN O DISMINUIR DE LA SELECCIÓN que encontramos en la barra de opciones de herramienta.

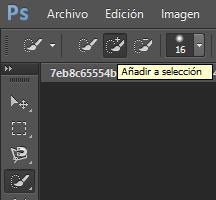

LECCIÓN 5: HERRAMIENTA MARCO
Si en la BARRA DE HERRAMIENTAS, pinchamos con el botón derecho del ratón se nos despliega un menú con cuatro posibilidades de modificación.

De momento sólo vamos a utilizar las dos primeras opciones. La tercera y la cuarta las dejaremos para más adelante.
La primera es la HERRAMIENTA MARCO RECTANGULAR. Se utiliza para seleccionar una zona determinada de una imagen, para poder modificarla o simplemente, para enmarcar cualquier imagen.

Para utilizar esta herramienta, pinchamos en el centro de la imagen y, sin soltar el ratón, lo arrastramos hasta donde deseamos. Para modificarlo, podemos utilizar las opciones que nos da la herramienta o sin soltar el ratón, presionar la tecla Alt y arrastramos el ratón hasta donde deseemos. Una vez hecho esto, soltar primero el ratón y después la tecla Alt.
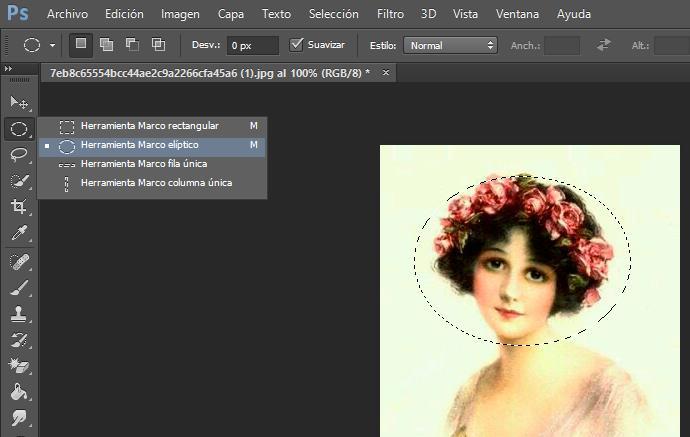


LECCIÓN 6: HERRAMIENTA MOVER
La herramienta mover en Photoshop se encuentra al principio de la BARRA DE HERRAMIENTAS y está representado por una especie de cruz.
Su principal función, como su propio nombre indica, es mover una imagen o una selección.
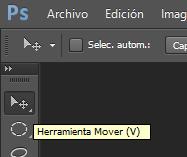
Para que la herramienta pueda realizar su función, la capa que queramos mover, debe estar activada para así asegurarnos de que la acción se realiza en el lugar donde deseamos. Pará que la herramienta pueda realizar su función, la capa que queramos mover debe estar activada para así asegurarnos de que la acción se realiza en el lugar donde deseamos.
Además, la HERRAMIENTA MOVER realiza otras funciones; por ejemplo, cuando movemos un área seleccionada, la HERRAMIENTA MOVER recorta esa zona y la separa del resto de la imagen. Cuando esto ocurre, notamos que el icono cambia, pues junto a este aparece el dibujo de unas tijeras.



LECCIÓN 7: HERRAMIENTA DE SELECCIÓN
Abrimos la imagen a modificar y a continuación, con el botón derecho del ratón seleccionamos la herramienta de SELECCIÓN.

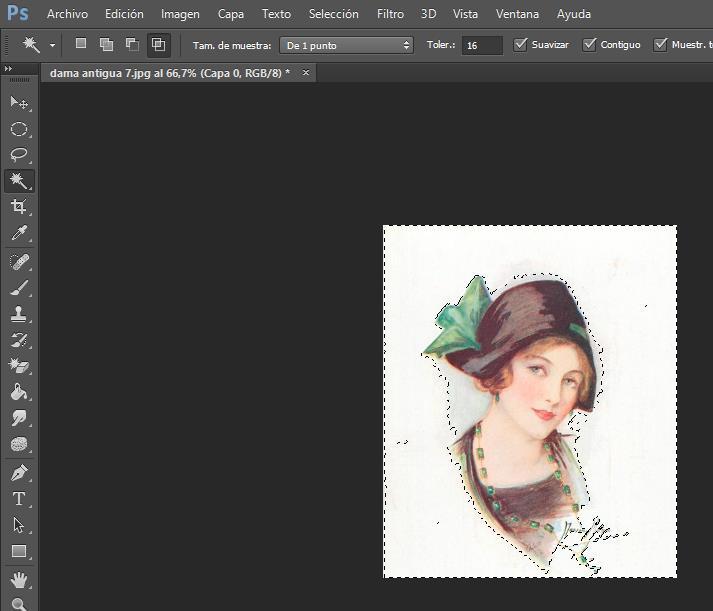
En el menú que se despliega hacemos clic en la opción herramienta VARITA MÁGICA y a continuación pulsamos la tecla ALT el curso cambia de forma. Seguidamente hacemos clic en el área blanca y sólo se seleccionará la imagen.
Ahora vamos a duplicar la imagen y para ello, primero pinchamos en SELECCIÓN, y se desplegará un menú donde elegiremos la opción INVERTIR.
Después pinchamos con el ratón en CAPA y en el menú desplegable que aparece, elegimos DUPLICAR CAPA.


Y vemos que en la PALETA CAPAS aparece una capa nueva llamada CAPA CERO COPIA, que podemos desplazar con la HERRAMIENTA MOVER.



Una vez hecho esto, podemos cambiar la orientación de la imagen, por ejemplo; para ello pinchamos en EDICIÓN y aparecerá un menú, donde elegiremos la opción TRANSFORMAR. Volvemos a pinchar en esa opción y aparecerá un nuevo menú donde elegiremos la opción VOLTEAR HORIZONTAL.
Si la imagen al voltearla, no se colocara en el lugar que tu deseas, con la herramienta mover puedes corregirlo. Y te quedará algo parecido a esto.

NOTA: Para que la imagen te salga con un acabado exactamente igual a la anterior, tienes que ampliar el lienzo blanco del fondo. Esto se hace, pinchando en IMAGEN y en el menú que se despliega elegir la opción TAMAÑO DE LIENZO. Y se abrirá un cuadro de diálogo. En el ampliaremos la anchura poniendo la misma que tiene la imagen en el apartado Anchura y dejando la altura en 0. Si quisiéramos ampliar también la anchura, haríamos lo mismo en el apartado Altura.

Después pinchamos en el cuadradito donde pone RELATIVO, y en ANCLA, pinchamos con el ratón sobre la flecha superior izquierda y se nos cambiara el ancla, aumentando el lienzo hacia la izquierda. Elegimos en la opción color de extensión de lienzo el color blanco (si no apareciese

ese color, pinchar en las dos flechitas que aparecen junto al nombre del color, y elegir en el menú que se despliega) y le damos a OK.
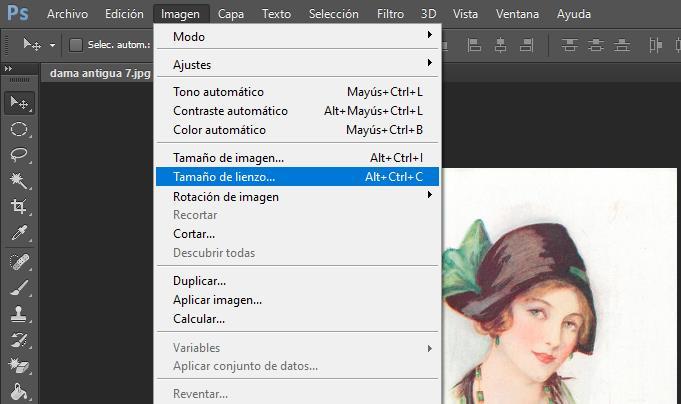
El lienzo aumentará hacia la derecha sin mover la imagen.

Quedando algo parecido a esto.


LECCIÓN 8: HERRAMIENTA DE RECORTE II
Con Photoshop también podemos disminuir una imagen o acotar una determinada zona de esta, desechando el resto.
Para ello podemos utilizar la HERRAMIENTA RECORTAR, que podemos encontrar también en la BARRA DE HERRAMIENTAS.
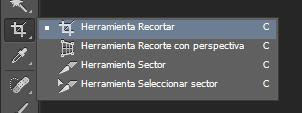
Al seleccionarla aparecerá una serie de opciones de herramientas que están incluidas dentro de esa herramienta. De momento sólo vamos a utilizar la primera.

Primero abrimos la imagen que queramos recortar en Photoshop. Seguidamente, elegimos la HERRAMIENTA RECORTAR y vemos que se nos selecciona la imagen completa y que en las cuatro esquinas queda esa selección más marcada (círculos rojos), así como en la mitad del marco de la selección. Esto se repite en cada una de las cuatro esquinas y los cuatro lados de la imagen. A la vez, el cursor del ratón se convierte en un icono muy parecido al de la HERRAMIENTA RECORTAR.

Ahora vamos a realizar el recorte propiamente dicho. Ponemos el cursor sobre cualquiera de las marcas (elegiremos la que más nos convenga para deshacernos de la zona que no necesitamos) y con el botón izquierdo pulsado, arrastramos hacia dentro y vemos que se forma una cuadricula sobre la zona que deseamos conservar mientras que se oscurece la zona de la que deseamos deshacernos.

Cuando ya está a nuestro gusto, le damos a OK (marca en forma de V que encontramos en la esquina superior derecha, en la BARRA HERRAMIENTAS.


ANTES

DESPUES


LECCIÓN 9: TRABAJANDO CON CAPAS
Asignar nombres a las capas
Para asignar o cambiar el nombre de una capa, hacemos doble clic sobre el nombre que tenga esa determinada capa. Aparecerá un cuadrado blanco y dentro de ella, un cursor parpadeante; escribiremos en ella el nombre que deseemos poner a la capa y una vez escrito, pulsar la tecla INTRO.
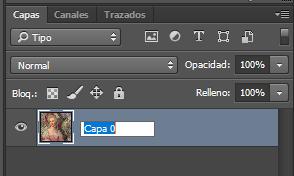
Eliminar la visibilidad de una capa
Para eliminar la visibilidad de una capa, pinchar en el icono en forma de ojo que aparece junto a la capa, este desaparecerá y la imagen recogida en esa capa también desaparece del tablero de trabajo.

Reorganizar las capas
Las capas a medida que se van creando, se van colocando una sobre otra de abajo hacia arriba en la PALETA CAPAS, pero esto se puede cambiar según nuestras necesidades. Esto se consigue simplemente pinchando en la capa que se quiera mover y arrastrándola hacia abajo o hacia arriba según lo necesitemos. Cambiar la opacidad o el modo de una capa
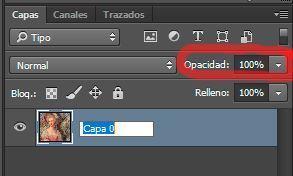
La opacidad es la saturación del color o de la nitidez de una capa. A más opacidad más nítida e intensa es una imagen. A menos opacidad menor nitidez y más transparencia en la imagen. Esto se regula mediante el comando OPACIDAD situado encima de la paleta capas, con un regulador que selecciona el porcentaje. Con el MODO seleccionamos las diferentes formas, como controlan y la influencia que tiene sobre determinados píxeles algunas herramientas de fusión o pintura. Se sitúa sobre la PALETA CAPAS y sirve para dar algunos efectos sobre la forma como se fusionan las capas. Se recogen en un regulador llamado MODOS en el que encontramos una flechita que despliega un menú donde podremos elegir el modo deseado. Este comando está situado, como ya hemos dicho, encima de la PALETA CAPAS y a la izquierda del comando OPACIDAD.

A cada una de las capas que hemos creado, podemos darle un efecto especial, con la opción ESTILO DE CAPA. Podemos acceder a ella, bien haciendo un doble clic sobre la capa que queremos perfeccionar, o bien pinchando en el icono fx, situado en la parte inferior de la paleta CAPAS. Cuando elegimos dar un EFECTO DE CAPA a alguna de las capas de fusión de nuestro proyecto, se nos abre un cuadro de diálogo en el que hay una serie de opciones que podemos elegir. Cada una de esas opciones tiene una serie de reguladores con las que podemos ajustar a nuestro gusto los efectos con los que deseemos editar la capa.

La opción de ESTILO DE CAPAS también se puede realizar pinchando en CAPAS y eligiendo en el menú desplegable ESTILO DE CAPAS y en el submenú, elegiremos la opción que deseemos.

NOTA: Para editar o hacer cualquier tipo de cambio en una capa, primero tenemos que quitar el pequeño candado que aparece a la derecha de la capa. Esto se hace haciendo clic sobre el candado y este desaparece liberando la capa.
En el caso de que quisiéramos enlazar dos capas que no sean consecutivas, en lugar de pulsar la tecla MAYÚSCULA pulsamos la tecla CONTROL.
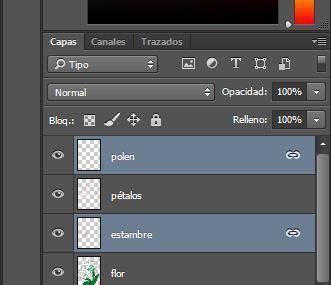

LECCIÓN 10: DEGRADANDO CAPAS
El DEGRADADO consiste en hacer una transición de color, tanto entre diferentes tonos de un mismo color, como entre dos o más colores diferentes.
Para realizar un DEGRADADO, sobre un documento, primero crear un documento nuevo. Para ello, pinchar en ARCHIVO y se nos abrirá un menú y elegiremos la opción NUEVO.
Seguidamente, se abrirá un cuadro de diálogo, donde pondremos el nombre que deseemos dar al documento en el apartado (en nuestro caso le pondremos degradado) e introduciremos las medidas y la resolución según nuestras necesidades. De momento, dejaremos los que trae por defecto pinchamos en OK y nos aparecerá un documento en blanco en nuestro tablero de trabajo.
Seguidamente, pinchamos en la BARRA DE HERRAMIENTAS en el icono de Degradado y en la BARRA DE OPCIONES DE HERRAMIENTA, elegimos el degradado lineal.
En la BARRA DE OPCIONES, además del degradado lineal, podemos elegir entre otras formas de realizar el degradado. Cada una de ella delimita la gradación de color de una manera diferente sobre el lienzo o la imagen sobre la que estamos trabajando.
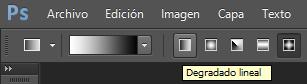

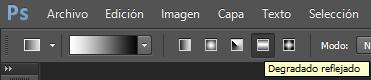

Para hacer una capa degradado, tendremos primero que crear dicha capa.
Para ello, nos vamos a la PALETA CAPAS y en ella, hacemos clic en la flechita pequeña de la derecha.

Nos aparecerá un menú y en él, escogeremos la opción NUEVA CAPA.
Una vez pinchada la opción con el ratón, nos saldrá un cuadro de texto. En la opción NOMBRE escribimos DEGRADADO.

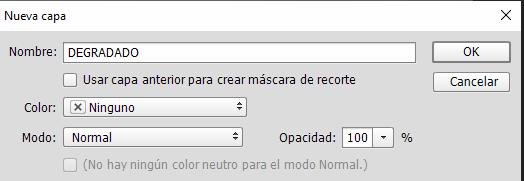
Las demás opciones se dejan tal y como vienen por defecto, y pinchamos en OK; nos aparecerá una nueva capa en la PALETA CAPAS, con el nombre de DEGRADADO.
Para realizar un DEGRADADO, buscamos en la BARA DE HERRAMIENTAS la HERRAMIENTA DEGRADADO y pinchamos en ella. Al hacerlo, se desplegará un menú donde, además de la herramienta degradado, aparecerán otras que ya iremos estudiando más adelante.

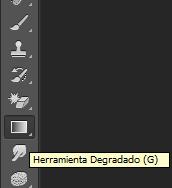

Con nuestro archivo abierto, elegimos el color en el SELECTOR DE COLOR. El selector de color está situado en la BARRA DE HERRAMIENTAS y está representado por dos cuadrados de color con una flechita curva encima que nos permite conmutar los colores.
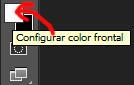
Para elegir el color deseado, pinchamos sobre uno de los cuadraditos y se nos abrirá un cuadro de diálogo, donde nos permitirá elegir el color deseado. Lo mismo haremos con el segundo cuadradito. Al primero lo llamaremos COLOR FRONTAL y al segundo COLOR DE FONDO. Los colores con los que aparece son blanco y negro por defecto. También podemos elegir el color, pinchando en la paleta COLOR y eligiendo la muestra de color deseado.

Ahora, una vez elegido el color, volvemos a la Barra de opciones de herramienta y pinchamos en el SELECTOR DE DEGRADADO, barra coloreada situada en la esquina superior derecha.

Pinchamos sobre la pequeña flecha que encontramos, y se nos desplegará un menú, donde podemos elegir entre diferentes opciones de degradado.
Nosotros vamos a elegir la opción COLOR FRONTAL / COLOR DE FONDO.

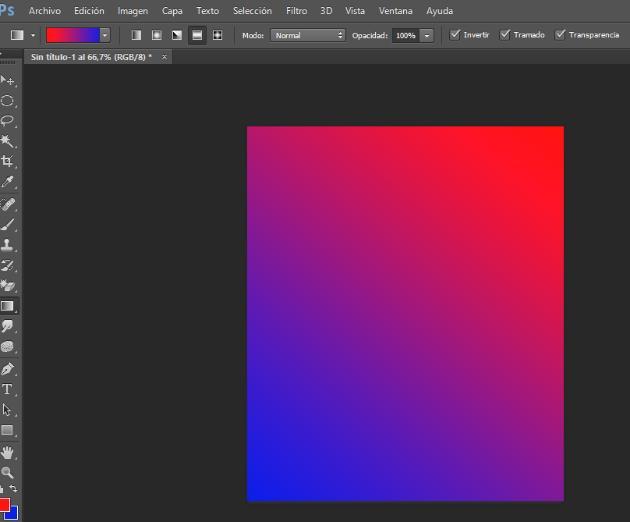
Una vez elegida la opción, nos colocamos sobre el lienzo blanco y vemos que el cursor se convierte en una pequeña cruz. Nos colocamos en una esquina del documento y arrastramos el cursor hacia la esquina opuesta y nos quedará algo como esto.

Podemos regular el porcentaje de cada uno de los colores que usemos en un degradado, pinchamos en la barra de colores SELECTOR DE DEGRADADO.