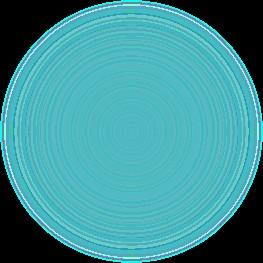4 minute read
Panel de Instrumentos

Los paneles le ayudan a gestionar, controlar y modificar imágenes. Algunos paneles disponen de menús que proporcionan opciones y comandos adicionales. Puede organizar los paneles en los espacios de trabajo básico y personalizado en el modo Experto.
Advertisement
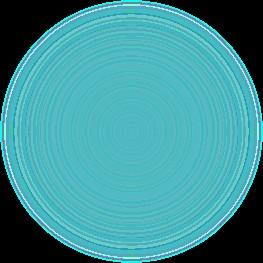
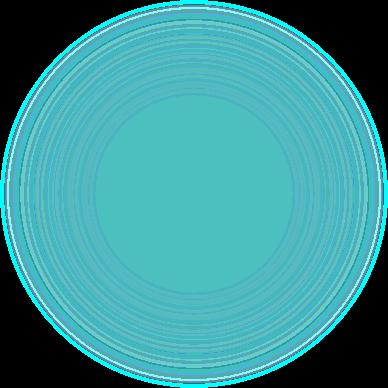
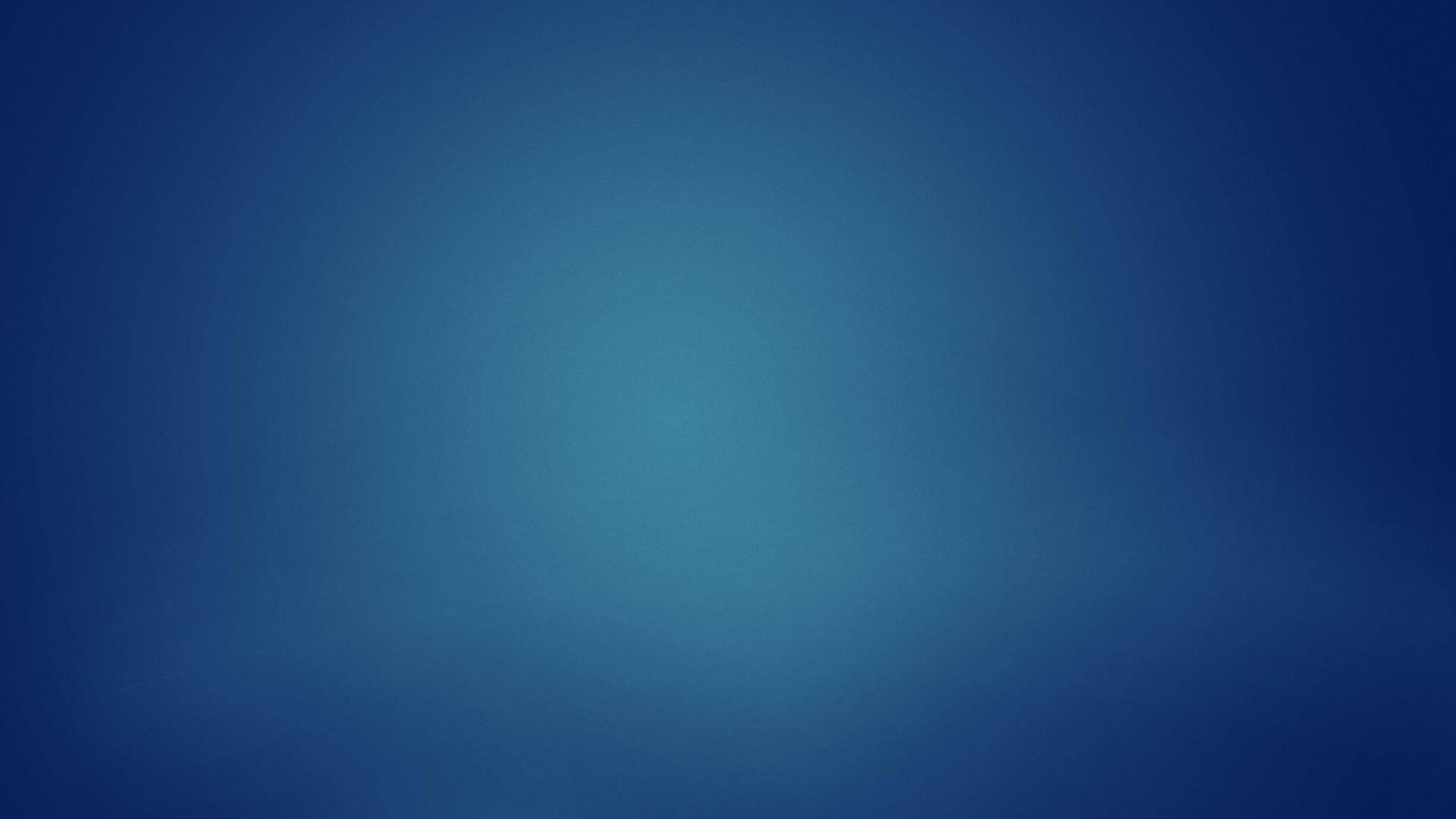
La barra de paneles agrupa las funciones que Photoshop es capaz de realizar según sus características:
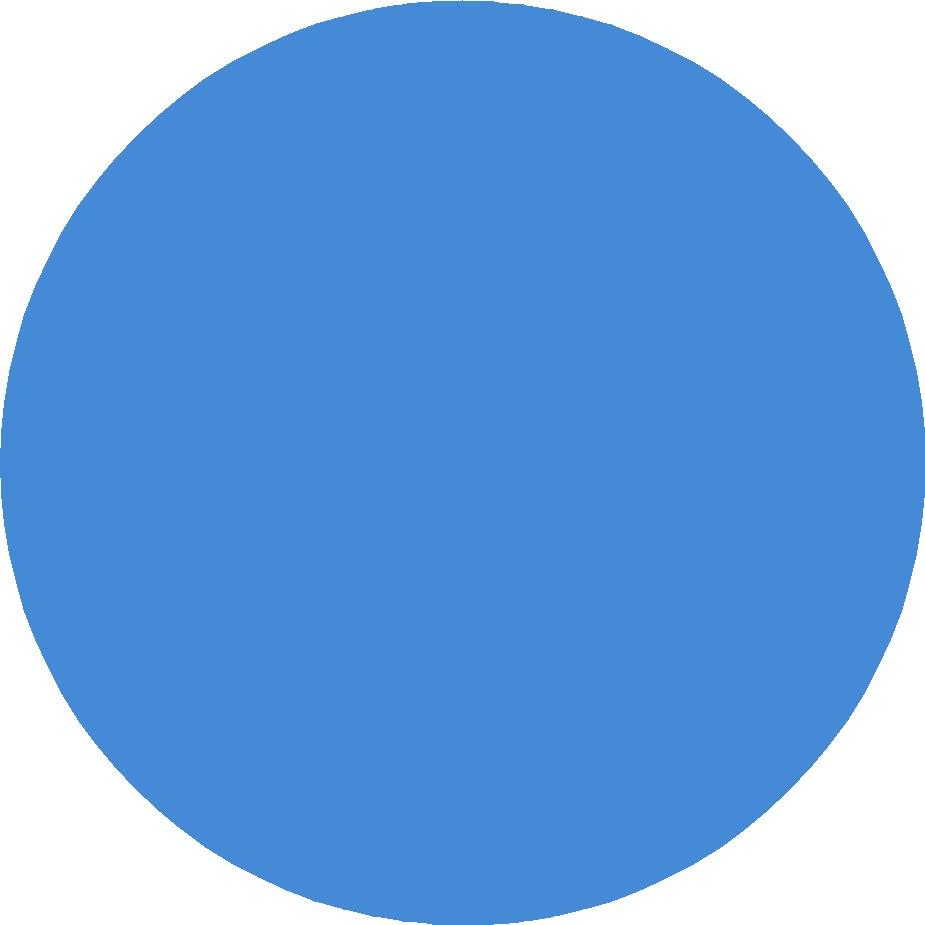
• Panel Archivo:
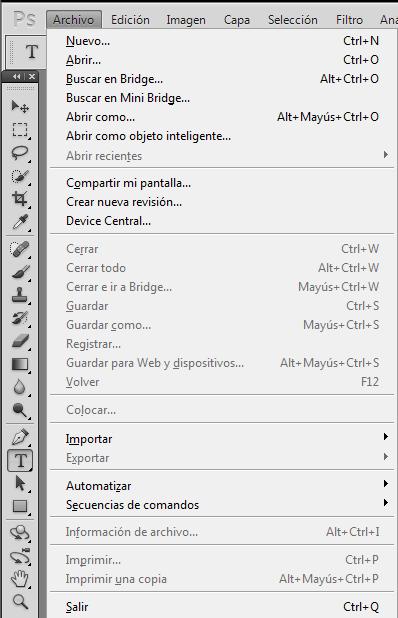
En el panel Archivo encontraremos funciones referentes a nuestro documento, tales como: nuevo
Abrir
Cerrar
Guardar
Importar, etc.
• Panel Edición:

Agrupa las funciones para editar capas o objetos de nuestro documento. Desde esta ventana podemos entre otras cosas: copiar, cortar, pegar, deshacer y escalar. Etc

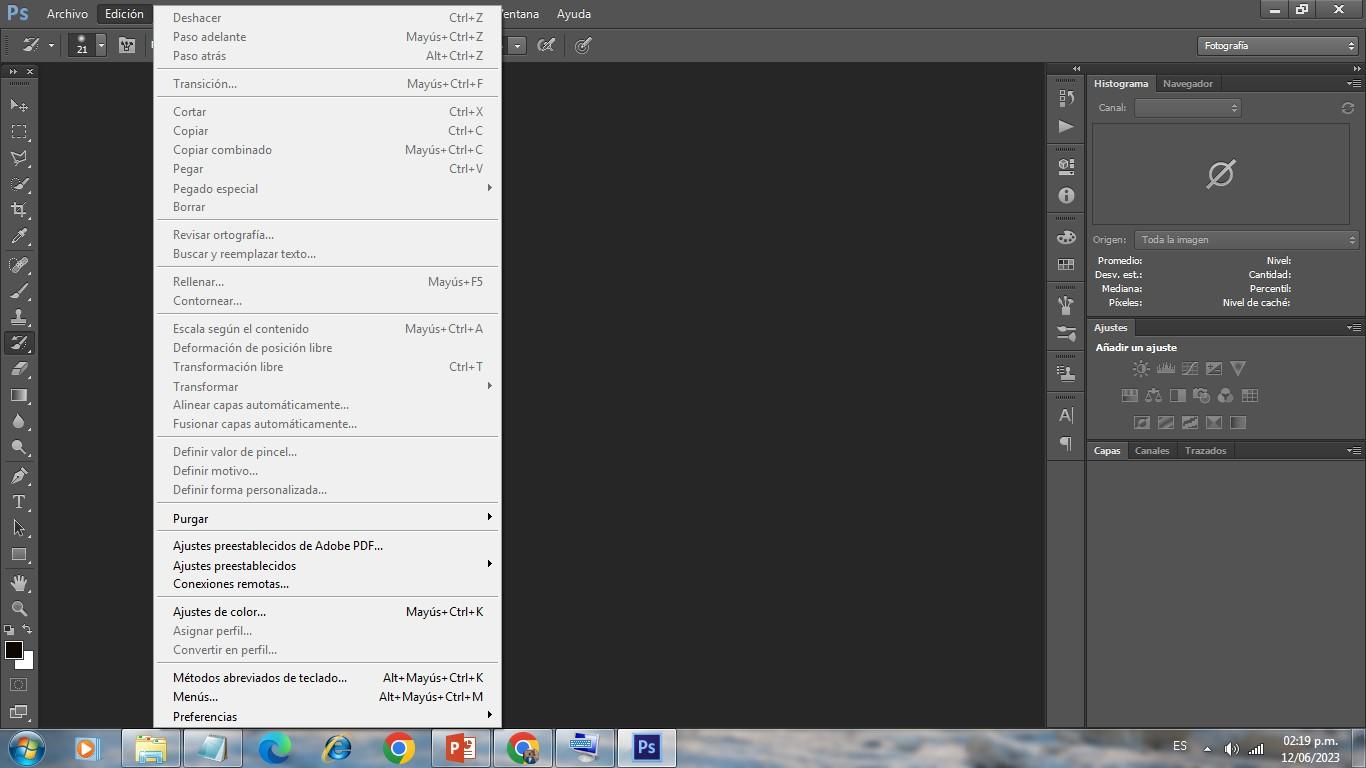
El menú de imagen consta de los siguientes comandos. • Panel Capa:
Agrupa las siguientes funciones.
Nueva, duplicar capa, eliminar. Cambiar nombre de capa, estilo de capa, filtro inteligente.
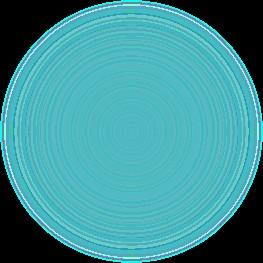
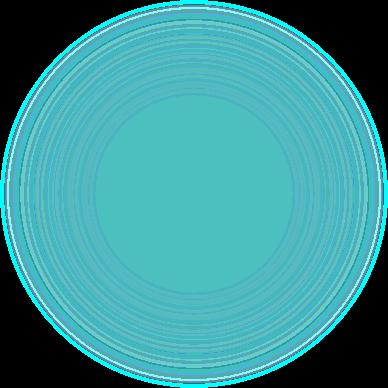

Añadir máscara de capa, halos. Etc…
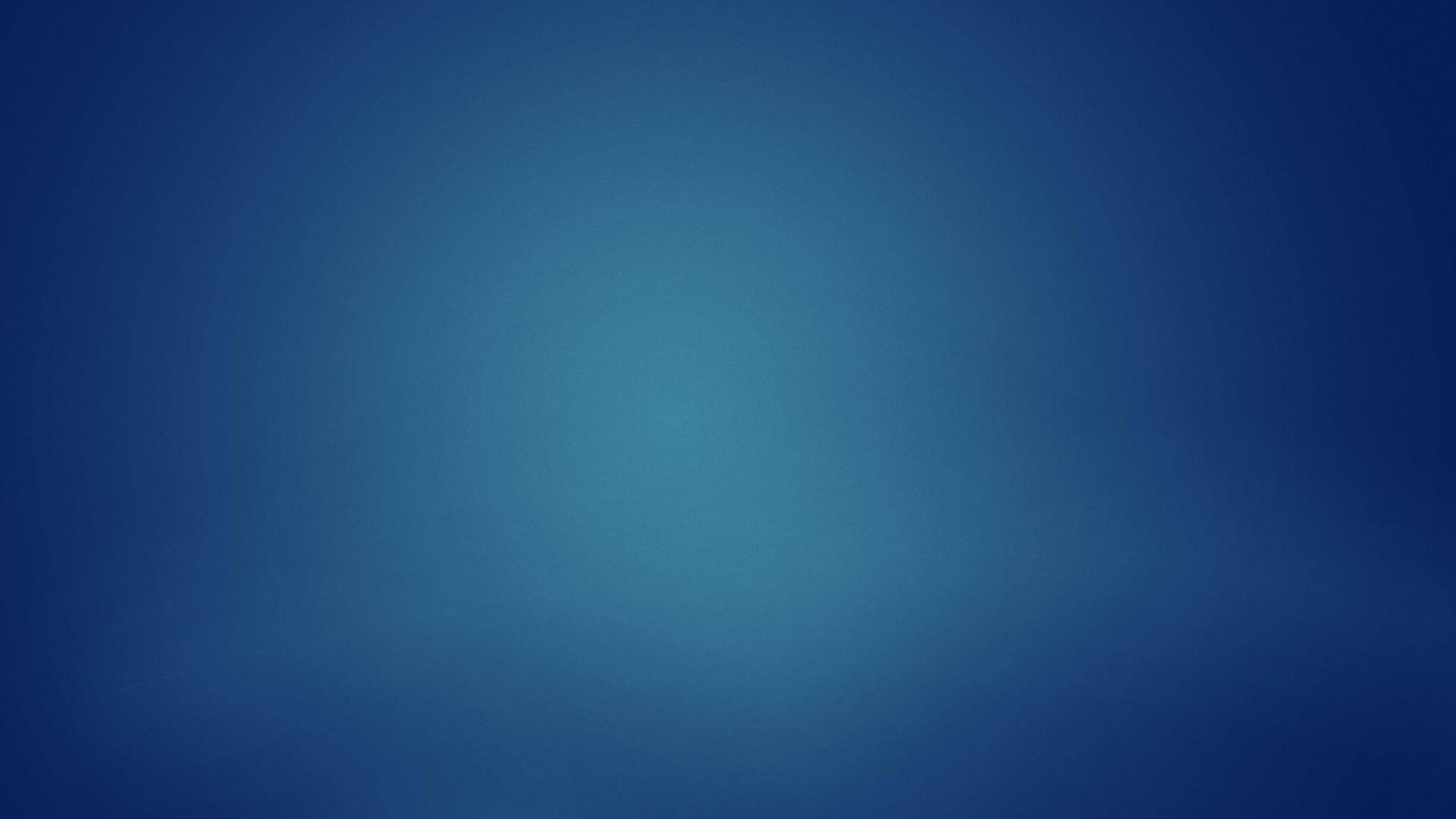
• Panel textos:
Consta de los siguientes comandos.
Paneles
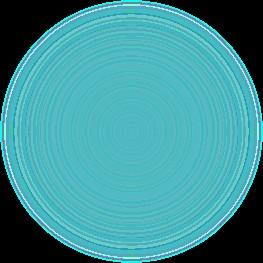
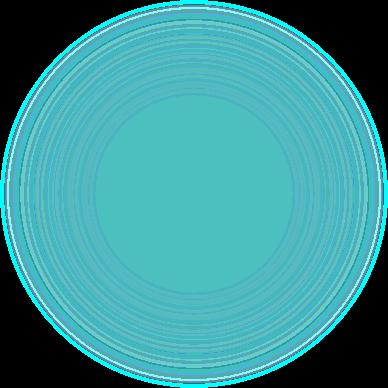

Suavizar
Orientación, Opentype

Extruir a 3D
Crear trazado de trabajo, convertir en forma
Raterizar capa, convertir, deformar texto, entre otras
• Panel Selección:
Aquí encontramos las funciones para seleccionar todo en una capa, deseleccionar, crear máscaras, etc.
• Panel Filtro:
En este panel están todos los filtros que Photoshop puede aplicar. Un filtro es una función que realiza una serie de acciones sobre el documento para añadirle un efecto como que una foto se vea como si estuviese pintada a mano. Existe una gran cantidad de filtros con los que se puede ir jugando.
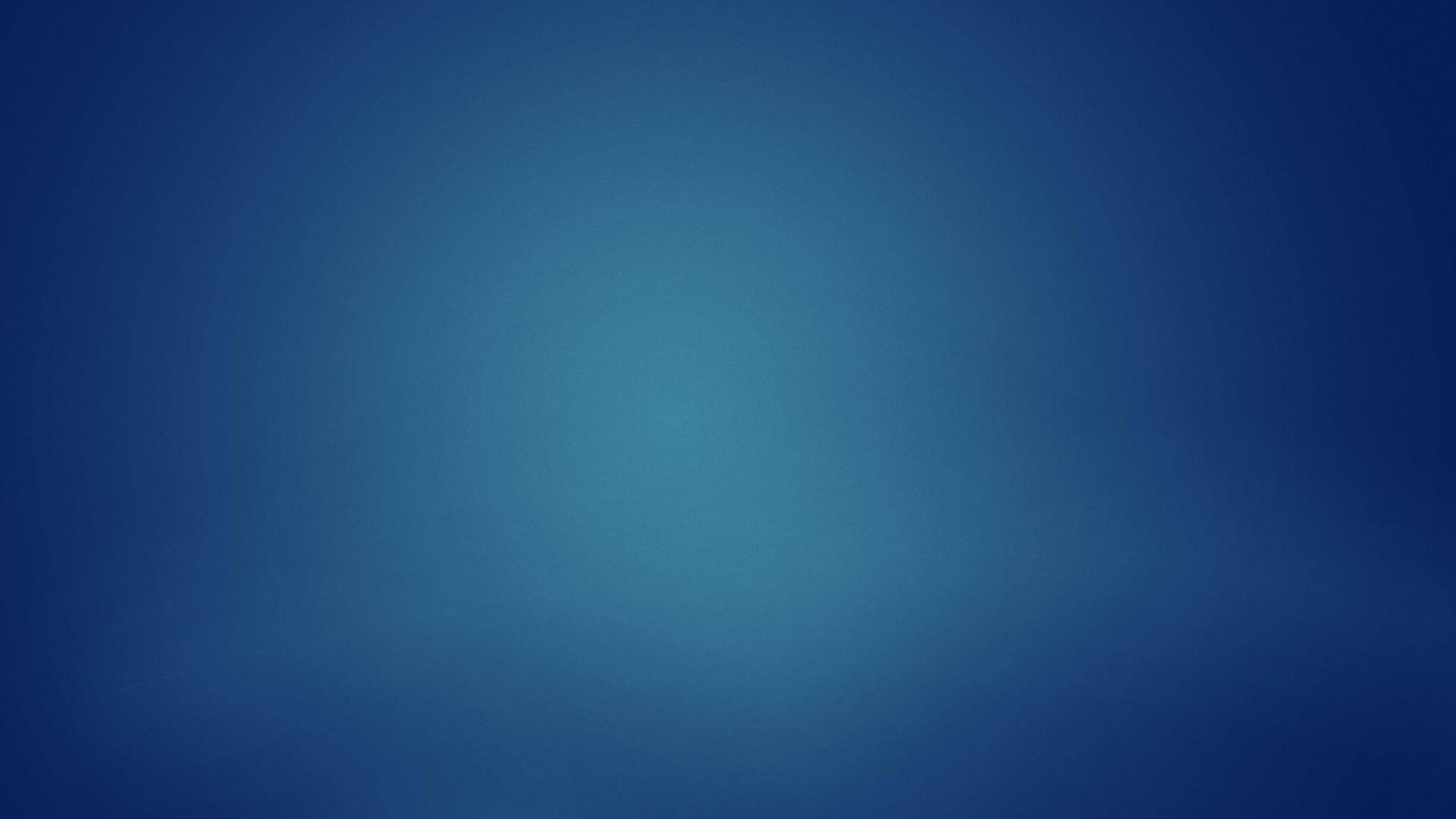
• Panel Ventana:
Este panel es muy importante y a veces poco conocido. Desde aquí abriremos otras ventanas que tienen su propio panel de control desde donde poder trabajar más opciones de una misma herramienta.
Herramientas

Para aprender a manejar con soltura el programa, lo primero que debes saber es cuáles son las herramientas fundamentales para trabajar con Photoshop y dónde localizarlas.
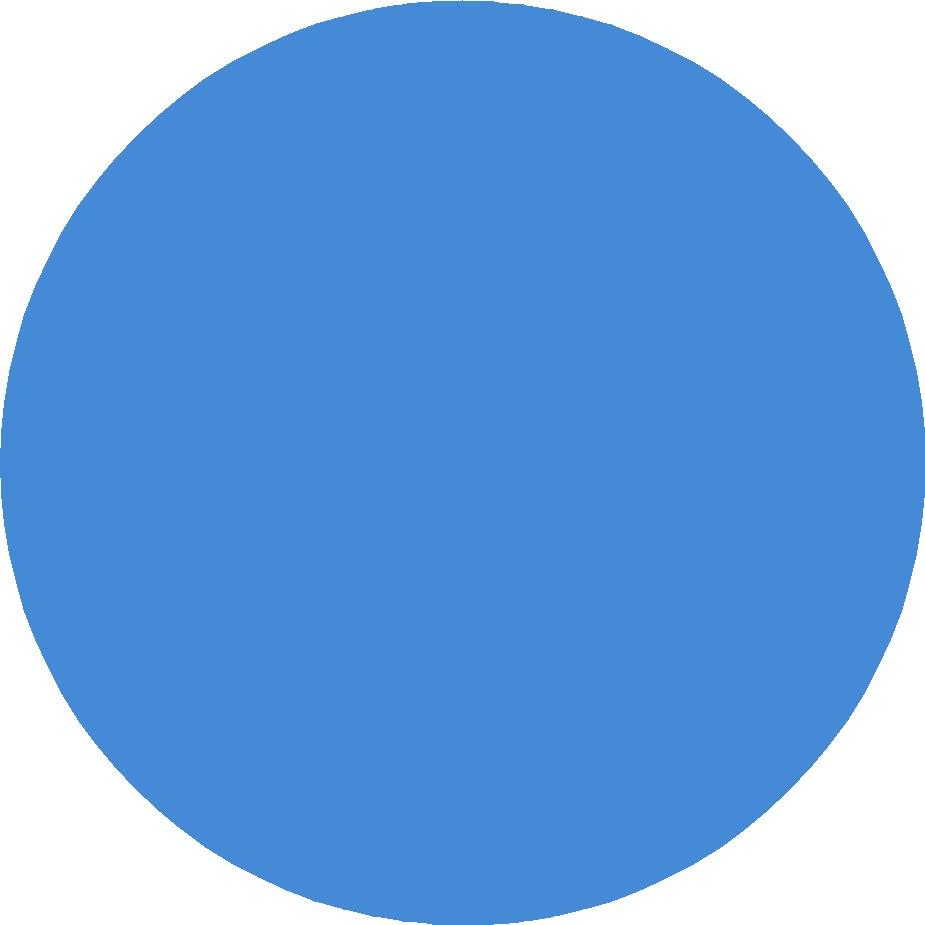
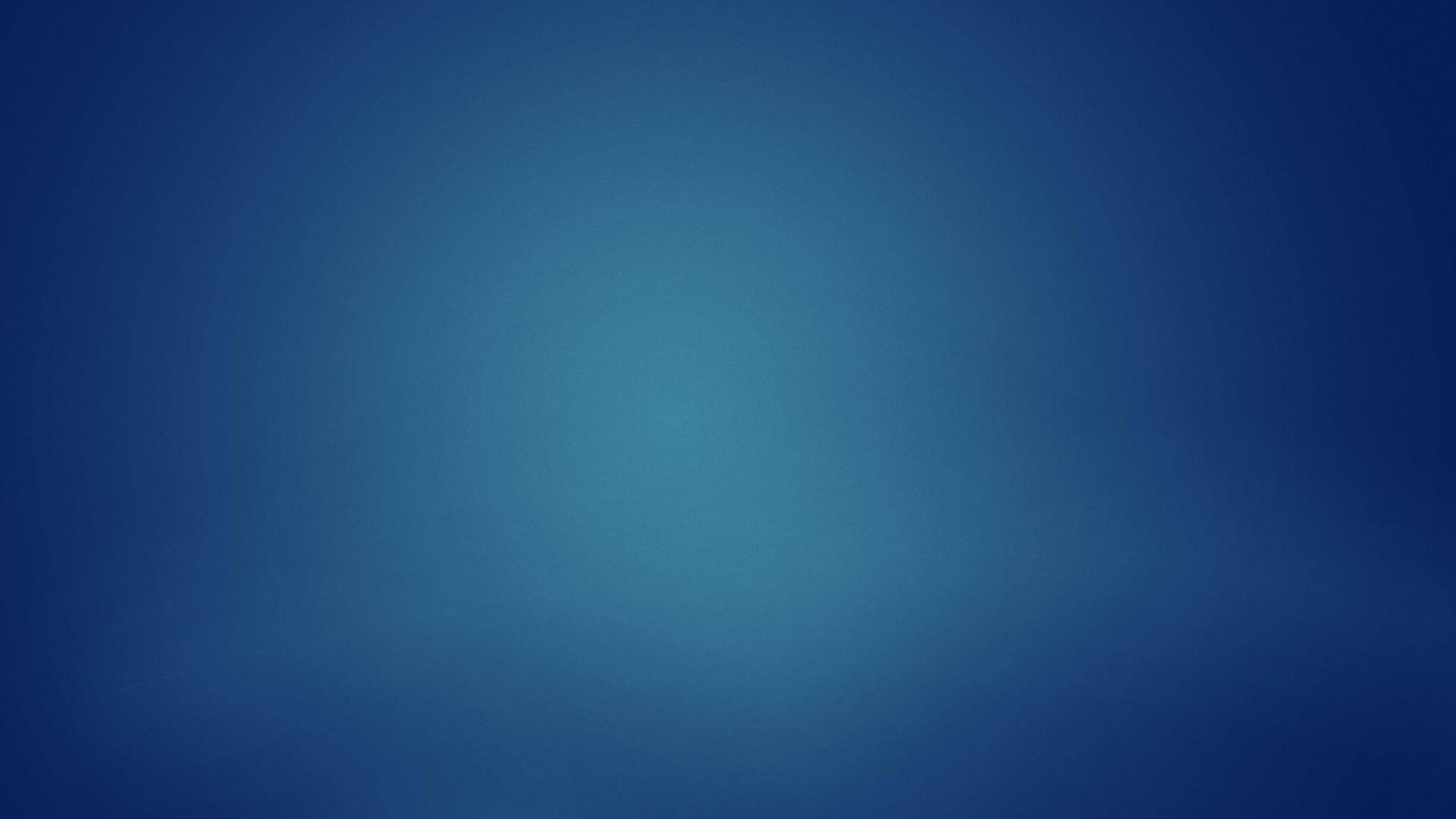
• Herramientas de Selección. Son de las principales que existen en Photoshop. Deben dominar las selecciones y las capas. Por tanto, presta mucha atención a las siguientes utilidades:
Marco Rectangular:
Una herramienta para realizar selecciones cuadradas o rectangulares. Haga clic en el área y arrastre el mouse para definir el rectángulo. Cuando suelta el botón, tendrás la selección un área.
Marco Elíptico:
Herramienta para crear selecciones circulares o elípticas. Pruebe la herramienta haciendo clic en cualquier parte de la imagen y arrastrándola a otro punto. Si presiona la tecla Mayús y el botón de selección de elipse al mismo tiempo, obtendrá un círculo en lugar de una elipse. Si mantiene presionada la tecla Alt, se creará una elipse en el centro de donde hizo clic para iniciar la selección.
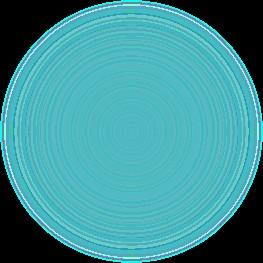
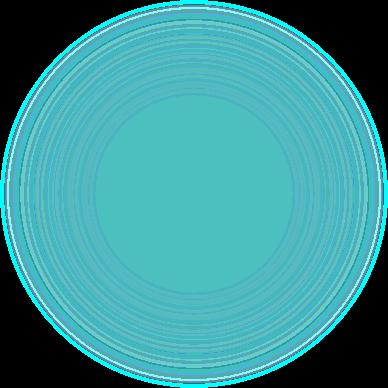

• Herramientas para mover Capas.
Todo está organizado jerárquicamente para que puedas trabajar en él de forma independiente.
El uso de capas le da mucha versatilidad al diseño, ya que se puede aplicar efectos, retoques y transformaciones a cada capa de forma libre.
Herramienta mover:
Es de las herramientas más sencillas de usar. Te permite mover elementos en tu imagen, capas y guías. Para mover un elemento, haz clic en la sección de la imagen que te interesa mover y luego arrastra hasta donde quieres ubicarla.

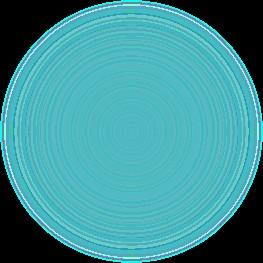
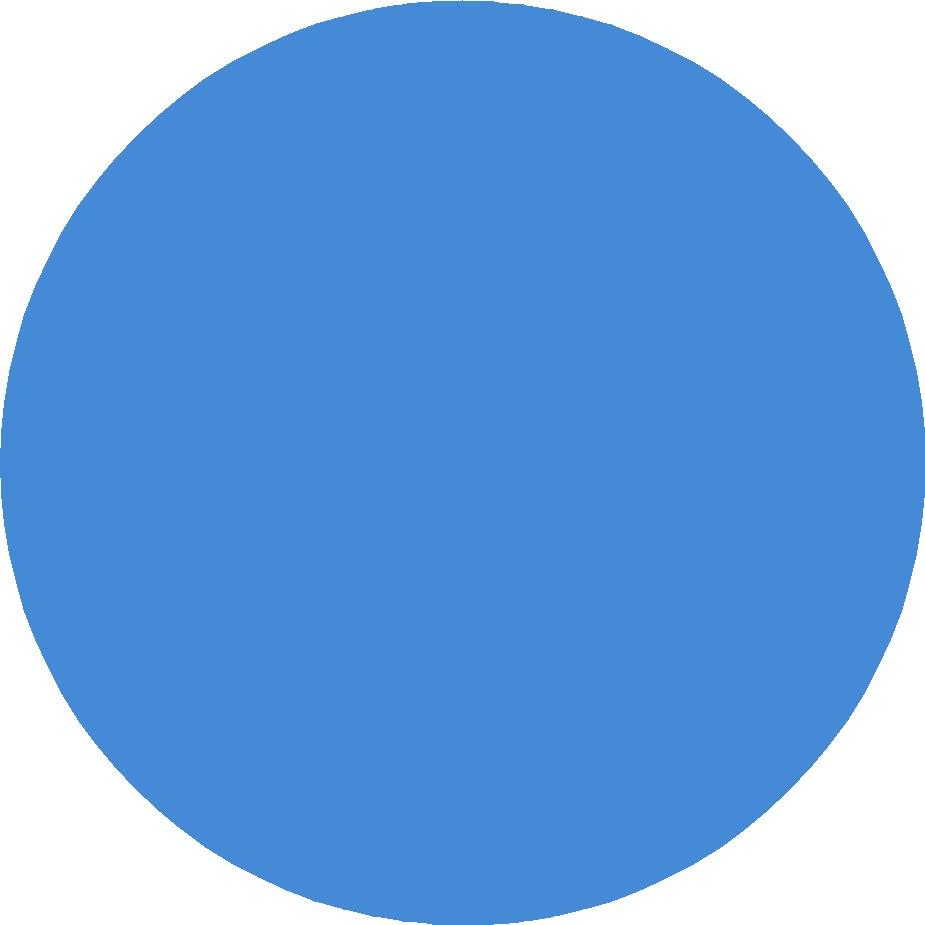

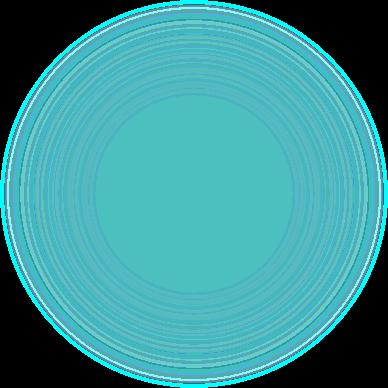

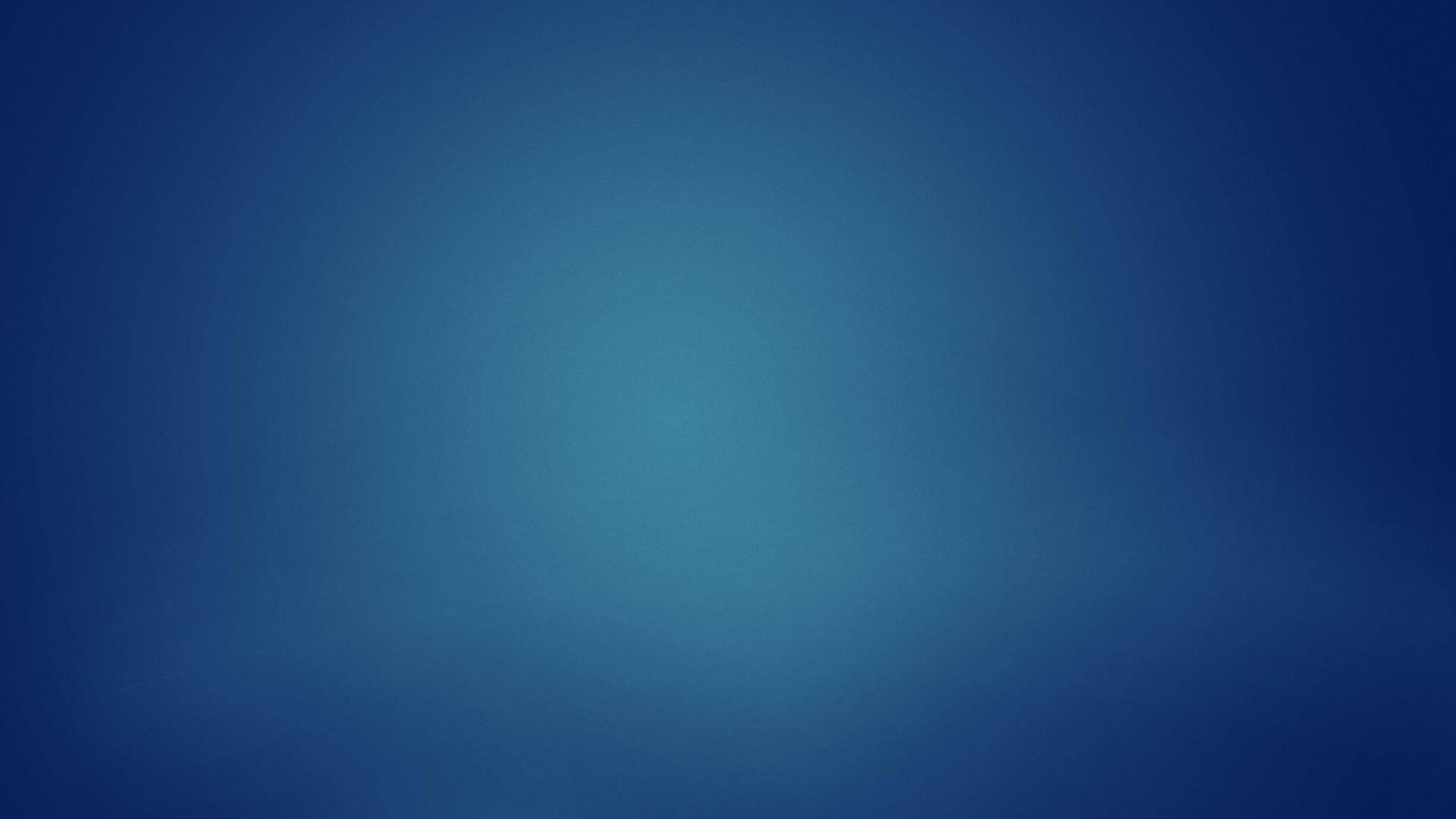
• Herramientas de Selección Sofisticadas. Son las herramientas para hacer selecciones más elaboradas dentro del contorno de la imagen, a lo largo del tiempo han ido añadiendo cada vez más herramientas para realizar selecciones de diferentes formas.
Lazo:
Sirve para hacer una selección más precisa, es sencilla para practicar en un primer momento ya que es la más básica de las herramientas de selección con lazo. Haz clic en cualquier parte de la imagen, con el botón derecho del ratón sostenido, rodea el área que deseas seleccionar y suelta el botón cuando hayas terminado de dibujar la selección. Se utiliza para selecciones más complejas, esta herramienta permite seleccionar trazos poligonales, es decir, vectores en línea recta horizontales, verticales o diagonales. Para usar esta herramienta, mantenga presionado el botón de lazo durante unos segundos y aparecerá un menú donde puede activarlo. Ahora vaya a cualquier parte de la imagen y haga clic en diferentes áreas para definir la selección. Recuerda cerrar el borde para completar la definición y trabajar en él.
Lazo Poligonal:
Lazo Magnético:


El lazo magnético en Photoshop detecta los bordes o el contorno de una imagen automáticamente. Para ello, deberás realizar el trazo a mano alzada, pero la inteligencia artificial de Photoshop te dará una mano y te guiará hacia la dirección correcta de la silueta que desees recortar.

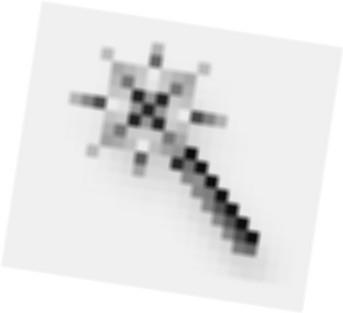
Varita
Mágica: La Varita Mágica de Photoshop es una herramienta de selección que se utiliza para seleccionar áreas de una imagen que comparten el mismo color o tonalidad. Esta herramienta es muy útil cuando se trata de seleccionar áreas grandes y uniformes, ya que permite seleccionarlas con un solo clic.

• Herramienta de recorte.
Este conjunto de herramientas funciona para recortar la forma de una imagen, eliminar elementos visibles en ella, crear y seleccionar cortes y separar dibujos.
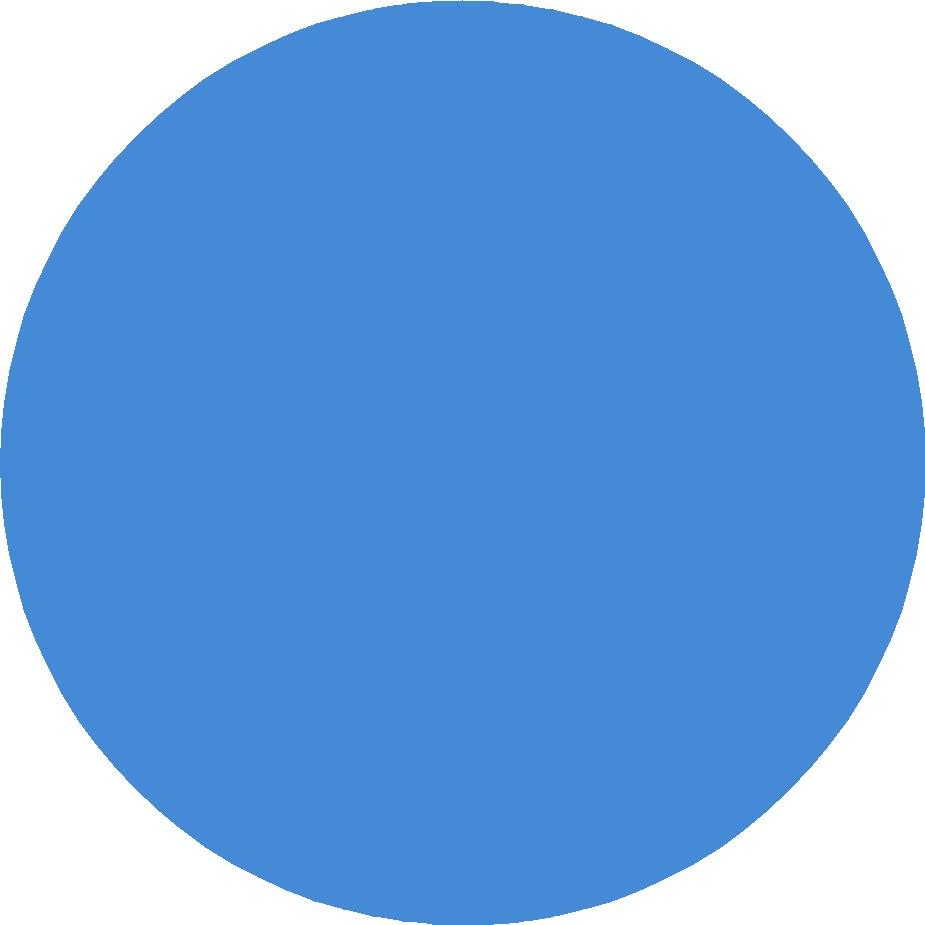
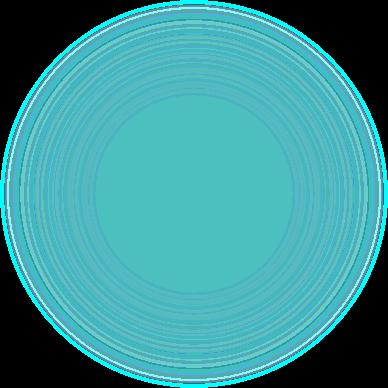
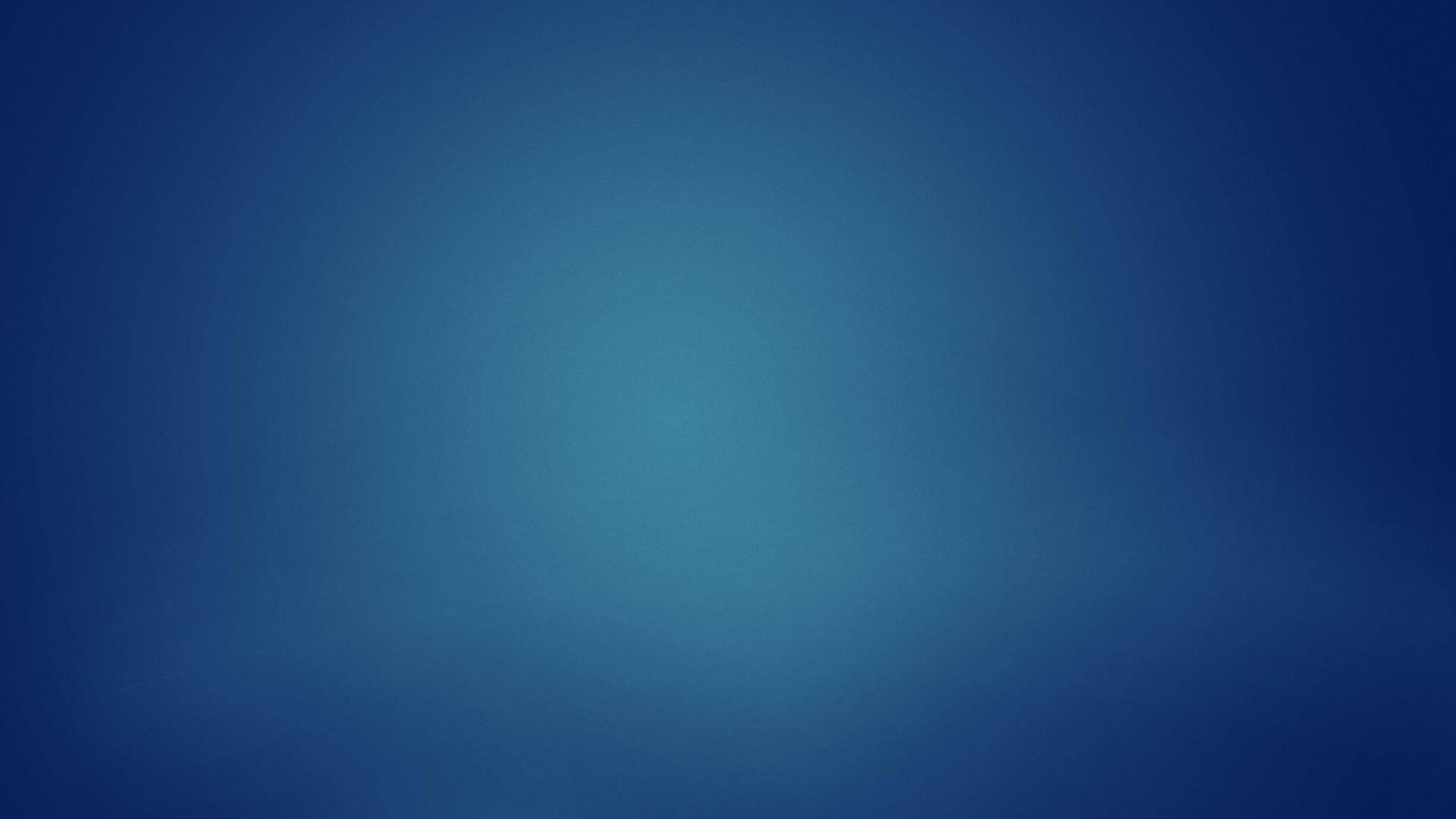
Recorte con Perspectiva:
Le permite cambiar la perspectiva de la imagen recortando, esta herramienta le permite mostrar la imagen como si fuera tomada de frente, incluso si el sujeto se ve desde un ángulo diferente.
Para usar esta herramienta traza una máscara de selección sobre el sector de la imagen a recortar. Ajusta la máscara para que cubra todos los vértices del área a preservar. Presiona en “aprobar corte”.

• Herramienta de Dibujo.
Estas son herramientas para dibujar líneas o borrar partes de una imagen a mano.

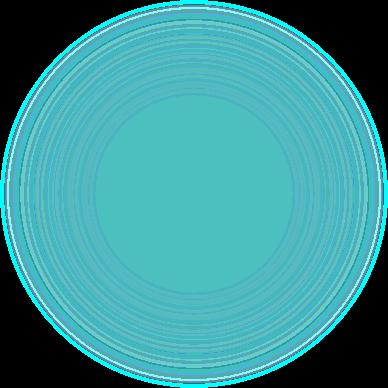
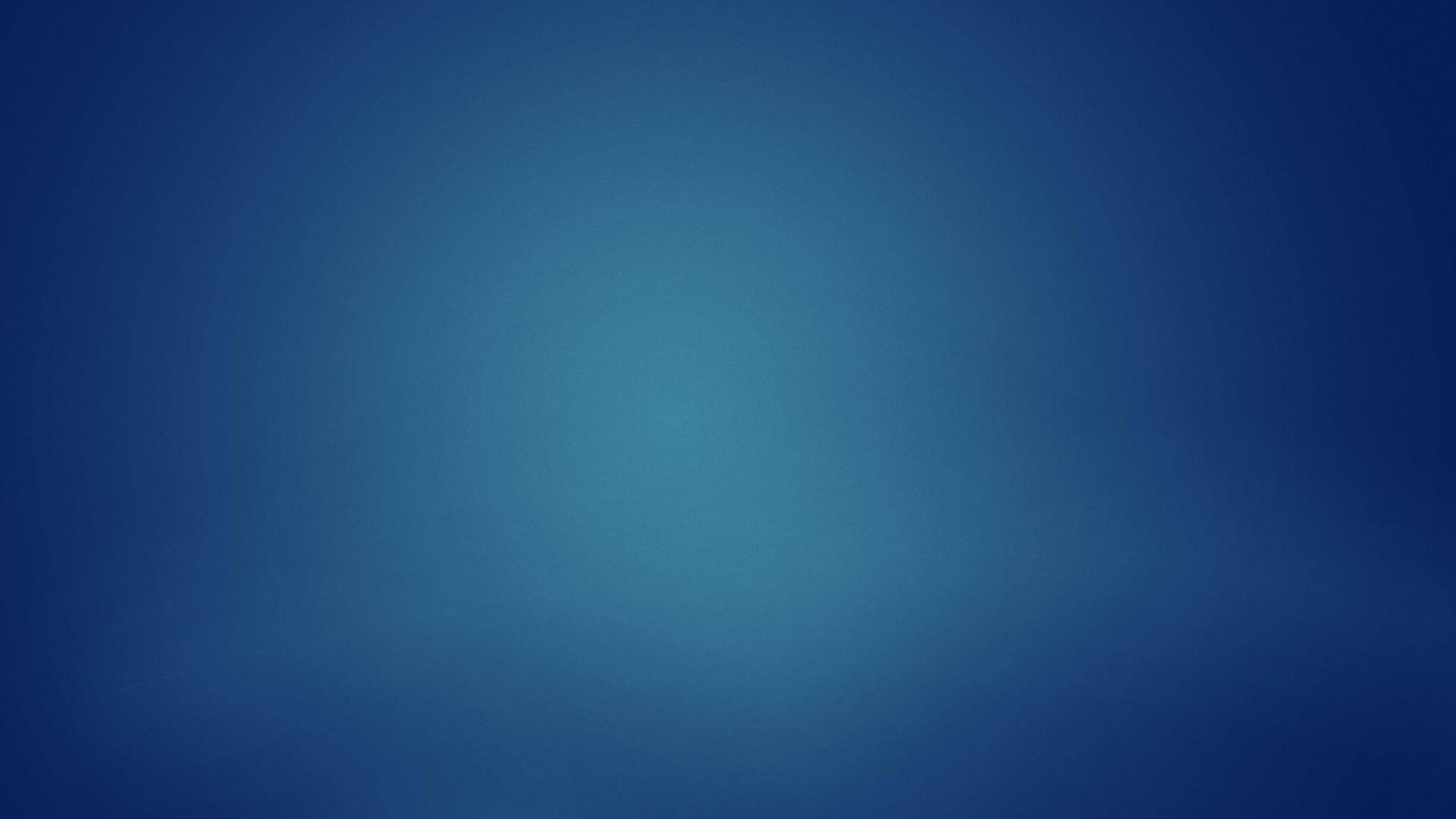
Pincel:
Pinta trazos de pincel.
Lápiz: pinta líneas con bordes duros.
Sustitucion de Color:
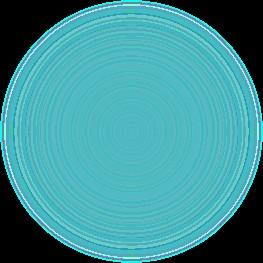
Sustituye un color seleccionado por uno nuevo.
Pincel Mezclador:
Simula las técnicas de pintura realista como mezclar los colores del lienzo y variar la humedad de la pintura.
• Borrador:
Sirve para eliminar a mano alzada determinadas áreas de la imagen
• Texto:
Introduce texto sobre la imagen, pudiéndose escoger fuente, tamaño, color y otros atributos
• Cuentagotas:
Utilizada sobre un determinado área de la imagen, sirve tomar el color exacto de esa zona y reproducirlo con otra herramienta, ya sea el lápiz o el pincel. Simplemente seleccionando esta herramienta sobre un punto, se obtiene el color de ese punto que se puede reproducir con el pincel o lápiz de pintura. Herramienta mano: Esta herramienta se utiliza para mover el lienzo. No mueve ni cambia ninguna parte de la imagen, pero transforma el área de la imagen que vemos cuando no cabe todo el lienzo en nuestra ventana abierta, ya sea porque la imagen es muy grande o porque estamos aumentado.
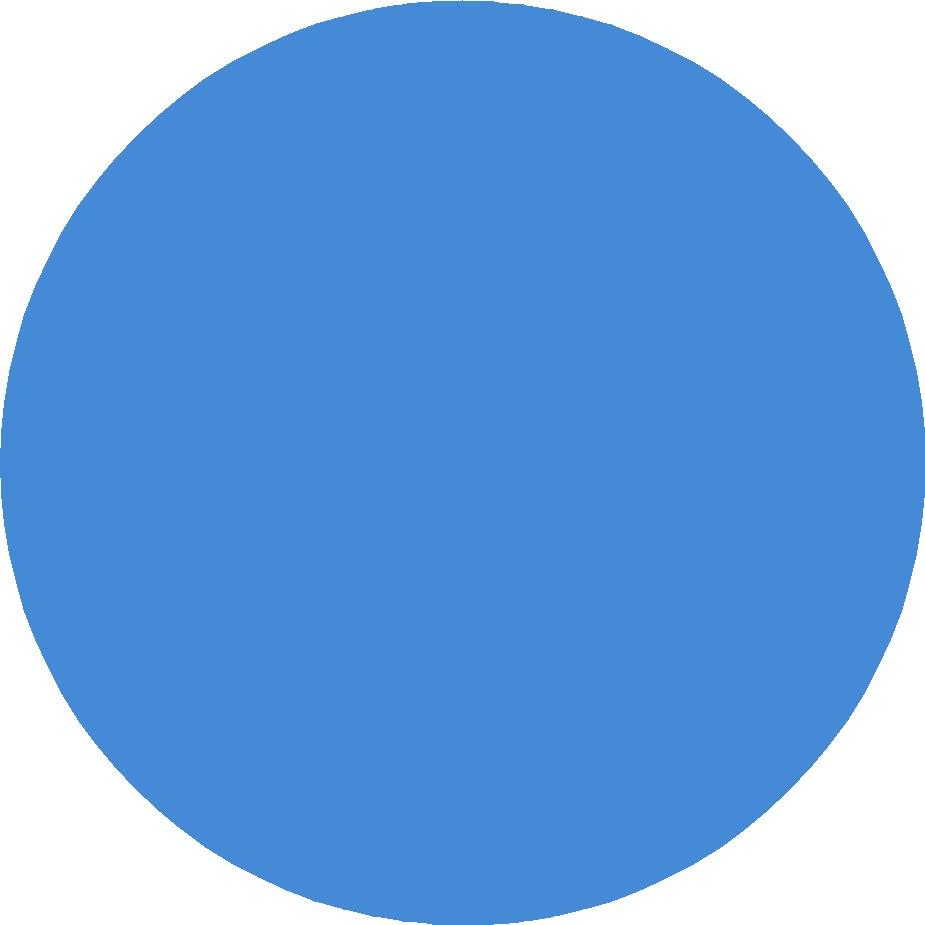

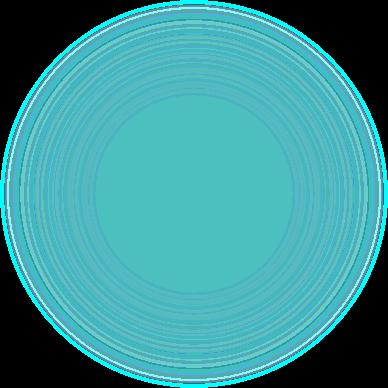

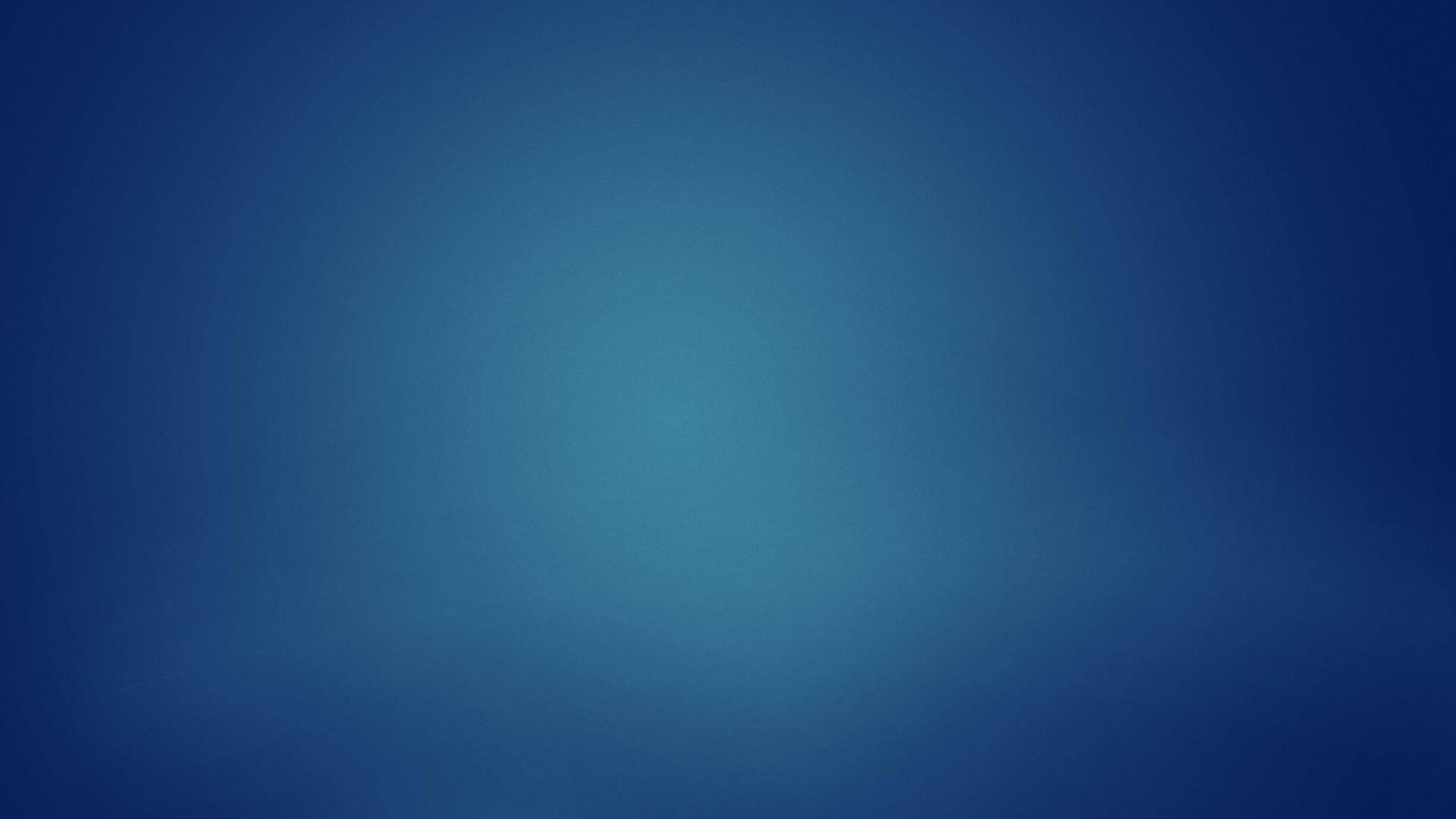
• Herramienta zoom: Aumenta o reduce la imagen.