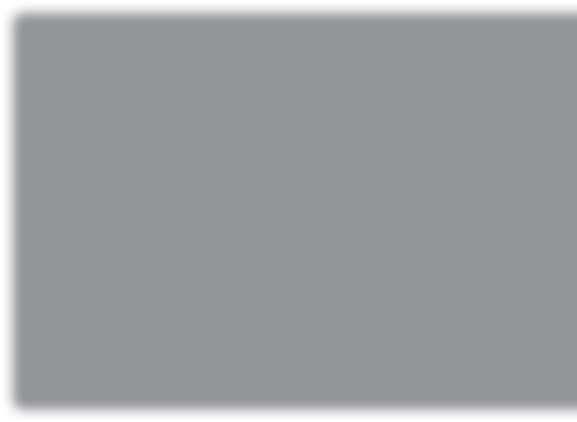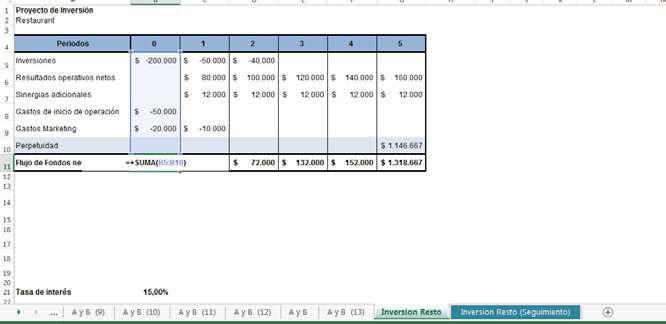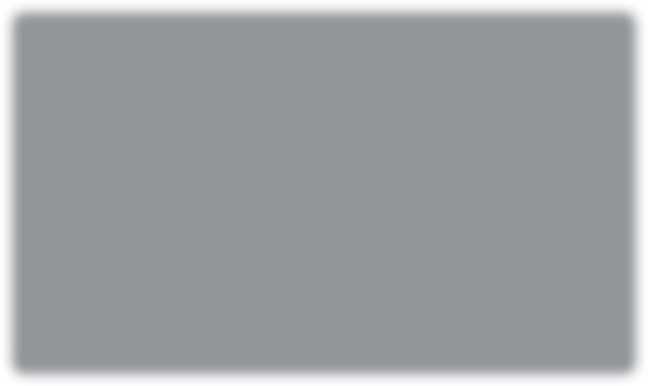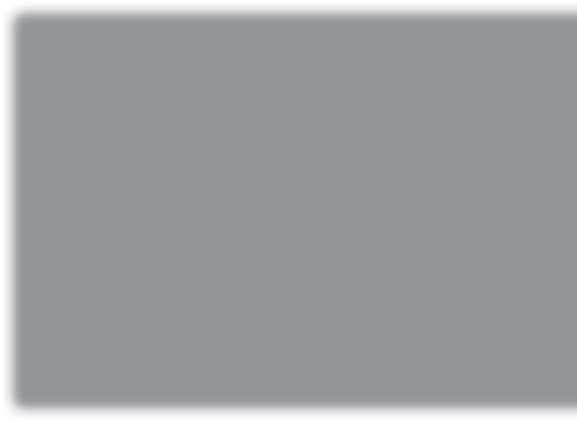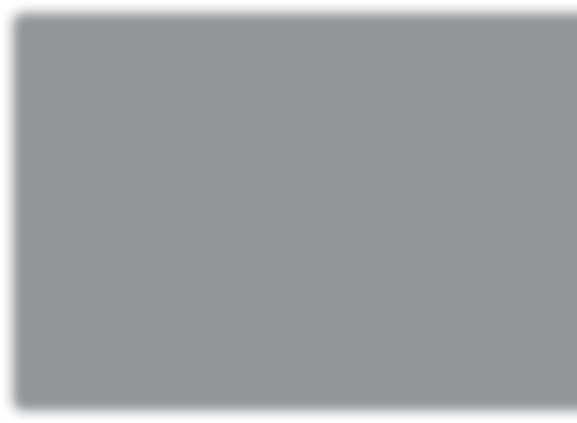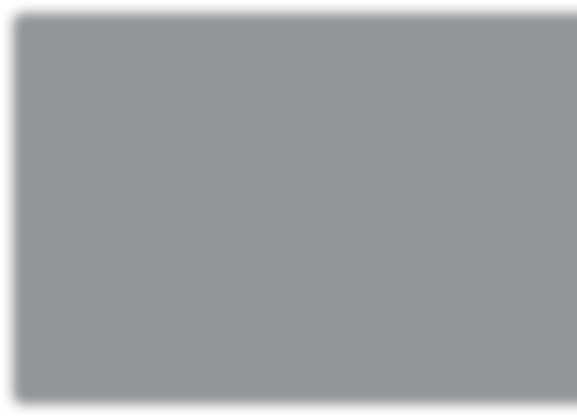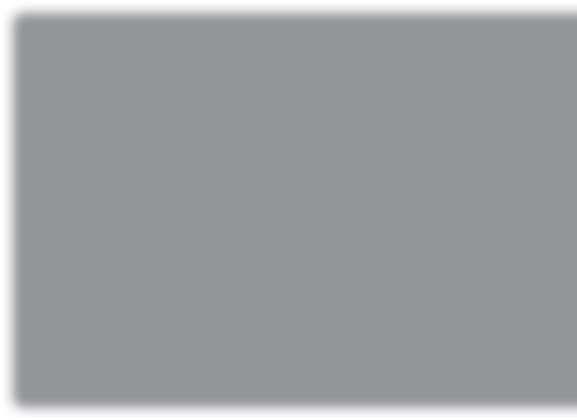3 minute read
Reglas superiores e inferiores
from Excel 2013
by Leonardo
Continuando con las herramientas de Formato condicional, el segundo grupo que encontramos son las Reglas superiores e inferiores. En él, Excel realiza la comparación sobre la base del conjunto de datos donde aplicamos el formato condicional.
En la regla anterior se tomaba un valor de referencia para comparar los datos, pero en este caso se utilizan los valores del mismo rango donde se aplicará el formato.
Advertisement

Figura 3. Cada una de las reglas que encontramos dentro de la opción Reglas superiores e inferiores.
Este grupo está integrado por seis opciones, cada una de las cuales resaltará una determinada cantidad de celdas dentro de un rango que cumplan con una condición. Analicemos cada regla.
FORMATOS SIMULTÁNEOS
Podemos utilizar las opciones Barras de datos, Escalas de color y Conjunto de iconos de manera simultánea. Ninguna de las tres responde a una regla específi ca, sino que resaltan con un color o agregan un icono de acuerdo con el valor que contenga la celda. Por lo tanto, podemos utilizar una barra de datos y, a la vez, conjuntos de iconos.
• 10 superiores...: resalta los diez valores más altos del rango donde aplicamos el formato condicional. Cuando pulsamos esta opción, aparece un cuadro de diálogo que da la posibilidad de editar esa cantidad. Según la cantidad total de datos que tengamos, podemos elegir el número de elementos con mayor valor que queramos destacar. • 10 inferiores...: con esta regla, realizamos una tarea similar, pero en este caso, trabajamos con las celdas que contengan los datos de menor valor. También podemos editar la cantidad de datos que queremos resaltar. • 10% de valores superiores...: con esta opción no indicamos un número especíi co de celdas, sino que resaltamos el 10% del total de las celdas que tienen un valor superior. Es decir que, si seleccionamos 10 celdas y utilizamos esta regla, se resaltará una celda, que corresponde a ese 10%. Al igual que con las reglas anteriores, el porcentaje de celdas que necesitamos resaltar puede modii carse.
Lo mismo sucede con la regla 10% inferiores..., pero aplicada al porcentaje de valores inferiores. • Por encima del promedio...: antes de realizar el cambio del formato, calcula el promedio del rango de celdas que hayamos seleccionado y, luego, resalta todas las celdas que se encuentren por encima. • Por debajo del promedio...: también efectúa el cálculo del promedio, pero destaca las celdas que estén por debajo de él.
Estas dos últimas reglas no poseen argumentos, ya que el cálculo del promedio se realiza automáticamente.
Caso práctico
Veremos un ejemplo de cómo utilizar la regla Por encima del promedio....
Primero, seleccionamos el rango de celdas con el que vamos a trabajar: B2:E5. Vamos a la i cha Inicio y, en el grupo Estilos, pulsamos Formato condicional. Dentro del menú, nos dirigimos a Reglas superiores e inferiores y seleccionamos Por encima del promedio. Automáticamente, se resaltan las celdas que tienen un valor superior al promedio, y aparece un cuadro de diálogo donde podemos elegir el formato que aplicaremos a las celdas que cumplan con la condición. De manera predeterminada, el cuadro propone la opción Relleno rojo claro con texto
rojo oscuro, pero si hacemos clic sobre la l echa de la derecha, se despliega una lista con otras combinaciones de colores de relleno, texto o bordes, y la opción Formato personalizado..., en la cual podemos elegir el que nos resulte adecuado.

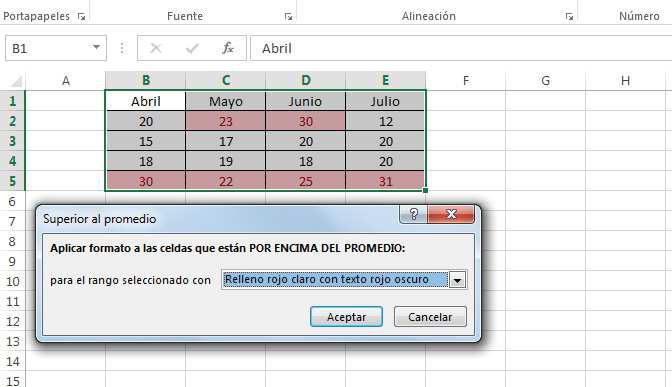
Figura 4. Con la regla Por encima del promedio la condición se actualiza automáticamente y, si borramos un valor, el promedio se vuelve a calcular.
Como podemos ver, las posibilidades que ofrecen las Reglas superiores e inferiores son de gran utilidad para resaltar los datos que tenemos en nuestras planillas, más aún cuando disponemos de extensos listados. A la vez, nos permiten ahorrar tiempo de trabajo, ya que no es necesario realizar las operaciones de cálculo para sacar conclusiones sobre los valores, sino que la herramienta lo hace por nosotros, con solo seleccionar las celdas y hacer un clic del mouse. Por último, es importante destacar las variadas opciones de edición que nos brinda, tanto para el formato como para establecer la condición más precisa.
NUEVA REGLA
En todos los grupos de reglas para aplicar formato condicional a un conjunto de datos, al fi nal del menú encontramos la opción Más Reglas.... Al pulsar sobre ella, se abre un cuadro de diálogo en el que podemos modifi car una regla ya existente según nuestra necesidad, o crear una condición más específi ca para nuestra tarea.