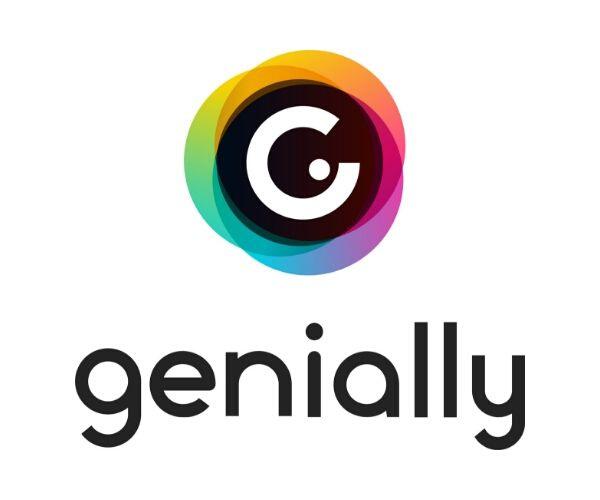10 minute read
Modo colaborativo vista previa y publicar
from GENIALLY
Fondo: en esta opción podemos editar el lienzo (el fondo de las páginas de nuestra presentación) y la base (fondo único que se coloca debajo de la presentación). En ambas opciones podemos elegir entre eliminar, subir una imagen de nuestro dispositivo, insertarla través de una URL, establecer un color sólido o elegir una imagen de las galerías.
Páginas: desde esta sección podemos gestionar las páginas: organizarlas, añadir más (de la misma plantilla, de otras plantillas o de nuestras propias creaciones), eliminar, duplicar y darlas efecto.
Advertisement
Modo colaborativo, vista previa y publicar (esquina superior derecha)
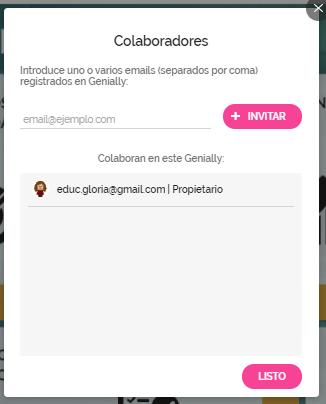
Modo colaborativo: esta opción permite añadir personas para que puedan editar sobre la misma presentación. En la versión gratuita no permite la colaboración sincrónica (varios colaboradores trabajando a la vez).
Vista previa: de la presentación que estamos editando.
Publicar: una vez hemos terminado de crear y editar nuestra presentación, pasamos a publicarla. Antes de hacerlo podemos configurar ciertos parámetros, como el título, la descripción o la privacidad.

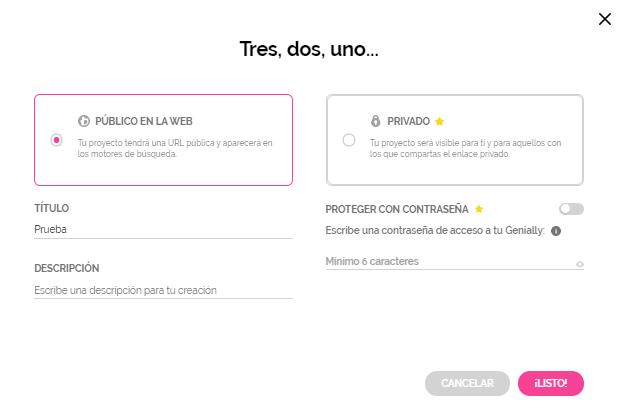
Configuración (esquina superior derecha)
Dentro del apartado de configuración podemos gestionar diferentes aspectos:
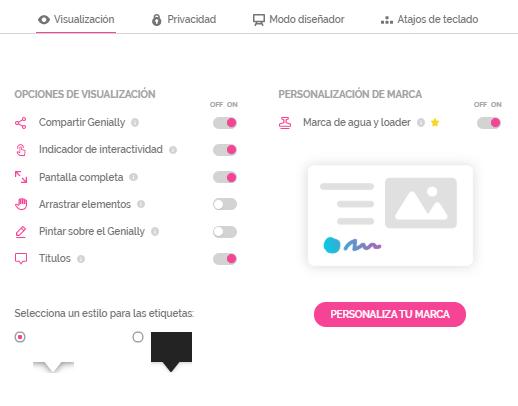
Visualización: podemos activar/desactivar numerosas opciones que afectan a la visualización de la presentación una vez publicada.
¡Atención! Cabe destacar las opciones "Arrastrar elementos" y "Pintar sobre el Genially", muy interesantes si queremos crear actividades interactivas en nuestras presentaciones.

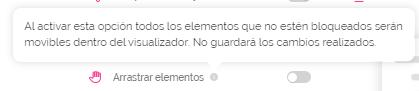
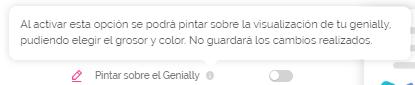
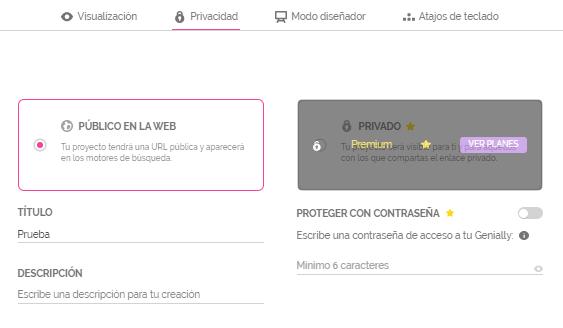
Privacidad: al igual que en la opción de publicar, aquípodemos configurar ciertos parámetros, como el título, la descripción o la manera en que compartimos.
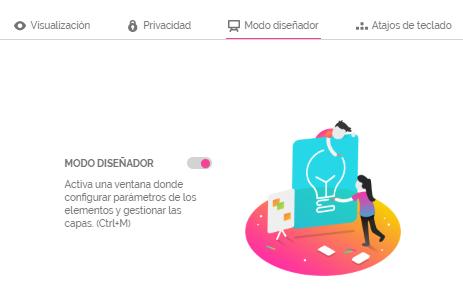
Modo diseñador: activa un panel que permite la gestión de los elementos y las capas de manera más profesional.
Atajos del teclado: en esta sección podemos consultar los atajos del teclado más útiles para ahorrar tiempo en la edición.

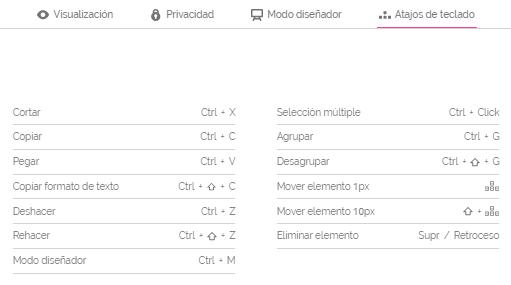
4.3. Editamos elementos
Ahora que ya conocemos los paneles, controles y herramientas del editor, pasamos a editar nuestra plantilla.
*Para la ilustración de este manual se ha utilizado la plantilla "Unidad didáctica microsite".
Fondo
Comenzamos con el fondo. Vamos a modificar tanto la base (fondo único que se coloca debajo de la presentación) como el lienzo (fondo de las páginas). Para ello:
Elegimos la que nos guste
Elegimos la que nos guste Aplicar a todas las páginas
*Como podéis ver en el ejemplo, hemos modificado la base y para el lienzo hemos utilizado la misma imagen para todas las páginas.


Texto Añadir texto
Elegimos el tipo de texto

Se creará un cuadro de texto dentro de la
Modificar texto
Al hacer clic sobre cualquier texto podremos modificarlo. A su vez, se activará en la parte superior del editor el panel de edición de elementos. En el caso del texto podremos modificar las siguientes características: presentación
Cortar
Bloquear Transparencia Posicionar Fuente Negrita, cursiva y subrayado
Copiar
Eliminar Ordenar Color de fuente Tamaño Mayúsculas Listado
Alineación Interlineado, espacio entre párrafos e interletrado
Sombra Eliminar formato


*En nuestro ejemplo hemos modificado los títulos cambiando los colores, el tamaño y añadiendo sombra.
Elementos

Para añadir elementos simplemente seleccionamos la herramientas correspondiente (imágenes, recursos, elementos interactivos, smartblocks), elegimos el modo en el que queremos incluirlo (subir desde dispositivo, a través de URL...), clicamos sobre el recurso y se añadirá automáticamente a la página.
Ejemplo: vamos a añadir imágenes a una de nuestras páginas.
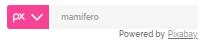
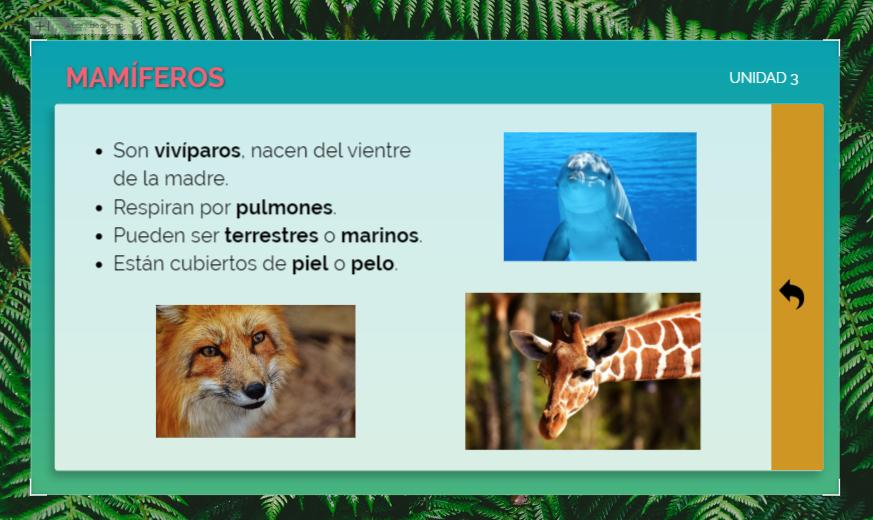
Al igual que el texto, los elementos se pueden editar con el panel de edición de elementos, que se activa al clicar sobre cualquier elemento.
Cortar, copiar, eliminar y bloquear Transparencia Recortar
Cortar, copiar, eliminar y bloquear Transparencia

Ordenar capas y posición Máscaras
Panel de edición de la imágenes
Ordenar capas y posición
Panel de edición de recursos
Color
*Hemos editado las fotos (añadiendo una máscara) y la forma rectangular de la derecha (cambiando el color).

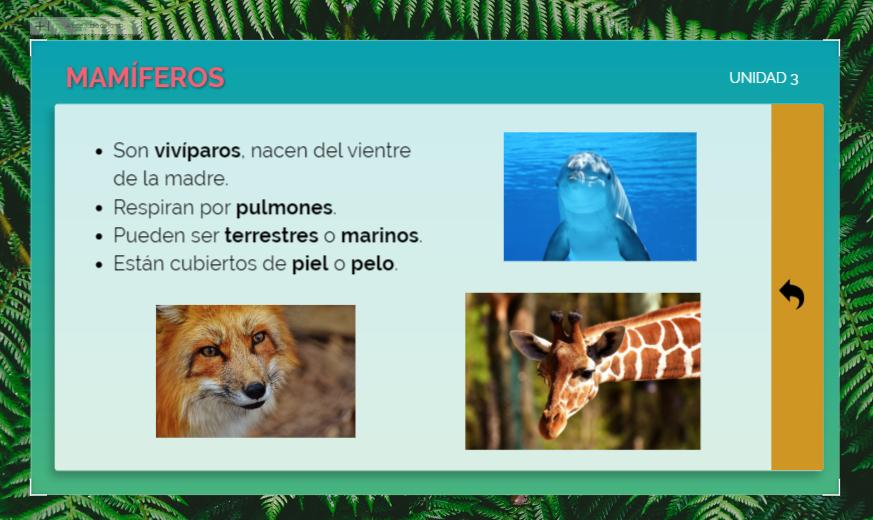
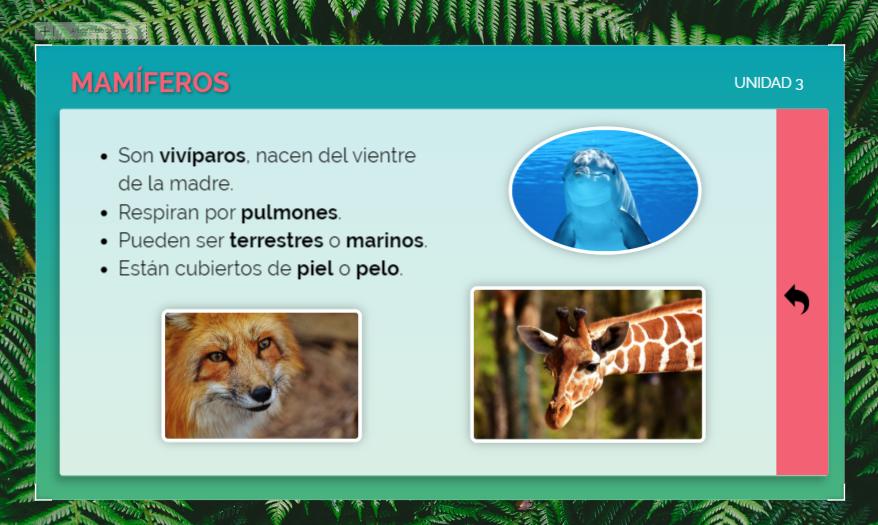
Reemplazar elementos existentes
La opción reemplazar nos permite modificar la imagen de un recurso existente sin perder el resto de sus características (el tamaño, la forma del marco, los efectos o la interactividad). Es una opción muy provechosa, puesto que nos ahorra tiempo a la hora de configurar estos parámetros. Clic sobre el elemento a reemplazar

*Reemplazando las imágenes de la portada (en lugar de eliminarlas) hemos mantenidos los efectos de animación que ya estaban configurados. De este modo no tendremos que volver a configurarlos, hecho que tendríamos que repetir si hubiésemos eliminado las imágenes y añadido unas nuevas.


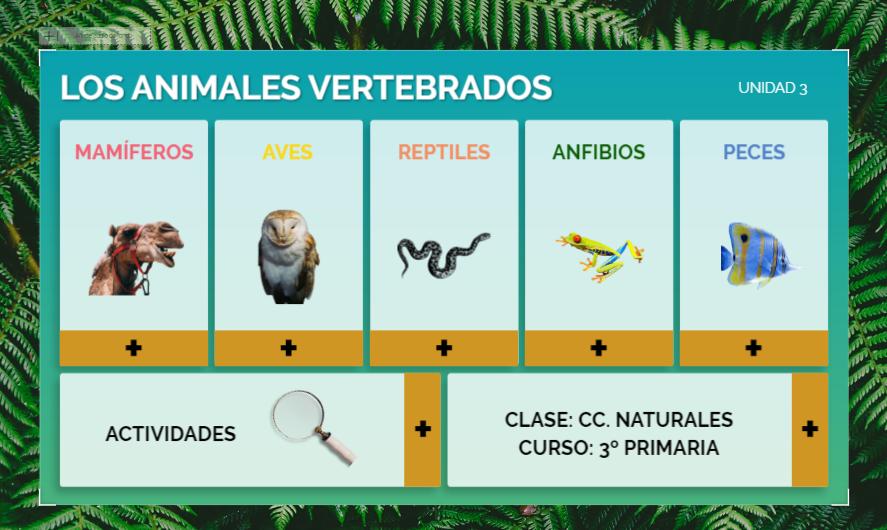
Insertar
Para insertar audio, vídeo o cualquier otro contenido tan solo tendremos que clicar en , elegir la opción para insertar (URL, grabación...) y automáticamente aparecerá un recuadro en la presentación con el contenido insertado.

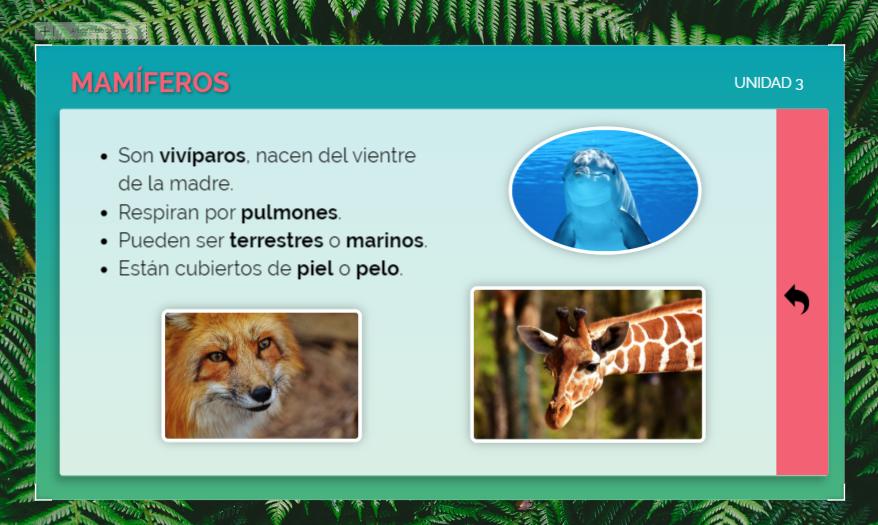
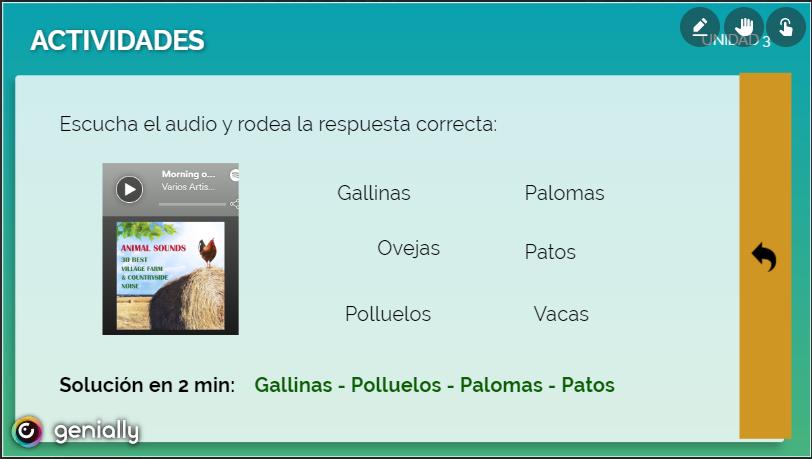
*En la primera diapositiva hemos añadido un vídeo de Youtube y en la segunda un audio de Spotify, ambas siguiendo el mismo procedimiento desde la pestaña "Insertar".
¡Atención! OPCIONES QUE FACILITAN LA EDICIÓN
OPCIÓN "AGRUPAR"

Esta opción, que aparece cuando seleccionamos varios elementos a la vez (mantenemos pulsada la tecla Ctrl y seleccionamos), permite unir varios elementos de manera que formen un único bloque, lo que facilita su organización.
OPCIÓN "BLOQUEAR"
Cualquier elemento puede bloquearse y evitar, así, que se mueva cuando estemos editando otros elementos. Esta opción aparece en el panel de edición de elementos al clicar sobre el recurso a bloquear.
OPCIÓN "ORDENAR"
Permite organizar los elementos en distintas capas, para dar sensación de profundidad. Al igual que la anterior, aparece al seleccionar un elemento de la presentación.
4.4. Interactividad y animación
Ahora que ya sabemos como añadir y editar recursos, vamos a pasar a darles el toque interactivo, a través de dos opciones:
Interactividad
La interactividad permite crear experiencias de comunicación en las que el alumnado explora el contenido por fases, según lo vaya necesitando. Con ella, podemos insertar contenido enriquecido "fuera del lienzo" (antes habíamos insertado contenido dentro de las páginas): a través de enlaces (que nos llevan a otras páginas web o a páginas de nuestra propia presentación), o mediante etiquetas y ventanas (reduciendo el número de páginas de nuestra creación y evitando tener que salir del Genially para ir a otras páginas web).
Para añadir interactividad a cualquier elemento de nuestra presentación:
Clic sobre el elemento elegido
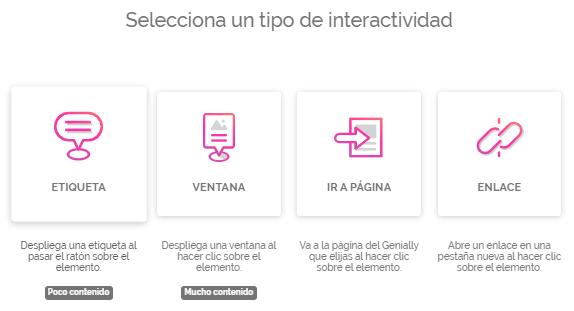

Seleccionamos el tipo de interactividad, de entre las siguientes
Si elegimos una etiqueta o ventana, se nos abrirá un pequeño editor donde incluiremos la información o recursos que queramos. Cuando lo tengamos, damos a .
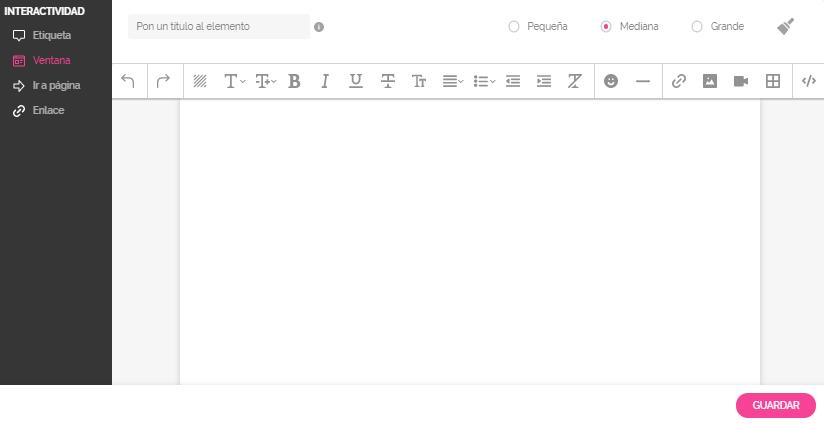
A continuación puedes ver la diferencia entre una y otra:

*Etiqueta configurada en la imagen del delfín (poco contenido)

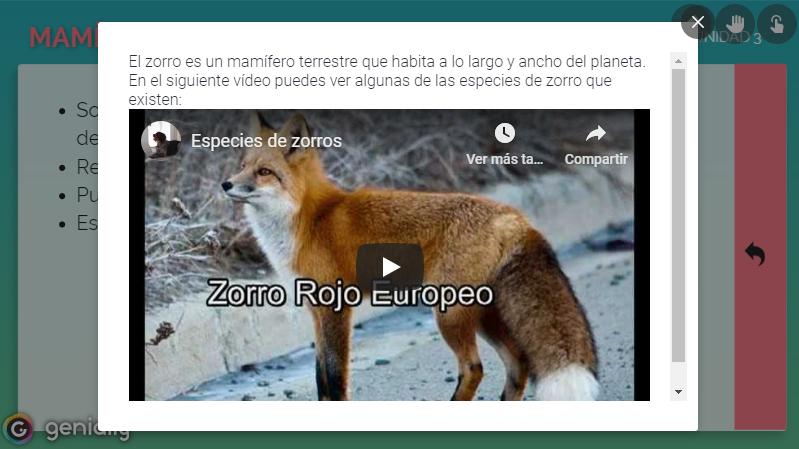
*Ventana configurada en la imagen del zorro (más contenido)
Para configurar las otras dos opciones, "Ir a página" y "Enlace", tan solo habrá que elegir la página de la presentación a la que queremos que nos lleve, o insertar el enlace de la página web externa, respectivamente.
¡Atención! OTROS TIPOS DE "INTERACTIVIDAD"
Cuando explicamos el apartado de la configuración ( ), hicimos referencia a dos opciones que nos permiten "interactuar" de otras maneras con los elementos de la presentación. Se trata de las opciones "Arrastrar elementos" y "Pintar sobre el Genially". Ambas son muy interesante sobre todo para crear actividades de aprendizaje interactivas dentro del diseño.
OPCIÓN
Esta opción permite, cuando estamos visualizando la presentación, mover los elementos a lo largo de la página y situarlos donde queramos.
Cómo configurarla:

1 . Dentro de "Configuración" activamos esta preferencia. 2. Dentro de la presentación bloqueamos ( ) los elementos que NO queramos que se muevan. 3. ¡Listo! Al visualizar el diseño tan solo se moverán los elementos que no hayamos bloqueado.
OPCIÓN
Esta segunda opción posibilita el poder dibujar sobre la visualización de nuestro diseño.
Cómo configurarla:

1 .Dentro de "Configuración" activamos esta preferencia. 2. ¡Listo! Al visualizar el diseño aparecerá un menú desplegable en la esquina superior derecha. En él podremos escoger el color y el grosor con el que queramos dibujar.
*Ejemplos de actividades creadas con estas dos funcionalidades:
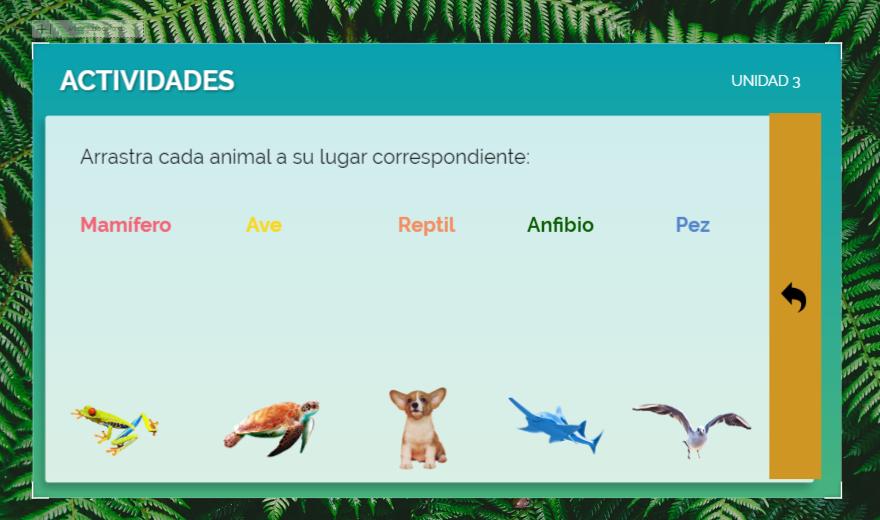
*En esta actividad tendrán que arrastrar cada animal a su lugar correspondiente.
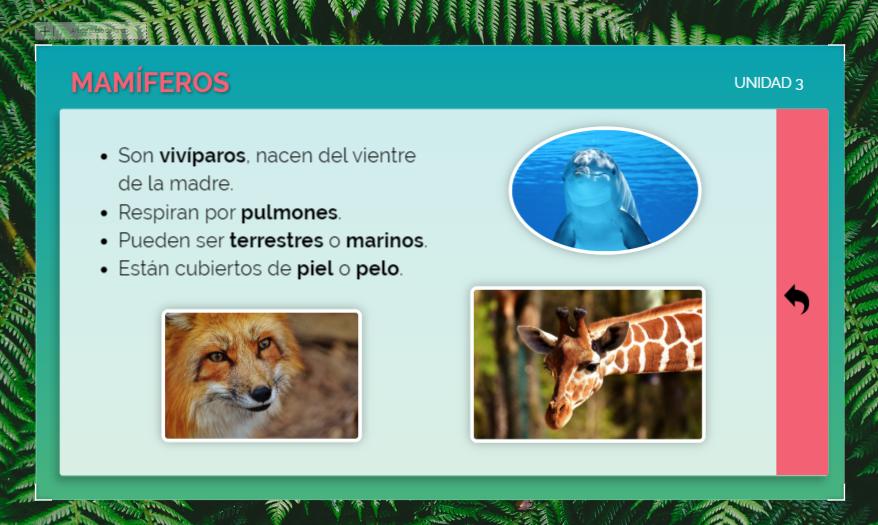
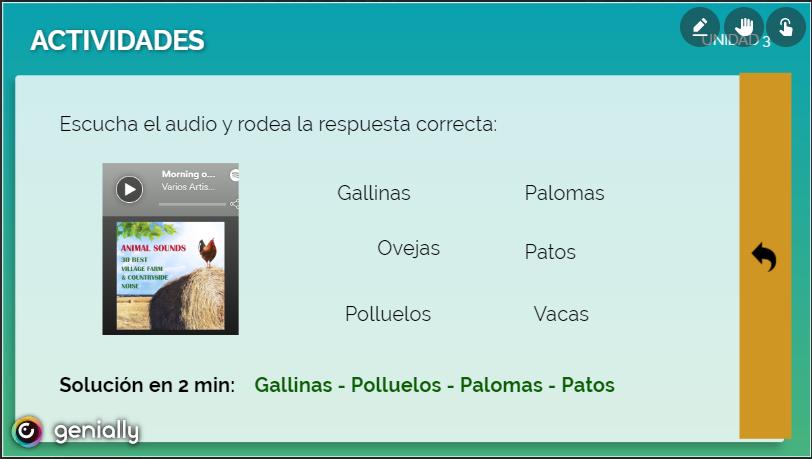
*En esta segunda actividad tendrán que rodear los animales que escuchen en la audición.
Animación
La animación es la encargada, junto con la transición de páginas, de dar efecto visual a los elementos de nuestra creación.
Para añadir animación a cualquier elemento de nuestra presentación:
Clic sobre el elemento elegido
Publicar
Elegimos las preferencias de publicación

En el menú derecho seleccionamos el tipo de animación, la dirección, el tipo de efecto, el inicio y la
4.5. Publicar y compartir
Una vez terminamos de crear y editar nuestro diseño, ¡es hora de ponerlo en órbita!
Para que nuestra presentación esté disponible y se pueda visualizar, es necesario publicarla:
velocidad
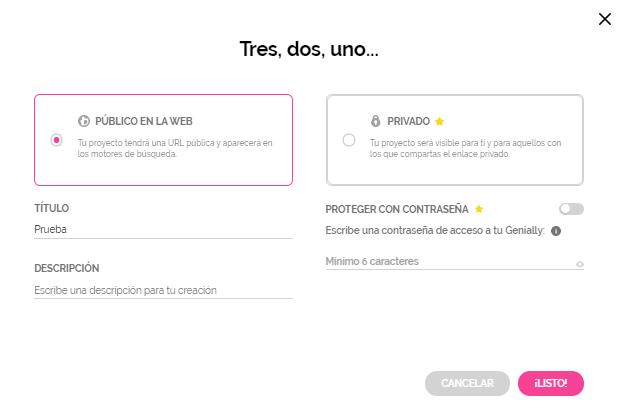
Compartir
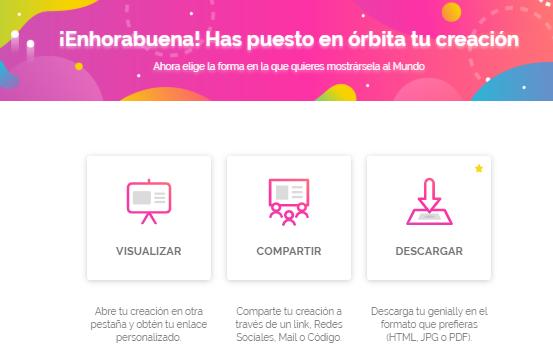

Entre las opciones para compartir encontramos compartir enlace, insertar código embed, enviar por mail, publicarlo en redes sociales o en aulas virtuales. Tras haber publicado nuestro diseño, podremos elegir, además, si queremos visualizarlo, compartirlo o descargarlo
(solo planes premium).

¡Atención! Las opciones de compartir y visualizar también están disponibles en el área principal "Mis creaciones", al pasar el ratón sobre la creación.


4.6. Enlaces de interés
Centro de ayuda de Genially: https://intercom.help/geniallysupport/es Webinars sobre Genially: https://intercom.help/geniallysupport/es/collections/2081 738- webinars

Canal de Youtube de Genially: https://www.youtube.com/channel/UCtq6w3zpUc5tQYEC6Q8pImg/playlists

Autora del contenido:
@Gloria_Educ
Este contenido ha sido realizado por Gloria Herranz Díaz (@Gloria_Educ) y se encuentra bajo una licencia Creative Commons Reconocimiento-NoComercial-SinObraDerivada 4.0 Internacional (CC BY-NC-ND 4.0).