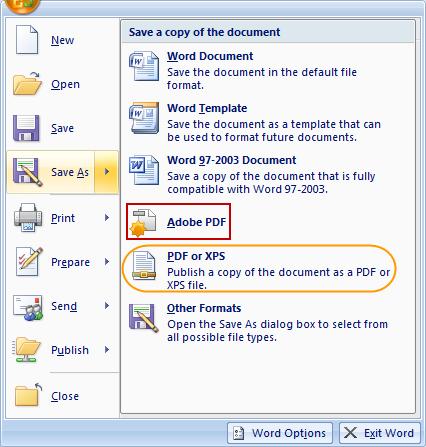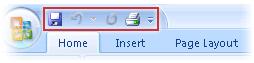7 minute read
Adobe Acrobat 9.0 Pro Extended
Distiller 9 (công cụ hỗ trợ đắc lực cho việc kết thúc giai đoạn thiết kế của người làm chế bản).
3.1.2. Các tính năng của phần mềm Adobe Acrobat 9 Pro Extended
Advertisement
a. Khởi động phần mềm
Cách 1: Double click vào icon
Cách 2: Start/All Programs/Adobe Acrobat 9 Pro Extended Sau đó sẽ xuất hiện cửa sổ làm việc của chương trình
b. Giới thiệu các thanh menu
File
– Open…: Mở một file pdf đã lưu. – Organizer: Mở cửa sổ hiển thị danh sách các file PDF đã mở ra. – Create PDF Portfolio: Tạo file PDF Porfolio (là một dạng file PDF trong đó có chứa các file với định dạng khác). – Modify PDF Portfolio: Chỉnh sửa file PDF Porfolio. – Create PDF: Tạo file PDF mới, gồm: + From File…: Tạo file PDF từ các file khác.
+ From Sanner: Tạo file PDF từ máy chiếu. + From Web Page…: Tạo file PDF từ trang web. + From Clipboard: Tạo file PDF từ clipboard (bộ nhớ tạm khi ta copy hay cut một đối tượng). + From 3D Capture…: Tạo file PDF từ file AutoCAD. + From Blank Page: Mở một trang mới để tạo file PDF. + Assemble PDF Porfolio…: Tạo file mới từ file PDF Porfolio. + Merge files into a Single PDF…: Kết hợp nhiều file khác nhau thành một file PDF. + Batch Create Multiple Files…: Kết hợp nhiều file document (văn bản Word) thành một file PDF. – Combine: Kết hợp các file khác nhau thành một file PDF. – Collaborate: Các ứng dụng online của Adobe Acrobat. – Save: Lưu file đang làm việc. – Save As: Lưu file dưới một tên khác. – Save as Certified Document: Lưu file dưới dạng đã đăng kí bản

quyền.
– Export: Xuất file PDF sang định dạng khác. – Attach to Email: Đính kèm vào email. – Revert: Quay trở lại trạng thái lần save cuối (tương tự chức năng Undo). – Close: Đóng file đang làm việc. – Properties…: Trình bày các thuộc tính của file PDF đang làm việc. – Print Setup…: Định dạng trang in. – Print…: Cài đặt các thông số khi in. – History: Danh sách các file PDF đã mở. – Exit: Thoát khỏi chương trình.
Edit
tạm). – Undo: Hủy lệnh vừa thực hiện. – Redo: Lấy lại lệnh vừa hủy. – Cut: Cắt đối tượng, lúc này đối tượng được lưu vào clipboard (bộ nhớ
– Copy: Sao chép đối tượng và lưu vào clipboard. – Paste: Dán đối tượng từ clipboard vào vùng làm việc. – Delete: Xóa đối tượng. – Copy File to Clipboard: Sao chép file vào clipboard. – Select All: Chọn tất cả các đối tượng. – Desselect All: Bỏ chọn tất cả các đối tượng. – Check Spelling: Kiểm tra lỗi chính tả. – Look Up Selected Word…: Tra nghĩa của từ được chọn trên trang web www.dictionary.com. Cách khác: bôi đen từ, right click > Look Up “…” . – Find: Tìm kiếm một từ trong file PDF đang làm việc. Ở khung Find, gõ từ cần tìm kiếm > enter. – Search: Tìm kiếm trong các tài liệu khác đã lưu trong bộ nhớ của máy
tính.
– Search Results: Có các tùy chọn Next Result (kết quả tìm kế tiếp), Previous Result (kết quả tìm trước), Next Document (kết quả tìm kết tiếp ở tài liệu khác), Previous Document (kết quả tìm trước ở tài liệu khác). – Preferences…: Thiết lập các thông số cho chương trình. View – Go To: Di chuyển đến + First Page: Trang đầu tiên. + Previous Page: Trang trước. + Next Page: Trang kế tiếp. + Last Page: Trang cuối cùng. + Page…: Chọn trang cần đến – Zoom: Phóng to hay thu nhỏ trang tài liệu.
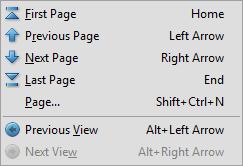
– Page Display: Cách hiển thị trang làm việc, gồm: + Single Page: Chỉ hiển thị một trang. + Single Page Continuos: Hiển thị một trang nhưng nối tiếp nhau. + Two–Up: Hiển thị hai trang cùng lúc. + Two–Up Continuous: Hiển thị hai

trang cùng lúc nối tiếp nhau. – Rotate View: Quay trang đang làm việc, bao gồm Clockwise (quay dọc trang tài liệu), Counterclockwise (quay ngang trang tài liệu). – Reading Mode: Chuyển sang chế độ đọc tài liệu, lúc này tất cả các thanh công cụ đều ẩn, chỉ còn thanh menu, thanh cuộn dọc và tài liệu. – Full Screen Mode: Chuyển sang chế độ toàn màn hình, lúc này chỉ còn tài liệu. – Menu Bar: Ẩn/ Hiển thị thanh menu. – Toolbars: Hiển thị các thanh công cụ. – Navigation Panels: Hiển thị các cửa sổ panel bên trái màn hình làm
việc.
– Grid: Ẩn/ Hiển thị đường kẻ ô trong vùng làm việc. – Snap to Grid: Sắp xếp thẳng hàng các đối tượng với đường kẻ ô của chương trình. – Rulers: Hiển thị thước kẻ. – Automatically Scroll: động di chuyển trang tài liệu theo chiều dọc. Document – Header & Footer: Thêm, chỉnh sửa Header và Footer. – Backgroud: Thêm, chỉnh sửa background (nền) của trang tài liệu. – Watermark: Thêm text vào trang tài liệu. – Insert Pages: Chèn thêm trang mới vào trang tài liệu. – Extract Pages…: Giãn trang tài liệu. – Replace Pages…: Thay thế trang tài liệu bằng một trang khác. – Delete Pages…: Xóa trang tài liệu.
– Split Document…: Chia tài nhiệu thành nhiều phần nhỏ. – Rotate Page…: Quay trang tài liệu. – Scan to PDF: Chuyển tài liệu từ máy quét thành file PDF. – Optimized Scanned PDF: Chỉnh sửa file PDF được tạo từ máy quét. – Reduce File Size…: Thu nhỏ kích thước file PDF. – Add Bookmark: Thêm mục lục. – Attach a File…: Đính kèm file.
Comments (lời bình luận, chú thích)
Đóng
– Add sticky note: Thêm chú thích cho trang tài liệu: di chuyển đến vị trí cần chèn note, rồi gõ nội dung chú thích vào hộp thoại bên cạnh, sau đó đóng hộp thoại. Nếu trỏ chuột vào sticky note sẽ hiện lên nội dung chú thích. – Show comment & markup toolbar: Hiển thị thanh công cụ comment. – Show comments list: Hiển thị danh sách tất cả các comment trong cửa sổ phía dưới trang tài liệu. – Comment view: Chọn lựa kiểu hiển thị cho các comment. – Comment and markup tools: Gồm các công cụ trên thanh toolbar comment & markup. – Attach for email review…: Chuyển tài liệu để xem bằng email. – Send for shared review…: Đưa tài liệu lên trang web của adobe để chia sẻ (người sử dụng phải có tài khoản trên trang web adobe). – Enable for commenting and analysis in adobe reader…: Mở hộp thoại Save As. – Summarize comments…: Tóm tắt các comment của trang tài liệu, lúc này xuất hiện một file PDF mới Summary of Comments on Microsoft Word. – Print with comments summary…: In file Summary of Comments on Microsoft Word. – Import comments…: Chèn comment từ một file khác.

Forms Gồm các lệnh dùng để tạo, chỉnh sửa form (mẫu có sẵn) của file PDF. Tools
Mỗi lựa chọn tương ứng với một thanh toolbar.
Chức năng Custome Toolbars…: gồm các tùy chọn để chọn hiển thị các thanh công cụ cần thiết.
Advanced
Menu này gồm nhiều tính năng nâng cao, nhưng đáng lưu ý nhất là tính
năng Security, biểu tượng trên thanh công cụ . Trong đây, ta cần lưu ý chức năng 2 Encrypt with PassWord (khóa bằng mật mã). Ban đầu chức năng này bị ẩn, ta không thể cài mật mã được. Chương trình yêu cầu phải lưu tài liệu hiện hành thêm một bản sao (copy), rồi sau đó cài mật mã trên file copy này.
Cách cài PassWord cho file PDF:
– Mở file cần cài mật mã. – Vào menu File > Save a Copy… Hiện ra hộp thoại chọn Save a Copy, rồi chọn nơi lưu file, chọn save. – Mở bản sao (file copy vừa mới tạo). Chọn Advaced > Security > Encrypt with PassWord chọn Yes. Lúc này hiện ra hộp thoại: