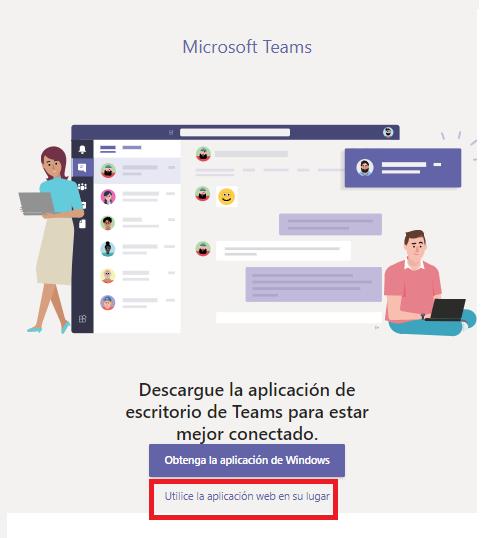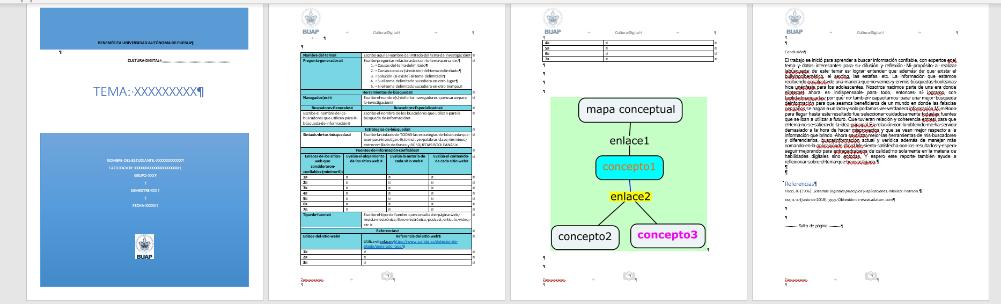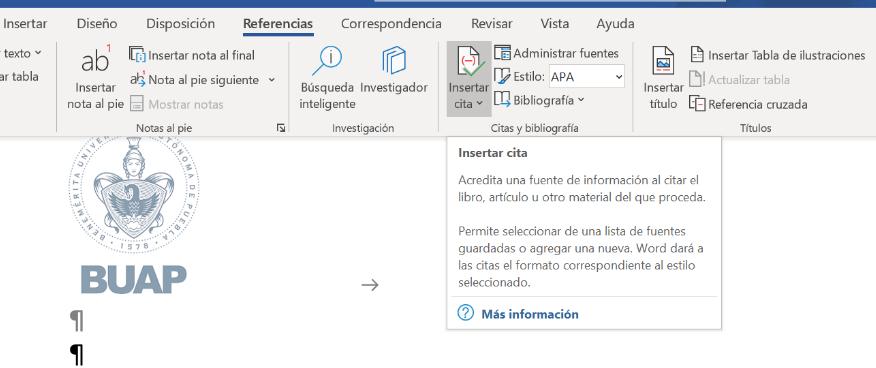3 minute read
Encabezado y pie de página
from Guía Cultura Digital
by Kraken39
Estos elementos aparecen en algunos documentos, pueden contener desde el número de página, hasta un logotipo o escudo, nombres de capítulos, autores, entre otros datos que deseemos colocar y que se vean repetidos a lo largo de las páginas. Si la información se coloca en la parte superior se utiliza la herramienta <<encabezado>>, en tanto que si queremos la información en la parte inferior se utiliza la herramienta <<pie de página>>. Listamos los pasos a seguir
1. Para evitar que la Portada tenga la información de los encabezados y pies de página, debes agregar un <<Salto de sección>> entre la portada y la página donde comienza el tema. 2. La manera más rápida y fácil de agregar estos elementos es dando doble clic en la parte superior o inferior de las páginas. Otra forma es con el menú <<Insertar>>, grupo de comandos <<Encabezado y pie de página>> comando <<Encabezado>>.
Advertisement
3. Aparecen opciones de encabezado que puedes usar y editar.
4. Selecciona uno y edítalo, podrás notar que aparecen líneas punteadas que delimitan el espacio del encabezado, si necesitas agregar una imagen, solo debes seleccionar el

menú <<Insertar>> grupo <<Ilustraciones>> comando <<Imágenes>>. Si alguno de los elementos que parecen como guía en el encabezado no te sirven, los puedes eliminar.
5. Para cambiar al <<Pie de página>>, da clic en el comando <<Pie de página>>




6. Escribe la información necesaria. Antes de cerrar las herramientas, vamos a agregar el número de página y verificar que la portada no esté numerada ni con encabezado o pie de página. 7. Te vamos a mostrar una forma para colocar el número de página. Coloca el cursor en dónde quieres el número, por ejemplo, en medio, y da clic en la opción <<Número de página>>, en la opción <<Posición actual>>, puedes elegir algún diseño. 8. Si la numeración no comienza con el número que quieres, puedes ir al comando <<Número de página>> y dar clic en la opción <<Formato del número de página>> para indicar el número
9. Cierra la herramienta dando clic en <<Cerrar encabezado y pie de página>>, parte superior derecha




Ejemplo de se ven los encabezados y pies de página
Actividad M1. A25 Encabezado y pie de página Logro de aprendizaje:
Utiliza herramientas del procesador de textos para generar documentos a partir de las especificaciones solicitadas.
Indicaciones: (Actividad Individual)
1. Revisa la guía del estudiante en el apartado de <<Encabezado y pie de página>> 2. Abre el documento con la portada que realizaste en la Actividad M1 A24. 3. Agrega los siguientes elementos: a. El reporte de búsquedas de fuentes confiables, de la Actividad M1 A16 b. Una imagen o captura de pantalla del organizador gráfico, de la Actividad M1 A21 4. Verifica que cada elemento quede en una página o sección nueva. 5. Agrega un encabezado con la siguiente información: a. El escudo de BUAP b. El nombre de la asignatura 6. Agrega un pie de página con la siguiente información: a. Tema de investigación b. Número de página. 7. Verifica que la portada no incluya número de página ni encabezado. 8. Autoevalúa el trabajo realizado con el instrumento de evaluación.
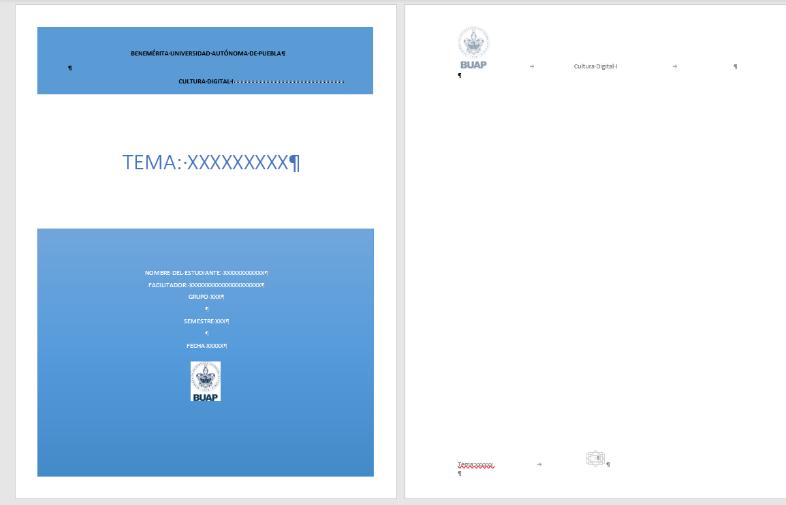

9. Guarda nuevamente tu documento como: A1.26_idUsuarioBlackboard. Por ejemplo:
M1A26:10011563
Evidencia:
Documento con avance de portafolio
Límite de Entrega:
Semana 5
Evaluación:
La actividad tendrá un valor máximo de 10 puntos conforme lo indicado en la lista de cotejo. Actividad formativa, sin valor para la calificación final.
Recursos básicos:
• Guía del estudiante • Actividad M1 A16 • Actividad M1 A21 • Actividad M1 A24
Recursos complementarios:
• No aplica
Ejemplo muestra de la actividad: