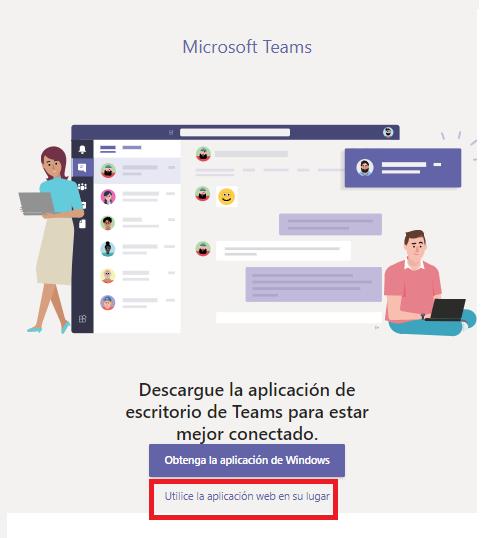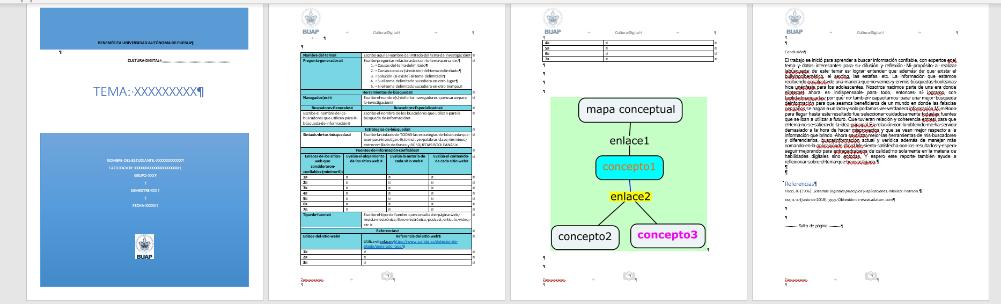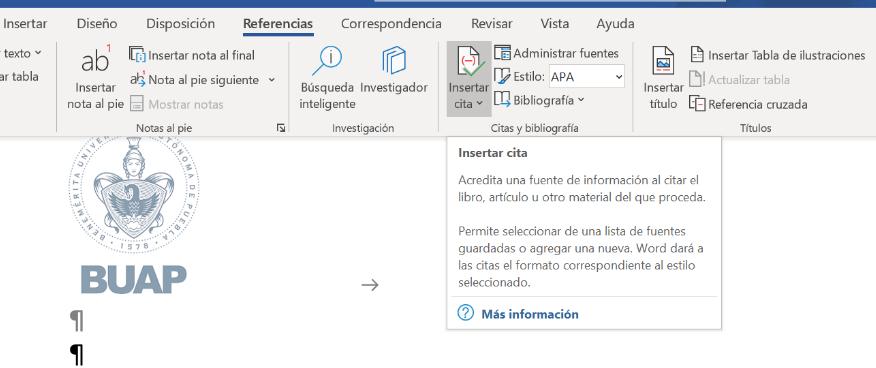18 minute read
Herramientas para crear Organizadores Gráficos
from Guía Cultura Digital
by Kraken39
Evidencia:
Documento con fotografía del bosquejo.
Advertisement
Límite de Entrega:
Semana 4
Evaluación:
El documento tendrá un valor máximo de 10 puntos conforme lo indicado en la lista de cotejo. Actividad formativa, sin valor para la calificación final.
Recursos básicos:
• Explicación por parte del docente en la sesión síncrona • Guía del estudiante • Actividad M1 A18 • Actividad M1 A16
Recursos complementarios:
• No aplica
Existe una gran cantidad de herramientas para crear organizadores gráficos, algunos son gratuitos, otros con una parte gratis y una parte de paga, otros completamente con costo; pero la mayoría de ellos presentan interfaces amigables e intuitivas para hacer la experiencia agradable. En esta parte, nos enfocaremos a una herramienta para cada organizador gráfico que ya mencionamos en el apartado anterior.
Cmaptools
Esta herramienta se enfoca en la creación de mapas conceptuales, aunque los mentales también podrían realizarse aquí. Es un software que te permite construir y compartir tus mapas, cuenta con información, tutoriales y ejemplos acerca de mapas conceptuales. Además, cuenta con una versión en línea y una versión para descargar.
¿Cómo descargo Cmaptools?
Dirígete a la página, este es el enlace, https://cmap.ihmc.us/cmaptools/ Desplázate hacia abajo y encontrarás un botón de descarga <<Download>>, dale clic para pasar al siguiente paso.
Nos llevará a otra página del sitio, en dónde nos pide hacer una donación, pero si no deseas o no puedes hacer la donación vamos a seguir los siguientes pasos: 1. Deberás tener a la mano un correo con su respectiva contraseña. 2. Vamos a llenar el formulario que aparece ahí, si prefieres puedes traducir la página, algunos buscadores cuentan con esta opción. 3. Probablemente tengas dudas en los siguientes campos: a. Tipo de organización: puedes elegir educación K-12 b. Organización: BUAP c. Sistema Operativo: deberás elegir de acuerdo con las características de tu computadora d. Una operación: resuelvela para tener acceso



4. Da clic en el botón enviar <<Submit>> 5. Verás cómo nos envía a otra página, pero esta vez con las opciones de descarga
6. Elige la que sea compatible con el sistema operativo de tu computadora. 7. En la parte de debajo de tu navegador se mostrará la descarga.

¿Cómo lo instalo?
En la parte inferior de tu navegador en dónde aparece la descarga de tu archivo, podrás dar doble clic para comenzar la instalación. En caso de que no aparezca puedes buscar el archivo en la carpeta de descargas de tu computadora.

Aquí

El sistema operativo te preguntará si deseas que la aplicación realice cambios en tu dispositivo, da clic en el botón <<Sí>> Comenzará la instalación y podrás dar clic en el botón <<Next>>
A continuación, te aparecerá la licencia de acuerdos y uso, hablita la casilla de aceptación, darás clic en el botón siguiente <<Next>>



Elige la configuración Típica y da clic en <<Next>>

Da clic en <<Next>>


Clic en el botón <<Install>>

Aparecerán los idiomas disponibles y clic en <<Next>>
Si no te aparece en el escritorio la aplicación, puedes buscarla en el <<cuadro de búsquedas>> Abre la aplicación, para que puedas ver la ventana inicial de Cmaptools



Comenzar a hacer mi mapa
Da clic en el menú <<Archivo>>, selecciona <<Nuevo Cmap>>

Podrás ver que aparece otra ventana, con el área de trabajo y las herramientas para comenzar
En el centro del área de trabajo podrás ver un pequeño mensaje que dice “doble clic para crear un concepto”. Daremos doble clic, y aparecerá algo como lo que se muestra a continuación
Este pequeño rectángulo con dos flechas encima representará los conceptos, y las flechas que de encima nos permiten agregar conectores y conceptos. Para escribir dentro del rectángulo da doble clic en medio, en donde se observan los signos de interrogación <<????>>




Quitamos la selección del rectángulo dando clic fuera de él, en cualquier parte del área de trabajo, para después, dar clic nuevamente en el rectángulo, pero ahora para que aparezcan las flechas encimas
Daremos clic en las flechas, y sin soltar arrastraremos hacia abajo.
Notarás que aparece: una línea, signos de interrogación, una línea y un rectángulo con signos de interrogación. Vamos a escribir el primer enlace, dale doble clic a los signos de interrogación y escribe las palabras de enlace




Ahora vamos a escribir el segundo concepto, doble clic en los signos que están dentro del rectángulo
Para continuar agregando conceptos y conectores seguimos los mismos pasos, y si necesitamos dos conceptos de un mismo conector, bastará con ir nuevamente a ese conector dar clic y arrastrar



Estos pasos se repiten hasta que termines de estructurar tu organizador gráfico. Parece que son muchos, pero son muy sencillos. Si te interesa cambiar colores, tipos de letra entre otras opciones, puedes usar las herramientas de <<Estilo>>, que normalmente aparecen como una ventana pequeña, en caso de que no te aparezca puedes usar el menú <<Formato>> para hacerla visible.
La herramienta <<Estilos>> nos permite cambiar la apariencia de las fuentes, los objetos, las líneas y del área de trabajo.



Guardar mi mapa
En el menú Archivo, encontrarás la opción <<Guardar como…>>, si utilizas esta opción, tu trabajo se guardará con el nombre que indiques y para una posterior edición.
Si lo quieres como una imagen o un PDF, entonces utiliza la opción <<Exportar Cmap como>> del menú <<Archivo>>. Elige la opción de <<Imagen…>> o si prefieres <<Formato de Documento Portátil…>>
Si seleccionaste <<Imagen…>>, tendrás algunas opciones de formatos de imágenes para guardar tu mapa conceptual, así como la opción de elegir la ubicación de tu archivo.




Si seleccionas <<Formato de Documento Portátil…>>, puedes elegir la ubicación del archivo


Cmaptools en la nube
También existe una versión en la nube llamada Cmap Cloud, esta herramienta es similar a la de escritorio, pero se trabaja con conexión a Internet, sin instalar absolutamente nada. Dentro de sus ventajas están almacenar y compartir Cmaps. Un requerimiento es crear una cuenta. Ahora te dejamos el enlace para poder acceder a esta herramienta https://cmapcloud.ihmc.us/, encontrarás un botón para crear una cuenta o para registrarte si ya tienes una.

Da clic, en el botón <<Create an Account>>, para crear tu cuenta, te pedirá llenar un formulario con datos personales.


Después de enviar la información deberás activar tu cuenta con el botón <<Re- send Activation Email>> para que llegue un mensaje al correo que proporcionaste.
Busca en la bandeja de entrada de tu cuenta de correo un mensaje de Cmap Cloud, en este mensaje encontrarás una liga para activar tu cuenta de Cmap Cloud. Una vez que activas tu cuenta, podrás usar la herramienta.


Al dar clic en el botón <<Start Building Your Cmaps>>, aparece la ventana con herramientas para crear mapas.


Del lado izquierdo se puede observar una lista de herramientas da clic, en <<New Cmap>> para comenzar a crear tu mapa conceptual y luego doble clic en el área de trabajo para comenzar a usar la herramienta, de manera similar a la de escritorio.
Cuando terminaste de crear tu mapa, lo podrás exportar con las opciones que aparecerán del lado izquierdo.
Los cambios se guardan de manera automática y tus creaciones estarán disponibles en tu cuenta de Cmap Cloud.



Goconqr
Es una herramienta que permite crear mapas mentales de una manera sencilla, su interfaz es intuitiva y fácil de usar. Te podrás registrar con cuentas Google o de Facebook. Te dejamos el enlace para acceder a esta herramienta https://www.goconqr.com/es/mapasmentales/
Cuando tengas acceso a la herramienta, da clic en el botón <<Crear>>, que se ubica en la parte superior izquierda.




Selecciona la opción <<Mapa mental>>
Puedes notar que las herramientas se encuentran de manera horizontal en la parte de arriba del área de trabajo. Y justamente en el área de trabajo encuentras mensajes de ayuda para comenzar a utilizar Goconqr.



Cada vez que quieras agregar un nodo, deberás usar el botón con un signo más en medio, puedes usar el mouse para arrastrar el área de trabajo y desplazarte en tu mapa, también podrás usar el <<scroll>> del mouse para alejar o acercar tu mapa.
Esta aplicación tiene un inconveniente, después de estar trabajando un tiempo, aparece un mensaje para cambiar la cuenta a una de gama más alta, con costo. Lo puedes quitar dando clic en el botón que parecerá hasta abajo <<No gracias este mensaje no me molesta>>. Y puedes seguir trabajando sin problemas.


Agrega imágenes
Arriba del área de trabajo, encuentras un botón <<Insertar recurso multimedia>>, te permite agregar imágenes, documentos y videos a tu mapa.
Para hacer este paso, deberás tener previamente los materiales disponibles en tu computadora


Da clic en el botón <<Buscar archivo multimedia…>>
Selecciona tu archivo y da clic en el botón <<Abrir>>, podrás ver como en la parte de abajo se van agregando los recursos, para insertarlos en el mapa



Selecciona el elemento y da clic en el botón <<Insertar>>. El elemento aparece en el mapa, y podrás ajustar el tamaño y moverlo a dónde deseas colocarlo.

¿Cómo descargo mi mapa?
Es de mucha utilidad descargar el mapa en un formato de imagen para que lo puedas usar en trabajos posteriores. Utiliza las herramientas que se encuentran en la parte superior, encontrarás un icono de un cuadro con paisaje, característico para indicar imágenes, da clic ahí.
Se inicia la descarga de la imagen de manera automática, la puedes encontrar en tu carpeta de descargas de la computadora, y en la parte inferior de tu navegador.



Cierra la ventana de mensaje que aparece. Si quieres cerrar este recurso, deberás dar clic en el icono que tiene forma de <<x>>, que se encuentra en la parte superior derecha
Aparecerá un cuadro diálogo, en el que deberás agregar un nombre a tu trabajo, y si lo deseas puedes deshabilitar la opción de hacer copias. Da clic en el botón <<Guardar>>


Despúes aparece el botón de <<Salir>>, da clic. Y regresa a la página de inicio, ahí podrás ver los recursos que creaste. Los puedes volver a editar cuando lo requieras, ya sea para modificarlo, o para descargar en formato imagen.

Genially

Es una herramienta para crear infografías, presentaciones e imágenes interactivas. Utiliza plantillas para hacer más fácil su uso, pero también podrás modificarlas y personalizar de acuerdo a tus gustos y necesidades. El enlace para entrar al sitio es https://www.genial.ly/es Para usar esta herramienta se requiere tener una cuenta o registrarse, da clic en cualquiera de los botones <<Crea ya tu cuenta>> o <<Regístrate>>.

Llena el formulario con los datos solicitados, y da clic en el botón correspondiente.
Ingresa con tu cuenta para comenzar a crear una infografía. Da clic en el rectángulo que dice <<Crear Genially>>

Puedes elegir de las opciones que se presentan, en este caso puedes seleccionar <<Infografía horizontal>> o <<Infografía vertical>>. Da clic en la opción de tu preferencia.



Es una herramienta parcialmente gratis, como tantas que existen. Por lo que debemos tener cuidado con las plantillas y elementos que seleccionamos. Vamos a filtrar las plantillas para poder elegir. En la esquina superior derecha, puedes encontrar las opciones <<Premium>> y <<Gratis>>, habilita la gratuita. Se mostrarán en la parte de abajo, las plantillas gratuitas para trabajar.
Selecciona una plantilla.



Da clic en el botón <<Usar esta plantilla>>
Las herramientas aparecen de manera vertical, del lado izquierdo. Y del lado derecho está lista la plantilla para poder llenarla con información.



Agregar interactividad
En las plantillas ya están estos elementos colocados y listos para editarse.

Puedes notar que hay dos círculos azules pequeños el de la mano permite editar el contenido que se quiere mostrar, puede ser un texto, un video, un enlace o una imagen. La ventana que aparece es para editar o modificar los elementos de interactividad.
El otro círculo despliega las herramientas de animación, del lado derecho, y se puede modificar el efecto, la velocidad, la dirección, etc.



¿Cómo obtengo mi infografía?
Los trabajos se guardan de manera automática, y se quedan en tu sesión para ser utilizados o modificados cuando lo desees. Cuando termines de editar la plantilla, da clic en el botón <<Listo>>, que se ubica en la parte superior derecha.
Aparecerá una ventana en dónde puedes escribir el título y descripción de tu trabajo, la opción gratuita es pública, y puedes dar tu consentimiento, si así lo deseas, para que lo puedan reutilizar.



Cuando termines de llenar los datos, da clic en el botón <<Listo>>. Aparece otra ventana, con opciones para usar tu creación, en la versión gratuita no está disponible la descarga de tu trabajo, así que puedes usar la opción de compartir, y de esta manera generar un enlace a tu trabajo, y que cualquier persona con el enlace puede ver.
Al dar clic en la opción de <<Compartir>> parece una ventana con el enlace para que puedas compartir tu trabajo.



Da clic en el botón <<Copiar>>, y el enlace quedará guardado en el portapapeles de tu computadora, así que lo puedes pegar en algún procesador de texto, o en dónde necesites colocar el enlace. Después de compartir tu enlace, todavía puedes seguir editando y modificando tu trabajo, y las personas que tienen tu enlace podrán ver las actualizaciones sin necesidad de que vuelvas a compartir otro enlace. No olvides agregar un nombre para tu trabajo, en la parte superior izquierda lo puedes hacer Puedes regresar a la página de inicio, con dar clic en el botón con el logotipo de la aplicación, y en la opción que dice <<Mis creaciones>> podrás ver todos los trabajos que ya creaste.
Una buena práctica es cerrar siempre las sesiones de todas las aplicaciones que abres, cuando estas en una computadora que no es la tuya.



Actividad M1. A20 ¿Qué herramientas uso para mi organizador? Logro de aprendizaje:
Diseña organizadores gráficos específicos a partir de las fuentes confiables que consulta. Selecciona herramientas para crear organizadores gráficos a partir de las características de estos.
Indicaciones: (Actividad Individual)
1. Revisa la guía del estudiante en el apartado de <<Herramientas para crear Organizadores
Gráficos>> 2. Busca otras alternativas de herramientas a las que se muestran en la guía del estudiante. 3. Elige de las alternativas que encontraste una para cada organizador gráfico. 4. Crea una tabla comparativa entre tu alternativa y las que proporciona la guía. Escribe ventajas y desventajas de cada una. 5. Autoevalúa el trabajo con el instrumento de evaluación. 6. Nombra el documento como: A1.20_idUsuarioBlackboard. Por ejemplo: M1A20:10011563 7. Entrega el documento en la plataforma
Evidencia:
Documento con ventajas y desventajas de las herramientas.
Límite de Entrega:
Semana 4
Evaluación:
La actividad tendrá un valor máximo de 10 puntos conforme lo indicado en la actividad y lista de cotejo. Actividad formativa, sin valor para la calificación final.
Recursos básicos:
• Guía del estudiante
Recursos complementarios:
• No aplica

Actividad M1. 21 Mi organizador gráfico. Logro de aprendizaje:
Diseña organizadores gráficos específicos a partir de las fuentes confiables que consulta. Selecciona herramientas para crear organizadores gráficos a partir de las características de estos.
Indicaciones: (Actividad en Equipo)
1. Sigue las indicaciones de tu facilitador en la sesión síncrona. 2. Acuerden el tipo de organizador que usarán para su tema de investigación
3. Realicen de manera colaborativa el organizador gráfico para el tema de investigación. 4. Elaboren un documento con la siguiente información: a. Nombres completos de los integrantes b. Imagen, o enlace al organizador gráfico 5. Nombra el documento como: A1.21_idUsuarioBlackboard. Por ejemplo: M1A21:10011563 6. Entrega el documento en la plataforma.
Evidencia:
Documento que incluye imagen o enlace del organizador gráfico.
Límite de Entrega:
Semana 4
Evaluación:
El documento tendrá un valor máximo de 10 puntos conforme lo indicado en la lista de cotejo y representa un 40 % de la calificación para el primer parcial.
Recursos básicos:
• • Explicación por parte del docente en la sesión síncrona. Guía del estudiante
Recursos complementarios:
• No aplica