
4 minute read
Mentimeter
from LIBRO DIGITAL IAP
by Kerlly Nieto
Link de la aplicación: https://www.mentimeter.com/es-ES
Mentimeter es una herramienta que ofrece varias actividades para que usted interactúe en vivo y en directo con sus estudiantes, pues estas son realizadas en ese momento y las respuestas llegan al instante en el que son respondidas. Mentimeter ofrece encuestas, cuestionarios, resúmenes, nubes de palabras, presentaciones, preguntas y respuestas. Con esta herramienta usted puede evaluar rápidamente si los estudiantes han comprendido el contenido proporcionado en clase, ya que a través de un código permite a sus estudiantes votar por opciones correctas o compartir su respuesta, generando una experiencia interactiva en la clase. Esta herramienta es inclusiva porque la audiencia puede interactuar de forma anónima por medio de teléfonos móviles u otros dispositivos, además de que le permite exportar los datos o respuestas en formatos PDF o Excel para un posterior análisis. En fin, brinda actividades rápidas para evaluar los conocimientos, se puede ir presentando en clase para que las respuestas de los estudiantes vayan mostrándose en su pantalla y así se brinde la oportunidad de retroalimentar al instante.
Advertisement

Mentimeter tiene las características necesarias para que los docentes comprendan y monitoreen como sus estudiantes están aprehendiendo los contenidos de manera general, en otras palabras, permite definir el nivel en el que se encuentra el curso y posteriormente si se evidencia rezagos posibilita al docente tomar medidas adecuadas para encauzar el potencial del grupo de estudiantes hacia un aprendizaje adecuado.
P L A T A F O R M A S T E C N O L Ó G I C A S P A R A E V A L U A C I Ó N
Bien, ¿Cómo puedo usarla?
1. Ingrese al link https://www.mentimeter.com/esES no necesita descargar la aplicación. 2. Dé clic en “Regístrate” e ingrese con su cuenta de Facebook o Google. 3. Si la página aparece en inglés puede optar por ir a la parte de “settings” , va al final, selecciona el idioma español y activa la opción de “always use Spanish”
3. Una vez que ingresa, se mostrarán opciones de “mis presentaciones” da clic en “+ nueva presentación” para generar la actividad. 4. Al crear la nueva presentación le asignará un nombre y a continuación se le mostrarán tres pestañas, la primera es “Escribe” corresponde a los tipos de diapositivas que puede hacer, entre esas tenemos: Opción múltiple: Para esta actividad escribe una pregunta o indicación, seguidamente pone las opciones de respuesta (puede aumentar o disminuir según su necesidad), también tiene la opción de ingresar una imagen, y puede escoger como desea la representación de los resultados, ya sea mediante barras, rosquilla, pie o puntos. Nube de palabras: Esta funciona como una lluvia de palabras, escribe su pregunta o indicación y las respuestas que recibirá serán una o dos palabras, usted podrá definir cuantas entradas o participaciones tienen los estudiantes. Abierto: Este funciona como un foro, escribe su pregunta, si desea añade una imagen relacionada y los estudiantes podrán escribir su opinión, idea, concepto o respuesta a manera de un globo, cajas o una rejilla que va fluyendo de acuerdo van llegando las respuestas. Escamas: Consiste en escribir una pregunta y sus opciones, mientras los estudiantes van contestando se va midiendo la frecuencia en la que se repite cada opción. Ranking: Al igual que la anterior consiste en ubicar una pregunta y sus opciones para determinar una primera, segunda o tercera opción ganadora.

P L A T A F O R M A S T E C N O L Ó G I C A S P A R A E V A L U A C I Ó N Preguntas y respuestas: Como lo dice su nombre escribe un tema, para que posteriormente usted pueda recibir preguntas de la audiencia. Ahora bien, la opción de “contenido” corresponde a las preguntas y opciones que desea poner de acuerdo al tipo de actividad seleccionada. Por otro lado, la opción “personalizar” le permitirá cerrar la recepción de respuestas (votos) y el diseño de su presentación. Finalmente, cuando usted esté satisfecho con su actividad da clic en “presentar” y se le visualizará en su pantalla una pizarra virtual la cual para que los estudiantes puedan responderla tienen que dirigirse al link de www.menti.com y utilizar el código que está en la pantalla (este link y código se muestra en la parte superior de la actividad).
Ventajas:
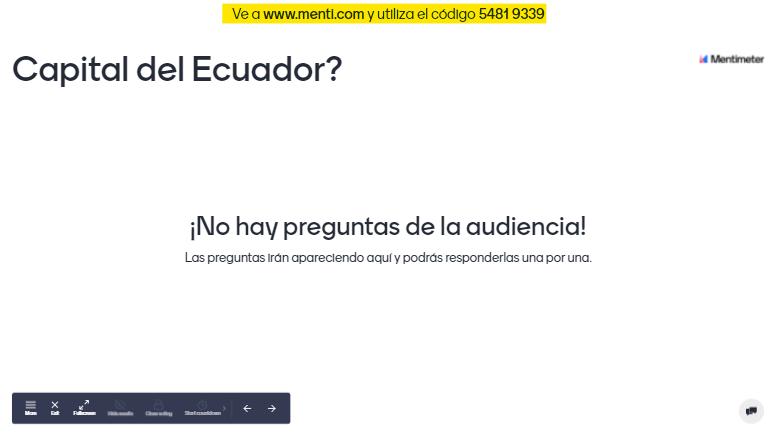
Mediante esta herramienta usted puede llamar la atención de sus alumnos, ya que es excelente para tomar una pequeña y rápida evaluación antes, durante o después de una clase. Monitorea como están los estudiantes respecto a un tema. El tipo de actividad de Nube de palabras permite iniciar una clase o hacer inferencias sobre una nueva temática. El tipo de actividad de respuestas y preguntas le permite conocer las inquietudes de sus alumnos sobre la temática de manera más libre, puesto que las respuestas son anónimas.
De esta manera usted podrá visualizar las respuestas mientras van llegando e ir socializando instantáneamente con sus estudiantes los resultados obtenidos. NOTA: Si no le ha quedado claro algún paso o desea comenzar a utilizar la herramienta puede guiarse del siguiente videotutorial: https://youtu.be/2rhUCtMxLB8








