
30 minute read
Unidad 1. Introducción a Microsoft Project.

1.1 ¿Qué es un proyecto?
Advertisement
Un proyecto es una planificación, que consiste en un conjunto de actividades a realizar de manera articulada entre sí, con el fin de producir determinados bienes o servicios capaces de satisfacer necesidades o resolver problemas, dentro de los límites de un presupuesto y de un periodo de tiempo dados.

1.2 Fases de un proyecto.
Las fases de un proyecto o su ciclo de vida esta conformado por 5 pasos.
1. Inició: La fase de inicio es crucial en el ciclo de vida del proyecto, ya que es el momento de definir el alcance y proceder a la selección del equipo. Sólo con un ámbito claramente definido y un equipo especializado, se puede garantizar el éxito. Es, además, el momento de compartirla visión con los STAKEHOLDERS y buscar su compromiso y apoyo.
2. Planificación: Ésta es a menudo la fase más difícil para un director de proyecto, ya que tiene que hacer un importante esfuerzo de abstracción para calcular las necesidades de personal, recursos y equipo que habrán de preverse para lograr la consecución a tiempo y dentro de los parámetros previstos. Asimismo, también es necesario planificar comunicaciones, contratos y actividades de adquisición. Se trata, en definitiva, de crear un conjunto completo de planes de proyecto que establezcan una clara hoja de ruta.
3. Ejecución: En base a la planificación, habrá que completar las actividades programadas, con sus tareas, y proceder a la entrega de los productos intermedios. Es importante velar por una buena comunicación en esta fase para garantizar un mayor control sobre el progreso y los plazos. Asimismo, es indispensable monitorear la evolución del consumo de recursos, presupuesto y tiempo, para lo que suele resultar necesario apoyarse en alguna herramienta de gestión de proyectos. En esta etapa se deben gestionar: el riesgo, el cambio, los eventos, los gastos, los recursos, el tiempo y las actualizaciones y modificaciones. Por ejemplo, en los proyectos de construcción, es esencial vigilar los plazos para evitar retrasos, un riesgo frecuente en esta fase.
4. Seguimiento y control: Esta fase comprende los procesos necesarios para realizar el seguimiento, revisión y monitorización del progreso del proyecto. Se concibe como el medio de detectar desviaciones con la máxima premura posible, para poder identificar las áreas en las que puede ser requerido un cambio en la planificación. La etapa de seguimiento y control se encuentra naturalmente asociada a la de ejecución, de la que no puede concebirse de forma separada, aunque por su importancia y valor crítico.
5. Cierre: Esta fase comprende todos procesos orientados a completar formalmente el proyecto y las obligaciones contractuales inherentes. Una vez terminado este estadio, se establece formalmente que el proyecto ha concluido.
Juan David García Pérez
1.3. Conceptos Básicos de los Proyectos.
Microsoft Project es una herramienta de trabajo para administradores y jefes de proyectos, la cual sirve para organizar y realizar un seguimiento de las tareas de forma eficaz evitando retrasos en las tareas y desfases en el presupuesto. Básicamente se encarga de la gestión de proyectos y evaluar su progreso. Existen muchos tipos de herramientas dentro de este software, de forma que el análisis de los datos es mucho más sencillo.
Todo proyecto se puede gestionar sin un programa informático. La buena experiencia y saber hacer del Administrador del proyecto es quien aporta el factor más importante. La herramienta MS Project facilitará el modo de llevar a cabo de manera conjunta las siguientes acciones que bien podrían realizarse, pero individualmente, con otros programas.

Entre muchas posibilidades de trabajo, MS Project nos permite:

● Planificar tareas, así como asignar recursos a dichas tareas de manera sencilla.
● Realizar un control, organización y seguimiento del proyecto, su duración y los recursos asignados a las diferentes tareas.
● Visualizar el Plan de Proyecto en formatos estándar y a través de diagramas apropiados.
1. Objetivo: Criterio cuantificable que debe cumplirse para que el proyecto se considere concluido.
2. Tareas: En Project, es una actividad con comienzo y fin, son los pasos organizados jerárquicamente que se deben seguir para llegar a un objetivo, se pueden realizar de forma secuencial o simultánea.
3. Hitos: Un hito es una tarea sin duración (cero días) que se utiliza para identificar sucesos significativos en la programación, como la finalización de una fase importante. Si se especifica una duración de cero días para una tarea, Microsoft Project mostrará el símbolo de hito ♦ en el diagrama de Gantt de ese día.
4. Recursos: Personas, equipamiento y material que se utilizan para completar las tareas de un proyecto.
Unidad 2. Empezar a trabajar con Project.
2.1. Accediendo al programa y Conociendo el Entorno de Trabajo
El entorno de trabajo
Luego de instalar Microsoft Project, abrimos la ventana principal, dando click en el menú Inicio de Windows, luego clic en Programas, posicionamos el cursor en Microsoft Office y finalmente clic en Microsoft Project. La selección se vería de la siguiente manera:

Juan David García Pérez
Al abrir Microsoft Project aparecerá un documento nuevo en la vista del Diagrama de Gantt y la ventana de ayuda sobre el proyecto en blanco. Haga click en el botón cerrar de la ventana de ayuda



, la ventana de Project se vería así:
La Escala Temporal se encuentra disponible en algunas vistas en la parte superior que consta de dos componentes: una escala temporal principal en la parte superior y una secundaria debajo de ésta. Las escalas principal y secundaria se pueden ajustar de forma independiente, lo cual permite ver el proyecto con el nivel de detalle deseado.

La Tabla de Tareas muestra información acerca de las tareas del proyecto, por ejemplo, cuándo comienzan y finalizan, su longitud y los recursos asignados a ellas. Cada columna corresponde con una característica de la tarea, cada fila representa una tarea. La intersección de una fila con una columna se reconoce como Campo.
El área del gráfico de Gantt muestra gráficamente cada una de las tareas. La posición de la barra en la línea de tiempo, así como su longitud, indica cuándo comienza y finaliza esa tarea. Además, la posición de una barra de tarea en relación a otra indica si las tareas se suceden o se superponen.
Juan David García Pérez
2.2. Configuración Microsoft Project


1. Abra Microsoft Project.
2. Seleccione Archivo, Opciones.

3. Haga clic en Centro de confianza, Configuración del Centro de confianza.
4. Haga clic en Complementos. Anule la selección de la opción Requerir que los complementos de la aplicación estén firmados por un editor de confianza.
5. Vuelva a la página Centro de confianza.
6. Haga clic en Configuración de macros y seleccione la opción Habilitar todas las macros. Esta configuración se puede cambiar después de la instalación.
2.2.1. Configuración de Calendarios
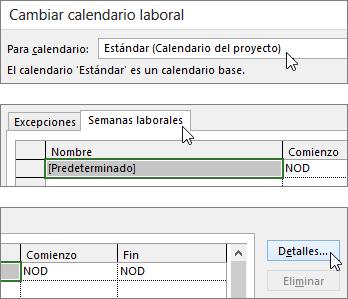
1. Haga clic en Proyecto > Propiedades > Cambiar calendario laboral.
2. Cuando tenga seleccionado el calendario marcado como (calendario del proyecto) en la lista Para calendario, haga clic en la pestaña Semanas laborales y, después, haga clic en Detalles.
Seleccione los días en los que quiera cambiar los períodos laborables y, después, elija si quiere que sea período laborable o no laborable.
Juan David García Pérez
3. Si elige Establecer día(s) en estos períodos laborables específicos, use la columna De y Hasta para establecer los períodos laborables de los días seleccionados.
4. Haga clic en Aceptar para volver al cuadro de diálogo Cambiar calendario laboral y, después, vuelva a hacer clic en Aceptar
5. Usar un calendario base distinto para la programación de proyectos si ya existe otro calendario base asignado a cómo quiere que se programe el trabajo en el proyecto, puede cambiar esto fácilmente en el cuadro de diálogo Información del proyecto. En Project se incluyen varios calendarios bases de forma predeterminada y, además, es posible que la organización tenga otros calendarios base agregados por un administrador para capturar otras programaciones comunes.
1. Haga clic en Proyecto > Propiedades > Información del proyecto.

2. En la lista de calendarios, elija el calendario que quiere usar para programar trabajo y, después, haga clic en Aceptar.

2.2.2. Configuración a partir de una fecha de comienzo o fin del proyecto.

Juan David García Pérez
1. Haga clic en Project > información del proyecto.

2. en la lista Programar desde, seleccione Fecha de inicio del proyecto o Fecha de finalización del proyecto.

3. En el cuadro Fecha de inicio o Fecha de finalización, escriba la fecha desde la que desea programar.
Unidad 3. Tareas, Vinculación y Ruta Crítica.
3.1. Ingreso de tareas y duración estimada
Puede cambiar la duración de un tarea de resumen de la misma manera que cambia una tarea normal. Eso sí, proceda con cuidado: cambiar la duración de la tarea de resumen no significa cambiar necesariamente la duración de las subtareas.
En el diagrama de Gantt, una barra de tareas de resumen siempre muestra la duración de la tarea de resumen (línea negra) y la suma de las duraciones de sus correspondientes subtareas (barra azul), tal como muestra la imagen siguiente. En un simple golpe de vista puede diferenciarlas claramente.
usar duraciones estimadas: ¿El signo de interrogación desaparece cuando intenta agregar una duración de tarea estimada? Es posible que no tenga activadas las duraciones estimadas en su proyecto. Para activar:

1. Elija Opciones >archivo.
2. En el cuadro de diálogo Opciones del proyecto, elija Programar.
3. Desplácese hacia abajo hasta el área Opciones de programación de este proyecto.
Juan David García Pérez
4. Active la casilla Mostrar las tareas programadas que tengan duraciones estimadas.
3.2. Mover / Eliminar tareas.

1. Para mover la tarea o el recurso, haga clic con el botón derecho y, a continuación, elija Cortar.
2. Para copiar la tarea o el recurso, haga clic con el botón derecho y, a continuación, elija Copiar.
3.3. Insertar nuevas tareas entre las ya existentes.
Inserte una tarea nueva entre dos tareas existentes. Haga clic en la fila que desea que aparezca dentro de la nueva tarea y después presione Insertar en el teclado, o haga clic en Insertar del grupo Tareas de la pestaña Tarea.
3.4. Inserción de Tareas de resumen, Fases e Hitos.
En Project, una tarea con sangría se convierte en una subtarea de la tarea superior, que se convierte en una tarea de resumen. Una tarea de resumen está formada por subtareas y muestra su información combinada. Para crear una subtarea o una tarea de resumen, aplique sangría a una tarea debajo de otra. En la vista diagrama de Gantt , seleccione la tarea que desea convertir en una subtarea y, a continuación, haga clic en Tarea > Sangría.



Juan David García Pérez
La tarea seleccionada ahora es una subtarea y la tarea que está encima, sin sangría, es ahora una tarea de resumen.
Mostrar u ocultar subtareas: Para mostrar u ocultar todas las subtareas de todas las tareas de resumen en Project, en la pestaña Vista , haga clic en Esquema en la sección Datos y, a continuación, haga clic en Todas las subtareas para mostrar todas las subtareas o haga clic en una de las opciones de Nivel que hay debajo para mostrar todas las subtareas hasta ese nivel.

Para mostrar y ocultar todas las subtareas de una sola tarea de resumen, haga clic en el botón expandir o contraer a la izquierda del nombre de la tarea de resumen para mostrarlas u ocultarlas respectivamente.
Sugerencias para organizar y trabajar con tareas esquematizadas
1. Si las tareas no están sangrando o anular la sangría, puede haber diversos motivos.
2. Al organizar las tareas de un proyecto, debe planear el esquema para el proyecto de una de estas dos maneras; el método descendente o el método ascendente.


○ Con el método descendente, identifica primero las fases principales y después divide las fases en tareas individuales. El método descendente le ofrece una versión del plan tan pronto como decida sobre las fases principales.
○ Con el método ascendente, primero enumera todas las tareas posibles y después las agrupa en fases.
Juan David García Pérez
3. Puede incluir el proyecto como una tarea de resumen. Obtener más información.


4. Al mover o eliminar una tarea de resumen, Project mueve o elimina todas sus subtareas. Antes de eliminar una tarea de resumen, anular la sangría de las subtareas que desea conservar.
5. Puede cambiar la duración de una tarea de resumen sin cambiar cada subtarea. Pero tenga cuidado: cambiar la duración de la tarea de resumen no cambia necesariamente las duraciones de las subtareas.
6. No asignen recursos a las tareas de resumen, sino a las subtareas. De lo contrario, no podrá resolver las sobreasignaciones.
7. Las tareas de resumen no siempre se suman. Algunos valores de tarea de resumen (costo y trabajo) son el total de los valores de las subtareas, otros (duración y línea base) no lo son. Más información
3.5. Inserción de la Tarea de Resumen del Proyecto
1. En el menú Herramientas, haga clic en Opciones y, a continuación, haga clic en la pestaña Vista.
2. En Opciones de esquema, active o desactive la casilla Mostrar tareas de resumen para mostrar u ocultar la tarea de resumen del proyecto.

3.6. Inserción del E.D.T. (Estructura Descomposición de Tareas)
1. Haga clic en Vista y elija una vista de hoja, como la Hoja de tareas o la Hoja de recursos.
Juan David García Pérez
2. Haga clic en Proyectar. En el grupo Propiedades, haga clic en EDC y, a continuación, haga clic en Definir código.


3. Puede crear un código específico del proyecto en el cuadro Prefijo de código de proyecto. Puede usar números, letras mayúsculas y minúsculas, y símbolos.

1. Para establecer el código para las tareas de primer nivel, en la primera fila de la columna Secuencia , elija un tipo de carácter en la lista desplegable. Puede elegir entre números, letras mayúsculas o minúsculas, o una combinación de números, letras y otros símbolos.
2. En la columna Longitud , establezca el número de caracteres para cada nivel de la cadena de código. Haga clic en Cualquiera para permitir cualquier número de caracteres para ese nivel.
3. En la columna Separador , elija un carácter para separar el código de un nivel del código del siguiente nivel. El separador predeterminado es un punto. Puede elegir entre otros o elegir no tener ningún carácter separador. Nota: El carácter separador no se puede usar también como parte de un código.
4. Establezca una cadena de código para cada nivel de tareas con sangría del esquema. Para especificar códigos individuales para cada nivel, haga clic en la fila siguiente y complete las columnas Secuencia, Longitud y Separador .

5. Si no desea que Project asigne automáticamente un código EDC cada vez que especifique una nueva tarea, desactive la casilla Generar código EDC para la nueva tarea .
Juan David García Pérez
6. Para permitir el uso del mismo código EDT para varias tareas, desactive la casilla Comprobar la singularidad de los nuevos códigos EDT .
7. Al mover o eliminar tareas, Project no vuelve a numerar automáticamente los códigos EDT en caso de que los use en documentos u otros sistemas que no estén vinculados al archivo de Project. Esto significa que es probable que los códigos de las tareas restantes sean incorrectos. Aquí le mostramos cómo volver a numerar los códigos EDT para todas las tareas o tareas seleccionadas:


8. Haga clic en Vista y elija una vista de hoja (como la Hoja de tareas) que contenga las tareas que desea volver a numerar.
9. Seleccione las tareas que desea volver a numerar. La primera tarea que elija no se volverá a numerar.

Para volver a numerar códigos EDT para todas las tareas, no seleccione ninguna tarea.
10. Haga clic en Proyectar. En el grupo Propiedades , haga clic en EDC y, a continuación, haga clic en Volver a numerar.
11. Haga clic en Tareas seleccionadas para volver a numerar los códigos de las tareas seleccionadas.
Haga clic en Todo el proyecto para volver a numerar los códigos de todas las tareas del proyecto.
Juan David García Pérez
3.7. Vinculación de tareas y Tipos de Vinculación.
1. Elija Ver diagrama de Gantt.
2. Mantenga presionada la tecla Ctrl y seleccione las dos tareas que quiere vincular (en la columna Nombre de la tarea).
3. Elija Tarea >Vincular tareas.
Para quitar un vínculo, seleccione las dos tareas vinculadas y, a continuación, elija Tarea >Vincular tareas
Project crea un vínculo de tarea de fin a inicio sencillo de forma predeterminada, lo que significa que la primera tarea (el predecesor) debe finalizar antes de que la segunda tarea (la sucesor ) pueda iniciarse.


Si es suscriptor de Online, también puede seleccionar tareas específicas para vincular con el uso de un cuadro desplegable de la columna Predecesoras o Sucesoras.

1. Elija Ver diagrama de Gantt.
2. Busque la columna Predecesoras o Sucesoras y seleccione la celda de la tarea que desea vincular.
3. En la lista jerárquica de todas las tareas, desplácese hacia arriba o hacia abajo para buscar la tarea que desee, active la casilla situada junto a ella y, a continuación, haga clic en
Juan David García Pérez
cualquier lugar fuera de la casilla desplegable. El id. de tarea de la tarea a la que está vinculado aparecerá en la celda.
Seleccionar vínculos de la lista desplegable es especialmente útil si la tarea a la que desea vincular no se encuentra cerca de la tarea desde la que está vinculando. Insertar una tarea entre tareas vinculadas

Puede configurar Project de modo que cuando se inserte una nueva tarea entre tareas vinculadas, la nueva tarea se vincula automáticamente a las tareas vecinas.

1. Elija Archivo > Opciones.
2. En el cuadro de diálogo Opciones del proyecto, elija Programar y desplácese hasta las opciones de programación de esta sección de proyecto.

3. Active la casilla Vincular automáticamente las tareas insertadas o desplazadas.
4. Inserte la nueva tarea.
Vincular tareas en un diagrama de red
1. Elija Ver > diagrama de red.

2. Sitúe el puntero en el centro del cuadro de la tarea predecesora.
3. Arrastre la línea hasta el cuadro de la tarea sucesora.
Vincular tareas en un calendario:
1. Elija Vista > Calendario.
2. Apunte a la barra de calendario de la tarea predecesora.
3. Arrastre la línea hasta la barra de calendario de la tarea sucesora.
Vincular tareas programadas manualmente: Cuando vincula una tarea programada manualmente a otra tarea, Project asigna a la primera tarea una ubicación relativa respecto a la segunda.
Puede configurar Project de modo que una tarea programada manualmente no se mueva cuando la vincule a otra tarea:

1. Elija Archivo > Opciones.
2. En el cuadro de diálogo Opciones del proyecto, elija Programar y desplácese hasta las opciones de programación de esta sección de proyecto.

3. Desactive la casilla Actualizar tareas programadas manualmente al editar vínculos.
4. Puede obtener más información sobre tareas programadas automática y manualmente.

Otras maneras de vincular tareas:
● Si algunas de las tareas dependen de que otro proyecto finalice correctamente, considere la posibilidad de configurar un proyecto maestro.
● Para destacar cómo una sola tarea se relaciona con otras tareas, use rutas de tareas
Juan David García Pérez
3.8. Tiempo de posposición y tiempo de adelanto.

Al agregar tiempo de ejecución a una tarea, el trabajo en esa tarea se superpone al trabajo de su predecesora. Al agregar tiempo de retraso, se retrasa la hora de inicio de la tarea sucesora. Antes de empezar a agregar tiempo de retardo o retraso, debe crear una dependencia entre las dos tareas.

Esta es la apariencia del tiempo de espera en un diagrama de Gantt:




1. Haga doble clic en un nombre de tarea y, a continuación, haga clic en la pestaña Predecesoras en el cuadro Información de tarea.
2. En la columna Retraso, escriba el tiempo de espera o el tiempo de retraso que desee.
Juan David García Pérez
3. Para agregar tiempo de espera, escriba un número negativo o un porcentaje negativo (por ejemplo, -50 %).


El tiempo de ejecución es una superposición entre dos tareas, donde esas dos tareas comparten una dependencia (una relación entre tareas). Por ejemplo, si desea que la segunda tarea se inicie aunque la primera tarea solo esté completada a la mitad, cree una dependencia de fin a comienzo entre las dos tareas y, después, agregue un tiempo de ejecución del 50 por ciento para la segunda tarea.Para agregar tiempo de retraso, escriba un número o porcentaje positivo (por ejemplo, 2d).
El tiempo de retraso crea un retraso entre dos tareas que comparten una dependencia. Por ejemplo, si desea un retraso de 2 días entre el final de la primera tarea y el inicio de la segunda, cree una dependencia de fin a inicio entre las dos tareas y, después, agregue 2 días de retraso antes del inicio de la segunda tarea.
3.9. Tareas y Ruta críticas. Mostrar la ruta crítica en la vista Diagrama de Gantt
La vista Diagrama de Gantt probablemente sea la vista que más use para mostrar la ruta crítica:

1. Elija Ver diagrama de Gantt.

2. Elija Formato Y, a continuación, active la casilla Tareas críticas.
3. Ahora, las tareas de la ruta crítica tienen barras de Gantt rojas. Mostrar la ruta crítica en otras vistas de tareas. Puede ver la ruta crítica en cualquier vista de tareas resaltando.
4. En la pestaña Vista, seleccione una vista en el grupo Vistas de tareas.
5. En la pestaña Vista, seleccione Crítico en la lista Resaltar. La ruta crítica se muestra en amarillo.
Juan David García Pérez
6. Para ver sólo las tareas de la ruta crítica, elija la flecha Filtro y, a continuación, seleccione Crítico.
Unidad 4. Inserción de Recursos al Proyecto.

4.1. Inserción de Recursos en la Hoja de recursos
1. Abra el proyecto del grupo de recursos.

2. Abra el proyecto que compartirá recursos del grupo y haga clic en Recursos >de recursos > Compartir recursos.

Juan David García Pérez
3. Haga clic en Usar recursos y, en el cuadro De, haga clic en el proyecto de grupo de recursos que se abrió en el paso.
4. Haga clic en Grupo tiene prioridad si desea que la información del grupo de recursos invalide cualquier información en conflicto de su proyecto (compartidor). O bien Haga clic en Compartir tiene prioridad si desea que la información del proyecto invalide cualquier información en conflicto del grupo de recursos.

5. Haga clic en Aceptar. Ahora puede usar los recursos de su proyecto. Todos los recursos del proyecto se agregan automáticamente al grupo.

6. Para ver la lista de recursos compartidos, haga clic en> diagrama de Gantt > hoja de recursos.


4.2. Disponibilidad de recursos.

Haga clic con el botón derecho en el recurso y elija Información. En la pestaña General, en Disponibilidad de recursos, establezca las fechas para cuando el recurso tenga disponibilidad limitada y, a continuación, establezca un porcentaje del tiempo del recurso que estará disponible para su proyecto(Unidades).
4.3. Costos de los recursos.
Un recurso de costo le permite aplicar un coste a una tarea, asignando un elemento de coste (como, por ejemplo, un gasto de capital en el equipo, o los costes variables como tarifa aérea o alojamiento)
Juan David García Pérez
a la tarea. A diferencia de los costos fijos, puede aplicar cualquier número de recursos de costo a una tarea.
4.4. Calendario de recursos.

Los calendarios de proyectos, recursos y tareas usan un calendario base como plantilla y, después, se modifican para reflejar los días y horas laborables específicos de proyectos, recursos o tareas individuales. Estos calendarios específicos son especialmente útiles para realizar un seguimiento de excedencias, turnos de trabajo o tareas que se completan con equipamiento que se usa por las noches y durante los fines de semana.


4. Si los horarios de trabajo del calendario no son del todo adecuados para este recurso, haga clic en la pestaña Semanas laborales y, a continuación, haga clic en Detalles.
Juan David García Pérez
5. Seleccione los días en los que quiera cambiar los períodos laborables y, después, elija si quiere que sea período laborable o no laborable.
6. Si elige Establecer día(s) en estos períodos laborables específicos, use la columna De y Hasta para establecer los períodos laborables de los días seleccionados.
7. Haga clic en Aceptar para volver al cuadro de diálogo Cambiar calendario laboral y, después, vuelva a hacer clic en Aceptar.

Unidad 5. Asignación de Recursos.

5.1. Asignación de recursos a una tarea
1. En el diagrama de Gantt, seleccione la tarea.
2. Elija Recurso > Asignar recursos.
3. En el cuadro Asignar recursos, seleccione los recursos que desea asignar y elija Asignar. En el ejemplo siguiente, Amy es el recurso. Al introducir 50% en el cuadro Unidades, se le

Juan David García Pérez
asigna ahora para trabajar el 50 por ciento en la tarea “Construir la valla”. Bob también está en la tarea, pero dado que la columna Unidades está en blanco, a Bob se le asigna automáticamente el 100 por cien a la tarea.
1. Con la tarea seleccionada, elija >propiedades >información.



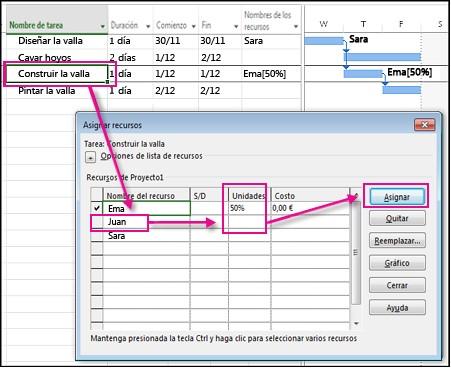

2. En la pestaña Recursos, puede asignar una lista más larga de recursos a la tarea, sin alcanzar el límite de 256 caracteres en la columna Nombres de los recursos.
5.2. Asignación de cantidades de unidades de los materiales a las Tareas.
Unidades máximas: Cuando desee especificar cuánto tiempo tiene disponible un recurso de trabajo para trabajar en todas las tareas de un proyecto, especifique unidades máximas en un vista de recursos. Este total se usa para calcular cuánto tiempo puede dedicar un recurso de trabajo a cada tarea.
Juan David García Pérez
Unidades de asignación: Si desea especificar cuánto tiempo de un recurso de trabajo está dedicado a una tarea específica, escriba unidades de asignación. También puede especificar unidades de asignación para recursos materiales para indicar la cantidad de material que se usa para la asignación.

Unidad 6. Costos.
6.1. Tipos de costo
● Costo basado en tasas: costo que se calcula en función de la tasa de pago especificada para un recurso y la cantidad de trabajo realizado por ese recurso.
● Costo por uso: costo que se contrae cada vez que se utiliza un recurso o una vez por cada tarea finalizada asignada al recurso.
● Costo fijo: costo que se define para una tarea y no para un recurso. Los costos fijos no cambian, independientemente de la duración de la tarea o del trabajo realizado en la tarea por un recurso.
● Recursos de costo: recurso que permite acumular costos puntuales o periódicos que pertenecen a una tarea.

● Recurso de presupuesto: recurso que se aplica al proyecto en su totalidad. Los recursos de presupuesto representan la capacidad máxima de un proyecto de consumir unidades monetarias, de trabajo o de material.

6.2. Ingresar costos
Juan David García Pérez
2. Si no ve la tabla Entrada, haga clic en Ver > tablas >entrada.
3. En el campo Nombre de recurso, escriba el nombre de la persona o seleccione el nombre si esa persona ya está en la hoja de recursos.

4. En el campo Tipo, asegúrese de que se muestra Trabajo.
5. En la tasa std. campo, escriba la tasa de pago estándar para esa persona. Por ejemplo, 25,00 $/ho 200,00 $/día. Presione la tecla Tab para desplazarse a este campo si no lo ve.
6. Si tiene previsto realizar un seguimiento de las horas extra en el proyecto y su persona puede trabajar horas extra, escriba la tasa de horas extra en la Ovt. Tasa campo.
7. En el campo Acumular, la acumulación de costos se prorratea de forma predeterminada, pero puede seleccionar Inicio o Fin para acumular costos de recursos basados en tasas al principio o al final del proyecto.
8. Asigne el recurso a una tarea. Microsoft Project calcula automáticamente el costo del recurso para esa tarea.



Juan David García Pérez
6.3. Manejo de Sobrecostos y asignación de sobrecostos.
1. Elija Ver > de recursos.
2. En el campo Nombre de recurso, escriba un nombre para el recurso de costo (como Hospedaje) y, a continuación, haga clic con el botón derecho para seleccionar Información.

3. En el cuadro de diálogo Información de recursos, en la pestaña General, seleccione Costo en la lista Tipo y, a continuación, haga clic en Aceptar.
Después de crear el recurso de costo, puede asignar el recurso de costo a una tarea. Una vez se ha asignado el recurso de costo a una tarea, puede introducir los costes para la tarea del recurso mediante la vista Uso de tareas.
6.4. Manejo de diferentes tasas de costo.
En la pestaña Costos, en la lista Tabla de tasas de costo, haga clic en la tabla de tasas de costo que desee usar. Si usa tablas de tasas de costo de forma periódica, agregue la columna Tabla de tasas de costo a la vista Uso de tareas para ver y seleccionar la tabla de tasas de la asignación.
6.5. Ingreso de Horas extras.
Agregue el campo Trabajo de horas extra a la parte de la hoja de la vista Uso de tareas o Uso de recursos y, después, edite el campo Trabajo de horas extra para la tarea.
Unidad 7. Sobreasignación y redistribución de tareas.

7.1. Vista Gan
En Project, la vista diagrama de Gantt nos presenta una versión ilustrada de la lista de tareas con barras de Gantt, que muestran la duración de las tareas del proyecto a lo largo de la escala de

Juan David García Pérez
tiempo. A esta parte de la derecha es lo que se le denomina el gráfico de Gantt. Para cada tarea, la barra de Gantt asociada comienza en la fecha de inicio y finaliza en la fecha de fin de esa tarea. Si las tareas están vinculadas, aparecen conectadas en el gráfico de Gantt. Con la barra de zoom que tenemos en la barra de estado podemos desplazarnos acercándonos o alejándonos por el gráfico. Podemos mover directamente la barra como yo lo estaba haciendo o utilizar los botones de menos y más que tenemos justo a la derecha y a la izquierda de esta barra de zoom. Una vista que es muy útil y que yo utilizo muchísimo es la vista del proyecto completo. Puedes establecerla desde la pestaña Vista de la cinta de opciones donde dice proyecto completo, esto nos permite tener a la vista todas las tareas del proyecto, solamente desplazándose de arriba a abajo si tu proyecto es más largo de lo que puede ocupar la pantalla. En esta misma pantalla y justo a la izquierda del botón de ver el proyecto completo tenemos la escala temporal, que nos permite cambiar la escala temporal del gráfico de Gantt. Actualmente está en días, pero podríamos decir en semanas, podríamos decir en horas. Observa cómo va cambiando esa vista. En este caso vamos a dejarlo en semanas. También fíjate que aquí tienes meses, trimestres, semestres e incluso años para proyectos muy largos. También es posible que si tu proyecto es grande quieras desplazarte directamente a una tarea desde la tabla de entrada y verla en el gráfico de Gantt. Si es así, desde la pestaña Tarea de la cinta de opciones colócate en la tarea que quieres ver en el gráfico de Gantt y haz clic en el botón Desplazarse a la tarea y esto hará que esa tarea se acerque, en este caso es un hito, a la vista para que puedas localizarla más fácilmente en el gráfico. Como puedes observar, la vista diagrama de Gantt es una de las vistas más útiles que tienes en el proyecto. Y podrás cambiar de vista siempre que hagas clic en el botón que actualmente tiene la vista del diagrama de Gantt y poner otras vistas. Esta vista es la que vas a tener por defecto cuando inicies tu trabajo en Project. Y siempre que cambies la vista por otra, podrás volver a la vista diagrama de Gantt solamente haciendo clic en el botón Diagrama de Gantt de la pestaña Tarea.

7.2. Sobre asignación y redistribución de recursos.

La redistribución de recursos significa que redistribuye o realiza otras acciones para resolver los problemas relacionados con tareas. Microsoft Project evalúa la distribución de recursos y ajusta sus planes para que no haya asignación excesiva de sus recursos.


De esta manera, cuando se necesitan recursos adicionales (como máquinas o personas) o cuando se requieren tareas específicas, la mejor opción es reprogramarlas.
7.3. Cómo resolver las sobre asignaciones.
Juan David García Pérez
Cambie el tiempo de retardo o retraso de una tarea cuando el recurso tenga asignadas más tareas de las que se pueden completar durante un período de tiempo determinado. La forma más sencilla de corregir esa sobreasignación es retrasar una de esas tareas, idealmente una tarea con menos prioridad que las demás. Si agrega retrasos menores o iguales a la cantidad de margen de demora en la tarea, no afectará a la fecha de finalización del proyecto. Project puede nivelar automáticamente la carga de trabajo de un recurso genera located retrasando o dividiendo las tareas hasta que el recurso ya no esté general.
Unidad 8. Seguimiento del Proyecto.

8.1. Línea de base y plan provisional
Líneas base
Una línea base es un grupo de casi 20 puntos de referencia principales (en cinco categorías: fechas de inicio, fechas de finalización, duraciones, trabajo y estimaciones coste ) que puede establecer para registrar el plan de proyecto original cuando ese plan se complete y refine. A medida que el proyecto avanza, puede establecer líneas base adicionales (en un total de 11 para cada proyecto) para ayudar a medir los cambios en el plan.

1. En la pestaña Vista, en el grupo Vista de tareas, haga clic en Gráfico de Gantt.
2. Si va a establecer una línea base para tareas específicas, seleccione las tareas, incluidas las subtareas y las tareas de resumen, que desea incluir en el plan de línea base. (Si va a establecer una línea base para todo el proyecto, omita este paso).
3. Haga clic en Project pestaña. En el grupo Programación, seleccione Establecer línea base y, a continuación, haga clic en Establecer línea base.
4. Haga clic en Establecer línea base y, a continuación, seleccione la línea base que desea establecer.
5. En Para, realice una de las siguientes acciones: a. Para establecer la línea base de todos los datos del proyecto, haga clic en Project.

Juan David García Pérez
b. Para establecer la línea base solo para las tareas seleccionadas en la vista Diagrama de Gantt, haga clic en Tareas seleccionadas.
6. En Subir líneas base, seleccione cómo desea que los datos de línea base se remanente: a. Para todas las tareas de resumen, active esta casilla si desea que los datos de línea base actualizados de las tareas seleccionadas se arriman a las tareas de resumen correspondientes. En caso contrario, es posible que los datos de línea base para las tareas de resumen no reflejen con precisión los datos de línea base de subtarea. b. Desde subtareas a tareas de resumen seleccionadas active esta casilla si desea que los datos de línea base de las tareas de resumen seleccionadas se actualicen para reflejar tanto las eliminaciones de subtareas como las tareas agregadas para las que previamente guardó valores de línea base.

Planes provisionales: Un plan provisional, por otro lado, es un conjunto de datos de proyecto actuales que se guarda después de comenzar el proyecto y que puede comparar con la línea base para evaluar el progreso del proyecto. Un plan provisional guarda solo dos tipos de información:


Haga clic en Project pestaña. En el grupo Programación, seleccione Establecer línea base y, a continuación, haga clic en Establecer línea base. Haga clic en Establecer plan provisional. En el cuadro Copiar, haga clic en los valores de inicio y fin o línea base que desea guardar. (Los valores de inicio y fin actuales y de línea base no están numerados).En el cuadro En, haga clic en el nombre del plan provisional en el que desea copiar los valores.
Los planes provisionales se almacenan en los campos de inicio y fin. Haga clic en Todo el proyecto o Tareas seleccionadas para guardar la parte de la programación que desee.
Juan David García Pérez
8.2. Borrar una línea de base y/o plan provisional.
Vaya a la pestaña Proyecto, haga clic en el botón Establecer línea base del grupo Programación y haga clic en la opción Borrar línea base.
Dependiendo de lo que desee borrar, seleccione la opción correspondiente: Borrar plan de línea base o Borrar plan provisional.
A continuación, abra la lista que acompaña a la opción seleccionada para indicar la línea de base o plan provisional que desea borrar.
Seleccione la opción Proyecto completo o Tareas seleccionadas para borrar la parte programada que desee.


Haga clic en el botón Aceptar para guardar los cambios.
8.3. Agregar datos a una línea de base y/o plan previsto
1. Abra el proyecto para modificarlo.

2. Vaya a Programación en el Inicio rápido, a continuación, en la pestaña Tarea , en el grupo Edición , haga clic en Establecer línea base y, a continuación, haga clic en la línea base numerada que desea usar para los datos del proyecto actual. Puede guardar hasta 11 conjuntos de datos de línea base diferentes, incluida la Línea base sin numerar.
8.4. Comparar el plan previsto con el plan real
Si quiere mantener registros de datos extensos del proyecto durante la fase de planificación, es posible que desee establecer varias líneas base, ya que las líneas base almacenan más valores que los planes provisionales. Para ver la información de seguimiento en varias líneas base, use la vista Gantt Varias líneas base.
1. En la pestaña Vista, en el grupo Vista de tareas, haga clic en Gráfico de Gantt.
2. Haga clic en Más vistas.
3. En el cuadro de diálogo Más vistas, seleccione Gantt Varias líneas base y, a continuación, haga clic en Aplicar.
8.5. Gantt de seguimiento
4. Active la vista de Gantt de seguimiento: pestaña Vista - lista del botón Diagrama de Ganttopción Gantt de seguimiento.
5. Pestaña Herramientas de diagrama de Gantt - Formato - lista

6. Formato del grupo Estilos de barra - opción Estilos de barra, en la columna Nombre, haga clic en la fila Tareas críticas.
7. Active la pestaña Texto.
8. Haga clic en la celda vacía situada a la derecha de Izquierda, abra la lista y seleccione el campo trabajo completado.
9. Proceda de la misma manera para personalizar las barras de tareas no críticas.
10. Haga clic en el botón Aceptar.
Unidad 9. Actualización del progreso de las tareas.

9.1. Actualizar el proyecto según la programación.

1. En la pestaña Tarea, en el grupo Ver, elija Diagrama de Gantt.

2. Para actualizar tareas específicas, mantenga presionada la tecla CTRL y seleccione cada tarea de la lista. Puede seleccionar hasta 10 tareas.

Sugerencia: Si las tareas que desea actualizar se muestran de forma consecutiva, puede seleccionar la primera tarea, mantener presionada la tecla MAYÚS y, después, seleccionar la última tarea para seleccionar la serie. Si desea actualizar todas las tareas de la lista, no es necesario seleccionar las tareas.

3. En la pestaña Proyecto, en el grupo Estado,elija Actualizar proyecto.
4. En el cuadro de diálogo Actualizar proyecto, seleccione Actualizar trabajo como completado y, a continuación, escriba o seleccione la fecha en la que desea actualizar el progreso.
Importante: Si no especifica una fecha, Project usa la fecha actual o de estado.
5. Seleccione Establecer 0% o 100% completado solo.
6. Si va a actualizar tareas específicas, seleccione Tareas seleccionadas. Si va a actualizar todas las tareas del proyecto, seleccione Todo el proyecto.

7. Elija Aceptar.
9.2. Ver en forma gráfica el progreso de las tareas
1. En la pestaña Vista, en el grupo Vistas de tareas, haga clic en Uso de tareas, en el grupo Vistas de recursos, haga clic en Uso de recursos.
2. En el grupo Zoom, haga clic en la flecha situada debajo de Escala temporal. En la lista, seleccione Escala temporal y, a continuación, haga clic en la pestaña Nivel superior,Nivel medio o Nivel inferior.
Nota: Puede hacer clic en una de las opciones de la lista Escala de tiempo para establecer el nivel inferior de escala temporal.
3. En la pestaña del nivel de escala temporal mostrado, en el cuadro Unidades, haga clic en la unidad de tiempo que desea usar. Por ejemplo, si desea ver el trabajo desglosado por semanas y, después, por días, haga clic
Juan David García Pérez
en Semanas en el cuadro Unidades de la pestaña Nivel superior y, a continuación, haga clic en Días en el cuadro Unidades de la pestaña Nivel medio.
4. Para dar formato a la apariencia de la escala temporal, escriba los valores que desea usar en los cuadros Etiqueta, alinear Y Contar. Active o desactive las casillas Usar año fiscal y Líneas de graduación y, a continuación, haga clic en Aceptar.
5. En la pestaña Formato, en el grupo Detalles, seleccione Trabajo, Trabajo real, Trabajo acumulado, Sobreasignación, Costo o Disponibilidad restante.

Unidad 10. Filtrar, agrupar y ordenar.
10.1. Filtros.
Con Project, puede filtrar la vista para que solo vea las tareas críticas, los hitos y otra información que es más importante para usted. Hay tres formas de filtrar las tareas o recursos del proyecto proporcionando filtros predefinidos para ver aspectos específicos de las tareas y recursos. Si ninguno de estos filtros satisface sus necesidades, puede crear un filtro nuevo o modificar un filtro existente.


● Filtros predefinidos: Estos son filtros que se envían con Project. Se usan para filtrar rápidamente por tareas o recursos, como tareas incompletas o recursos que están en general.
● Filtros personalizados: Estos son filtros que diseña para sus propias necesidades de proyecto.
● Filtros automáticos: Cuando están activadas, aparecen como flechas en la parte superior de cada columna en una vista de hoja. Úselos para filtrar rápidamente los elementos de una columna.
10.2. Ordenar
1. Haga clic en > ordenar > ordenar por.

2. En el cuadro Ordenar por, seleccione Nombre.
3. Seleccione Ascendente (si aún no está seleccionado).
4. Seleccione Mantener estructura de esquema para asegurarse de que puede restaurar el proyecto a su formulario original más adelante.

5. Haga clic en Ordenar.
10.3. Agrupar y Resaltar
1. En la pestaña Vista, en el grupo Vistas de tareas o Vistas de recursos, elija la vista que desee. Para agrupar tareas, seleccione la vista Uso de tareas o Uso de recursos.
2. En la pestaña Vista, en el grupo Datos, elija Más grupos en el cuadro Agrupar por.
3. En Grupos, elija Tarea o Recurso, seleccione un criterio de agrupación y, a continuación, elija Editar.
Unidad 11. Informes.
10.1. Informes visuales.
En Project 2013, también puede ver datos específicos de proyectos en un informe visual en Excel o Visio, siempre que tenga estos programas instalados. Para ello, haga clic en Informe > Informes visuales, seleccione un informe de Excel o Visio para sus datos de proyecto y haga clic en Ver.


Juan David García Pérez
Excel creará un archivo de cubo de procesamiento analítico en línea (OLAP) local y mostrará los datos en un gráfico dinámico de Excel o en un diagrama dinámico de Visio.


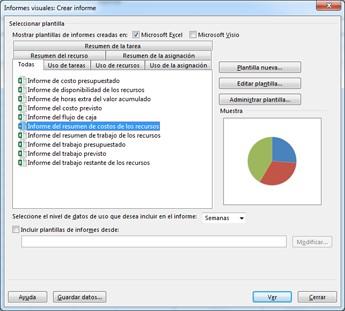
10.2. Informes básicos.
1. Haga clic en la pestaña Informe.
2. En el grupo Ver informes, haga clic en el tipo de informe que desee y elija un informe concreto.

3. Por ejemplo, para abrir el informe Información general del proyecto, haga clic en Informe > Paneles de información > Información general del proyecto.

Juan David García Pérez
El informe Información general del proyecto combina gráficos y tablas para mostrar en qué punto se encuentra cada fase del proyecto, los próximos hitos y las tareas cuya fecha de vencimiento ya se ha cumplido.
Project proporciona docenas de informes que puede usar directamente, pero no por eso debe sentir que tiene opciones limitadas. Puede personalizar el contenido y el aspecto de cualquier informe, o bien crear uno nuevo desde cero.
Para concluir, Microsoft Project, es un programa muy útil, que nos permite realizar múltiples y fáciles trabajos, para la planeación y organización de cualquier actividad si se quiere hacer de forma eficiente, tiene un conjunto de funciones necesarias para la correcta elaboración, generar reportes, inicio, finalización de tareas, seguimiento, y finalización de múltiples proyectos; ayudándonos desde los materiales que requerimos, cantidades, personal y presupuesto que tengamos para la debida elaboración y proyectos futuros.

Fuentes de búsqueda: https://www.atlassian.com/es/work-management/project-management/phases#:~:text=El%20ciclo %20de%20vida%20de,%2C%20ejecuci%C3%B3n%2C%20supervisi%C3%B3n%20y%20cierre https://www.alpha-consultoria.com/que-es-microsoft-project-y-para-que-sirve/ https://www.esan.edu.pe/conexion-esan/microsoft-project-su-aplicacion-en-la-gestion-de-proyectos

Juan David García Pérez


