
18 minute read
5. MENU INICIO

El Menú Inicio, contiene siete secciones donde cada una cumple una función específica, desde comandos para editar el contenido de la hoja de trabajo hasta aquellos que cumplen la función de copiar, cortar, buscar y reemplazar texto.
Advertisement
Ilustración 22. Secciones de Inicio



Portapapeles El portapapeles es una zona de memoria donde se almacena la información copiada o cortada de una aplicación de manera temporal, por ello cada vez que se copia o corta información, el portapapeles reemplaza la información que había por la nueva información que se está copiando, siguiendo las instrucciones del usuario final.
Ilustración 23. Opciones de Portapapeles



EDUCACIÓN PARA EL TRABAJO Y DESARROLLO HUMANO Resolución N° 1316 del 26 de junio del 2013 Dane: 354001012408 Nit: 901.165.782-8


Observemos el siguiente ejemplo:
Se va a cortar un elemento ubicado en una celda cualquiera, este elemento es la palabra Colombia, al presionar clic derecho sobre esta celda también aparecen las herramientas de portapapeles en la ventana desplegable, en este caso se usará la herramienta cortar como muestra la figura:
I



lustración 24. Herramienta Cortar
Ahora nos situaremos en otra celda, por ejemplo D5, allí damos clic de nuevo con el botón derecho del ratón y selecionamos la opción Pegar que está representada por este ícono , esto Tambien lo Podemos lograr simplemente presionando la tecla Intro o enter, aquí notarás que el texto ha desaparecido de la casilla inicial donde estaba y se ha trasladado a la casilla nueva que para este ejemplo es D5.
Ilustración 25. Cortar



EDUCACIÓN PARA EL TRABAJO Y DESARROLLO HUMANO Resolución N° 1316 del 26 de junio del 2013 Dane: 354001012408 Nit: 901.165.782-8
Ilustración 26. Cambios al cortar





Para hacer uso de la opción copiar realizamos el mismo proceso anterior, pero en vez de cortar seleccionamos copiar, podrá notarse que el texto se muestra en D5 y además no se borra de la celda B5.
Ilustración 27. Opciones de Copiado
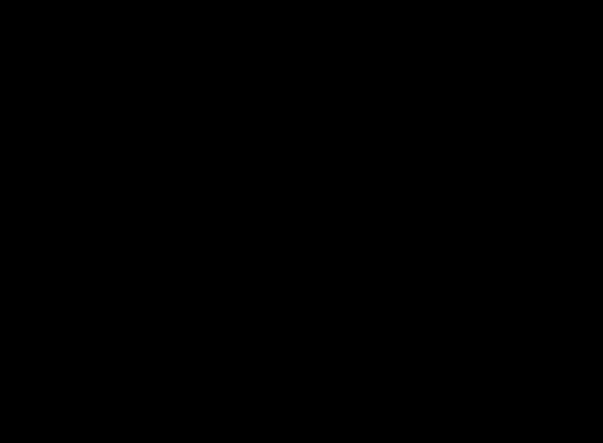

Ilustración 28. Resultado de Copiado



EDUCACIÓN PARA EL TRABAJO Y DESARROLLO HUMANO Resolución N° 1316 del 26 de junio del 2013 Dane: 354001012408 Nit: 901.165.782-8
Estas funciones se pueden realizar con una sola celda como los ejemplos anteriores o también es posible hacerlo con varias celdas a la vez, simplemente se debe seleccionar todas las celdas a copiar o a Pegar; así mismo es de aclarar que estas funciones las puedes realizar desde la cinta de opciones (Ilustración Nro.23) o mediante el uso de las propiedades obtenidas con clic derecho (Ilustración Nro.27 y Nro.28) o tambien mediante los siguientes atajos :


Para Cortar el atajo del teclado es Control+X. Para Copiar el atajo del teclado es Control+C. Para Pegar el atajo del teclado es Control+V.

Fuente La sección fuente está diseñada para darle cambios diversos según la necesidad o conveniencia del usuario final al texto, datos o información que este contenida en la hoja de cálculo, en esta sección puede encontrarse herramientas tales como el tipo de fuente o letra, el tamaño el cual por defecto va desde 8 puntos hasta 72 aclarando que si se requiere un menor o mayor tamaño se puede aplicar de manera manual de forma directa sobre el ícono que me indica el tamaño de la fuente, la herramienta Negrita la cual es representada con la letra N mayúscula y cuya finalidad es crear en el texto seleccionado un trazo notablemente más grueso y oscuro que el tradicional, así mismo se encuentra la herramienta Cursiva que se representa con la letra K mayúscula y cuya finalidad es resaltar el texto seleccionado mediante una ligera inclinación del mismo, y el subrayado que se representa con la letra S mayúscula y tiene la finalidad de resaltar el texto seleccionado agregando una línea debajo.
Ilustración 29. Herramientas Fuente.



EDUCACIÓN PARA EL TRABAJO Y DESARROLLO HUMANO Resolución N° 1316 del 26 de junio del 2013 Dane: 354001012408 Nit: 901.165.782-8


Hay que tener en cuenta que cuando ingresamos información en una hoja de cálculo, Microsoft Excel usa automáticamente por defecto el estilo de fuente Calibri en tamaño Número11 , color negro, relleno de celda color blanco, sin negrita, cursiva o subrayado, para realizar cambios a este estilo por defecto nos dirigimos a los íconos correspondientes para aplicar modificaciones de acuerdo al estilo del usuario final.


Ilustración 30. Estilos de fuente por defecto

En el momento que pasos: decida realizar modificaciones debo realizar los siguientes
Seleccionar las celdas que deseo modificar, este proceso de selección lo realizo presionando el botón izquierdo del mouse y sin soltarlo dirijo la mano hacia la izquierda o hacia la derecha según la necesidad, una vez termine de seleccionar los datos que van a ser modificados debo soltar el botón izquierdo del mouse observando que automáticamente me aparece en la pantalla las celdas que seleccioné con una sombra de color gris indicando que están listas para realizar un cambio o modificación, es de aclarar que la primera celda que forma parte de la selección nunca se mostrará con color gris, por defecto siempre será color blanco, sin embargo me doy cuenta que esta seleccionada por el recuadro color verde que aparece en el borde de las celdas seleccionadas.

EDUCACIÓN PARA EL TRABAJO Y DESARROLLO HUMANO Resolución N° 1316 del 26 de junio del 2013 Dane: 354001012408 Nit: 901.165.782-8


Ilustración 31. Selección de Celdas



Cambiar estilo de fuente: Para el cambio del estilo de Fuente nos dirigimos a la sección que por defecto dice Calibri, es de aclarar en este punto que únicamente se verán reflejados los cambios de estilo de Fuente en el texto de aquellas celdas que han sido seleccionadas, es decir que aquellas que no entraron en el proceso de selección quedarán tal cual como fueron digitadas, observemos la siguiente ilustración:

EDUCACIÓN PARA EL TRABAJO Y DESARROLLO HUMANO Resolución N° 1316 del 26 de junio del 2013 Dane: 354001012408 Nit: 901.165.782-8


Ilustración 32. Estilo de Fuente





En esta imagen puede observarse que el estilo de fuente por defecto fue modificado por una fuente llamada Curlz MT, la cual es una fuente encontrada en el listado que se desplegó al dar clic sobre el ícono correspondiente, puede notarse además que únicamente las celdas seleccionadas (Colombia, Venezuela, Perú y Ecuador) tomaron estos cambios las demás siguen igual (Argentina, Puerto Rico, Brasil).
Ilustración 33. Cambio de Estilo de fuente

EDUCACIÓN PARA EL TRABAJO Y DESARROLLO HUMANO Resolución N° 1316 del 26 de junio del 2013 Dane: 354001012408 Nit: 901.165.782-8


Cambiar tamaño de fuente: Para el cambio del tamaño de la Fuente nos dirigimos a la sección que por defecto trae el Número 11 , allí damos clic izquierdo sobre la pestaña que acompaña el ícono y seleccionamos cualquier tamaño que aparece en el listado,observemos la siguiente ilustración:
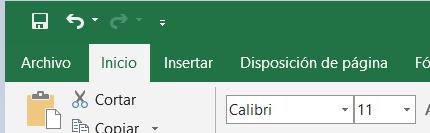

Vista de tamaños
Aumenta el tamaño a 22 puntos



Ilustración 34. Cambia Tamaño de Fuente
Aplicar Negrita a la fuente: Para aplicar la negrita a un texto específico, nos dirigimos al ícono correspondiente el cual se identifica con la letra mayúscula N, damos clic izquierdo sobre éste para poder activar dicha herramienta, observemos la siguiente ilustración:

EDUCACIÓN PARA EL TRABAJO Y DESARROLLO HUMANO Resolución N° 1316 del 26 de junio del 2013 Dane: 354001012408 Nit: 901.165.782-8
Aplicar Negrita

Palabra a resaltar con Negrita
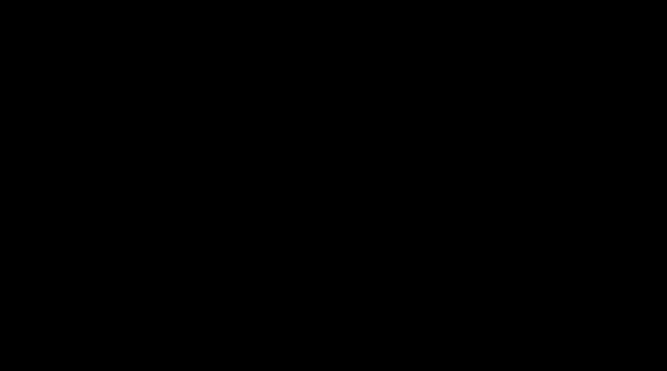

Activada

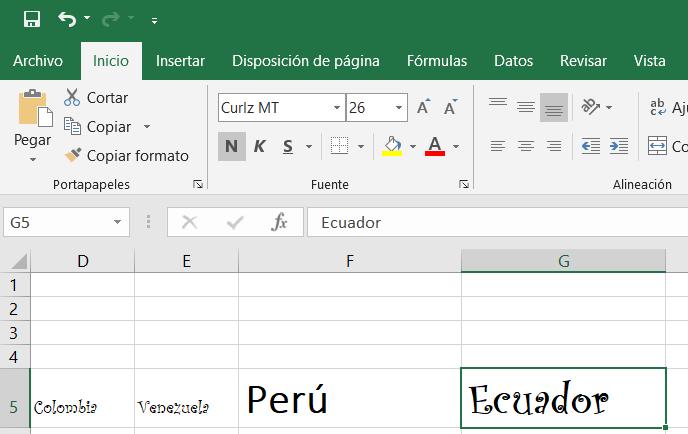

Aplicada
Ilustración 35. Aplicar Negrita
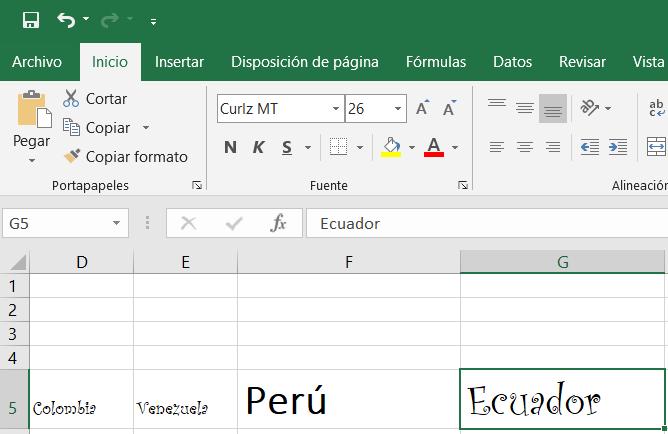

Aplicar Subrayado a la fuente: Para aplicar el subrayado a un texto específico, nos dirigimos al ícono correspondiente el cual se identifica con la letra mayúscula S y allí damos clic izquierdo para activar la función, es de resaltar en este punto que existen varios tipos de línea para aplicar subrayado, para conocer los diferentes tipos de línea es necesario dar clic sobre la pestaña que acompaña el ícono, de lo contrario asignaría el subrayado por defecto que es la línea continua, observemos la siguiente ilustración:
Ilustración 36. Subrayado de Fuente




EDUCACIÓN PARA EL TRABAJO Y DESARROLLO HUMANO Resolución N° 1316 del 26 de junio del 2013 Dane: 354001012408 Nit: 901.165.782-8


Aplicar Cursiva a la fuente: Para aplicar cursiva a un texto específico, nos dirigimos al ícono correspondiente el cual se identifica con la letra mayúscula K y allí damos clic izquierdo sobre éste, observemos la siguiente ilustración:
Ilustración 37. Aplicando Cursiva



Aplicar Colores a la fuente: Para aplicar colores a un texto específico, nos dirigimos al ícono correspondiente el cual se identifica con la letra mayúscula A y un subrayado en color rojo, allí damos clic izquierdo sobre éste teniendo en cuenta que por defecto siempre va a aplicar cambios dejando la Fuente en color rojo, es de aclarar que Microsoft Excel cuenta con una paleta que contiene una amplia gama de colores que pueden ser aplicados según la necesidad o el gusto del usuario, estos colores los podemos observar y aplicar dando clic izquierdo sobre la pestaña que acompaña el ícono, observemos la siguiente ilustración:

EDUCACIÓN PARA EL TRABAJO Y DESARROLLO HUMANO Resolución N° 1316 del 26 de junio del 2013 Dane: 354001012408 Nit: 901.165.782-8


Ilustración 38. Aplicar color a fuente




Aplicar bordes a la celda: Para aplicar bordes a una celda específica, nos dirigimos al ícono correspondiente es de aclarar en este punto que existen diferentes formas de aplicar dichos bordes, ya sea superior, inferior, izquierdo, derecho, etc., para conocerlos debemos dar clic izquierdo sobre la pestaña que acompaña el ícono, observemos la siguiente ilustración:
Ilustración 39. Representación de una celda.
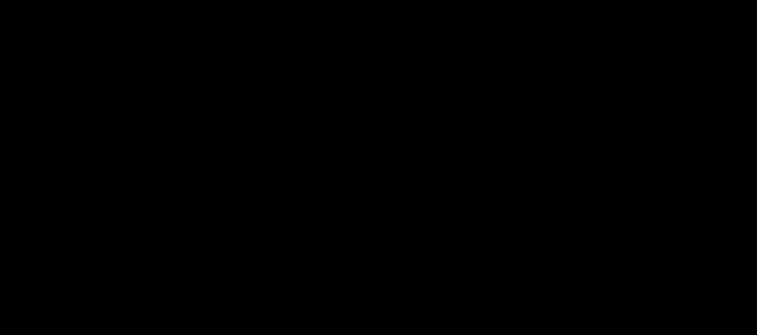


EDUCACIÓN PARA EL TRABAJO Y DESARROLLO HUMANO Resolución N° 1316 del 26 de junio del 2013 Dane: 354001012408 Nit: 901.165.782-8


Ilustración 40. Bordes en celdas

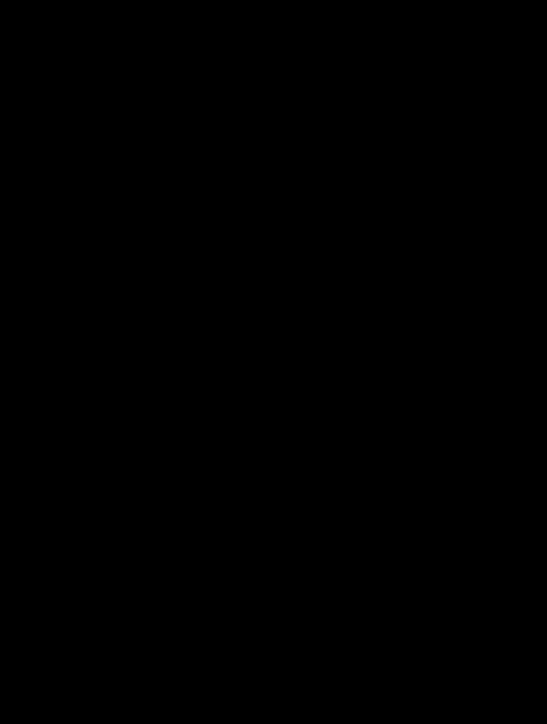

Aplicar relleno a las celdas: Para aplicar relleno a una celda , nos dirigimos al ícono correspondiente el cual se identifica con la figura de un pequeño balde con pintura y una barra color Amarillo debajo de él, este por defecto siempre pintará en color Amarillo, es de tener en cuenta que si requiero el uso de un color diferente debo revisar la paleta que contiene una amplia gama de colores, para ello doy clic izquierdo sobre la pestaña que acompaña el ícono, observemos la siguiente ilustración:

EDUCACIÓN PARA EL TRABAJO Y DESARROLLO HUMANO Resolución N° 1316 del 26 de junio del 2013 Dane: 354001012408 Nit: 901.165.782-8


Paleta de colores


Ilustración 41. Relleno de Celdas.

Por último no olvides tener en cuenta que para aplicar cada una de las herramientas vistas anteriormente es necesario que exista por lo menos una celda seleccionada para poder visualizar los cambios.
Alineación La sección de alineación contiene una serie de herramientas que se usan en el momento de modificar la orientación del contenido de las respectivas celdas, ya sea hacia la izquierda, derecha, al centro, justificado, de abajo hacia arriba y viceversa entre otras.

EDUCACIÓN PARA EL TRABAJO Y DESARROLLO HUMANO Resolución N° 1316 del 26 de junio del 2013 Dane: 354001012408 Nit: 901.165.782-8


Ilustración 42. Sección Alineación.
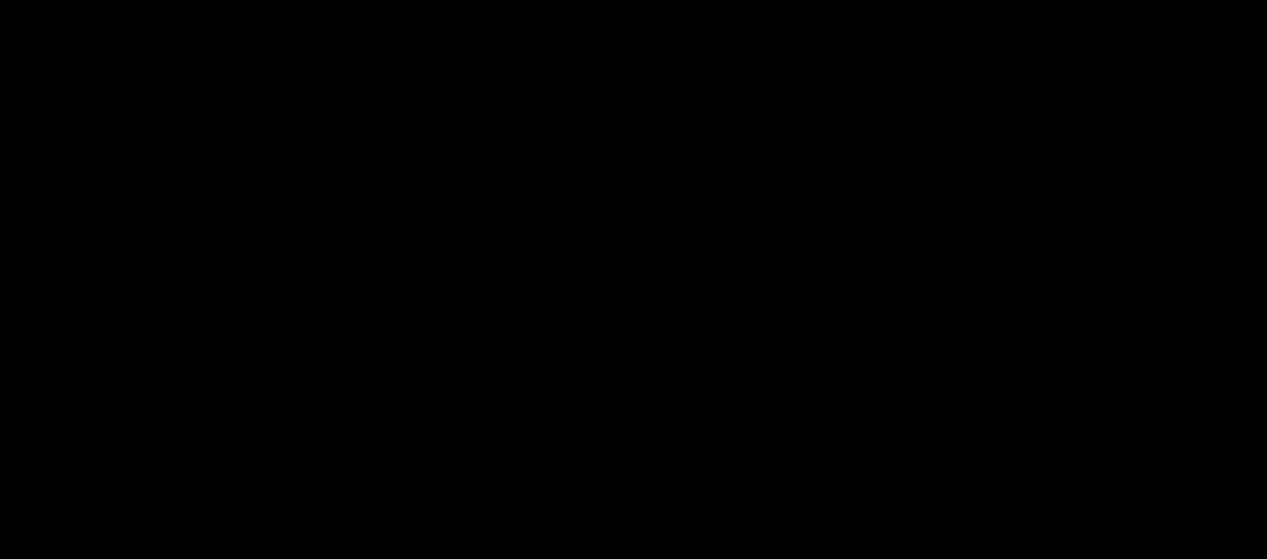


La opción de girar datos facilita la tarea de mostrar los datos seleccionados en cualquiera de las direcciones que muestra la ilustración Nro.41
Ilustración 43. Girar Datos



EDUCACIÓN PARA EL TRABAJO Y DESARROLLO HUMANO Resolución N° 1316 del 26 de junio del 2013 Dane: 354001012408 Nit: 901.165.782-8


En lo referente al ajuste de texto, esta herramienta me da la posibilidad de acomodar el texto según el ancho de la celda sin tener la necesidad de ampliar el ancho de la misma como muestra la siguiente ilustración:
Sin ajuste de texto


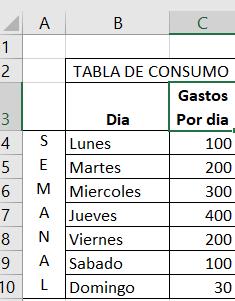

Con ajuste de texto
Ilustración 44. Ajustes al texto

La opción combinar celdas brinda la posibilidad de distribuir cierta cantidad de texto en un rango de celdas específico, generlamente este tipo de herramienta es usado en la asignación de título a una tabla.
Así mismo encontramos otras opciones de alineación entre ellas las siguientes:
Ilustración 45. ]Otras opciones de Alineación.

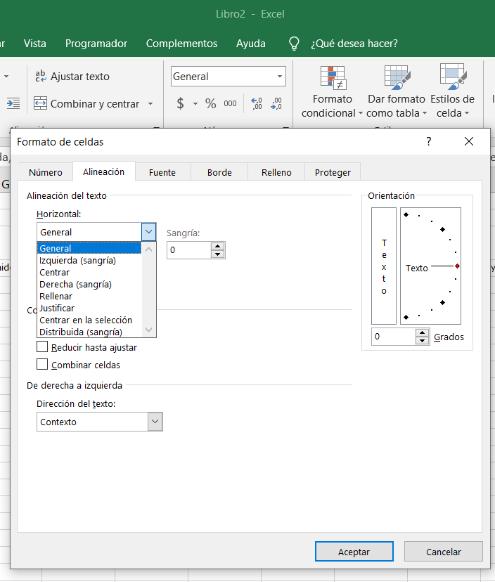

EDUCACIÓN PARA EL TRABAJO Y DESARROLLO HUMANO Resolución N° 1316 del 26 de junio del 2013 Dane: 354001012408 Nit: 901.165.782-8
Sin combinar las 2 celdas



Celdas combinadas una sola


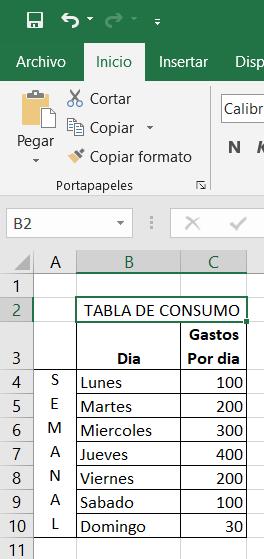
en
Celdas combinadas una sola en

Ilustración 46. Combinación de celdas.
En la sección otras opciones de alineado, pueden encontrase herramientas importantes de alineación que no tienen acceso directo en la cinta de opciones y se organizan en esta sección facilitando y mostrando otras posibilidades para alineación, una de estas importantes herramientas es Justificado la cual puede usarse vertical u horizontal, como muestra la siguiente ilustración:

EDUCACIÓN PARA EL TRABAJO Y DESARROLLO HUMANO Resolución N° 1316 del 26 de junio del 2013 Dane: 354001012408 Nit: 901.165.782-8
Ilustración 47. Otras opciones de Alineación.



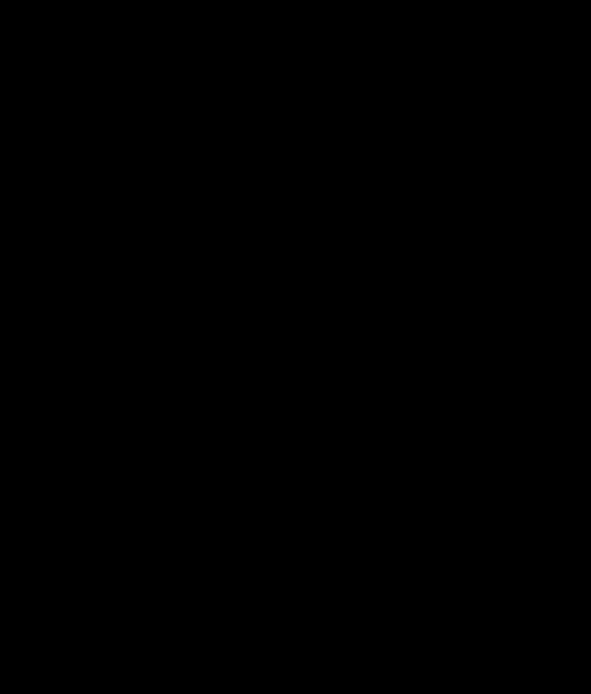

Número Las opciones contenidas en el menú número son de vital importancia en el momento de trabajar los datos, ya que mediante la aplicación de cualquier formato a un dato mejoramos su apariencia y hacemos que los números sean más fáciles de entender y los textos mas fáciles de evaluar. Los formatos más comunes son los de tipo número que incluyen la adición del signo de porcentaje (%), separador de miles (,), el símbolo de moneda ($) y la cantidad de decimales a mostrar, así mismo encontramos formatos como hora y fecha, texto, personalizado, entre otros.
Ilustración 48. SecciónNúmero.



EDUCACIÓN PARA EL TRABAJO Y DESARROLLO HUMANO Resolución N° 1316 del 26 de junio del 2013 Dane: 354001012408 Nit: 901.165.782-8
Ilustración 49. Opciones Formato de celdas







EDUCACIÓN PARA EL TRABAJO Y DESARROLLO HUMANO Resolución N° 1316 del 26 de junio del 2013 Dane: 354001012408 Nit: 901.165.782-8


