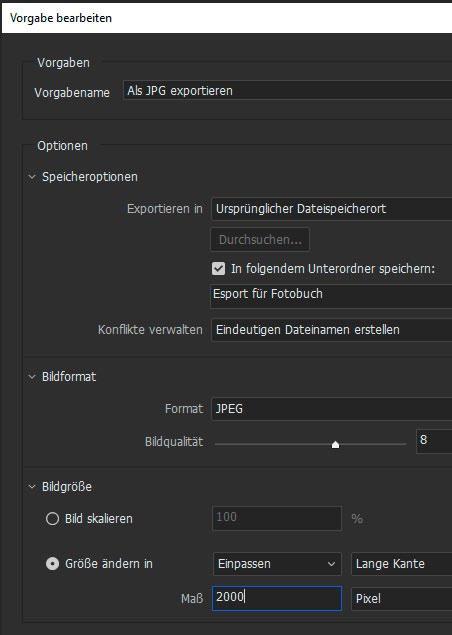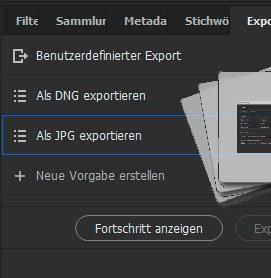5 minute read
Technik und Bildbearbeitung Bilder verwalten mit Adobe Bridge (Teil 3
Bilder verwalten mit
Adobe Bridge (Teil 3)
Advertisement
Im dritten und letzten Teil unserer kleinen Serie zu Adobe Bridge geht es um Sammlungen und Smart-Sammlungen. Mit diesen Tools kann man die Arbeit an verschiedenen Projekten stark vereinfachen.
Korrektur/Ergänzung
In Teil 2 hatte ich behauptet, dass viele Funktionen von Bridge nur innerhalb eines Ordners und nicht ordnerübergreifend zur Verfügung stehen. Aber nachdem ich das so einfach behauptet habe, kamen mir Zweifel, dass man eine so wichtige Möglichkeit bei Adobe vergessen haben sollte. Hat man natürlich nicht und so habe ich nach vielen Jahren noch etwas Neues über Bridge gelernt. Zu meiner Verteidigung muss ich allerdings sagen, dass Adobe die ordnerübergreifende Funktion recht gut getarnt hat. Um die Dateien in Unterordnern anzuzeigen und zu bearbeiten, muss man auf den kleinen, unscheinbaren Pfeil rechts neben der Pfadleiste klicken. In dem sich öffnenden Menü klickt man dann auf „Elemente in Unterordnern anzeigen“ und schon sieht man auch alle Dateien in den Unterordner. Allerdings sind auch die Unterordner selbst aufgelistet, und bei komplexen Ordnerstrukturen muss man gegebe-
nenfalls sehr weit nach unten scrollen, bevor man die einzelnen Dateien sieht. Das ist längst nicht so komfortabel wie etwa in Lightroom, aber es funktioniert.
Sammlungen
Sammlungen (und Smart-Sammlungen) sind eine elegante Lösung, um Bilder und beliebige andere Dateien für (zeitliche begrenzte) Projekte zu organisieren. Anders als bei Ordnern, in die man Dateien verschiebt oder kopiert, enthalten Sammlungen immer nur einen Verweis auf die Datei, unabhängig davon, in welchem Ordner sie tatsächlich abgelegt wurde. Man muss also keine Dateien physikalisch verschieben oder eine Kopie des Originals anlegen. Außerdem kann eine Datei beliebig vielen Sammlungen zugeordnet werden, ebenfalls ohne das Kopien angelegt werden. Auf diese Weise bleibt die Ordnerstruktur des Archivs unangetastet und es wird kein Speicherplatz durch unnötige Kopien vergeudet.
Eine neue, leere Sammlung legt man im Reiter „Sammlungen“ an, indem man das kleine Ordnersymbol mit einem „+“ Zeichen unten rechts anklickt (oder man macht einen Rechtsklick in einen leeren Berreich und wählt im Kontextmenue „Neue Sammlung). Der neuen Sammlung gibt man dann einen aussagekräftigen Namen.
Die Dateien werden der Sammlung dann wie aus dem Explorer oder Finder gewohnt per Drag & Drop hinzugefügt. Der Unterschied ist allerdings, wie bereits gesagt, dass sich in der Sammlung nur ein Verweis auf den Speicherort der Datei befindet und nicht die Datei selbst. Auf diese Weise kann man alle für ein Projekt benötigten Dateien (Bilder, Textdateien, Tabellen, Videos ... ) zu der Sammlung hinzufügen und hat sie so an einer zentralen Stelle zur Verfügung. Natürlich kann man die Dateien auch aus der Sammlung heraus bearbeiten. Allerdings erfolgt die Bearbeitung an der Originaldatei. Falls man also für das jeweilige Projekt eine Variante des Orignals benötigt, muss man wie gewohnt eine Kopie mit einem anderen Dateinamen anlegen.
Natürlich kann man eine Datei auch jederzeit aus einer Sammlung entfernen. Dazu markiert man die Datei in der Übersicht und klickt dann auf die Schaltfläche „Aus Sammlung entfernen“.
Die Datei wird dabei tatsächlich nur aus der Sammlung entfernt. Die Originaldatei bleibt an ihrem ursprünglichen Speicherort erhalten.
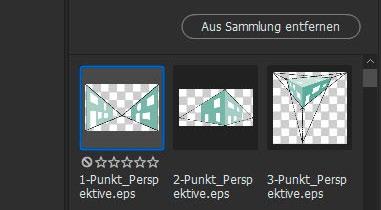

Smart-Sammlungen
Smart-Sammlungen sind, anders als Sammlungen, besonders für die dauerhafte Organisation von Bildern und anderen Dateien. Sie
unterscheiden sich von den normalen Sammlungen vor allem dadurch, dass man die Dateien nicht manuell zu einer Sammlung hinzufügen oder entfernen kann. Vielmehr müssen die Dateien bestimmte Kriterien erfüllen, damit sie Bestandteil einer Smartsammlung sein können.
Eine neue Smartsammlung wird angelegt, indem man in dem Reiter Sammlungen unten rechts auf das Ordnersymbol mit dem kleinen Zahnrad klickt (rechte Maustaste und Kontextmenue funktioniert auch):
Es öffnet sich dann ein sehr umfangreiches Menü (das schon von der Suchfunktion bekannt ist, siehe Teil 2), in dem man die verschiedenen Kriterien definieren kann, die eine Datei erfüllen muss, um automatisch zur Smart-Sammlung hinzugefügt zu werden (Screenshot unten).
Auf diese Weise könnte man sich eine SmartSammlung erstellen, die z.B. • nur Dateien vom Typ JPG, • die das Stichwort „Afrika“ • aber nicht das Stichwort „Botswana“
enthalten (siehe Screenshot rechts oben). Durch klicken auf die Schaltfläche „Suchen“ wird der komplette Rechner nach entsprechenden Dateien durchsucht. Die gefundenen Dateien werden dann automatisch der Smart-Sammlung hinzugefügt und stehen dort für die weitere Bearbeitung zur Verfügung. Auch eine Smart-Sammlung enthält nur Verweise auf die Originaldateien.
Sobald man dem Archiv neue Dateien hinzufügt, die den Kriterien entsprechen, also etwa
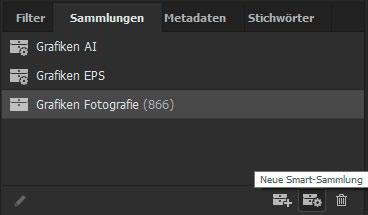
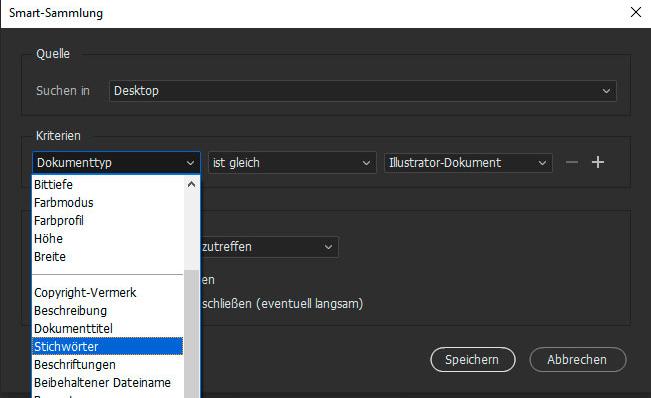
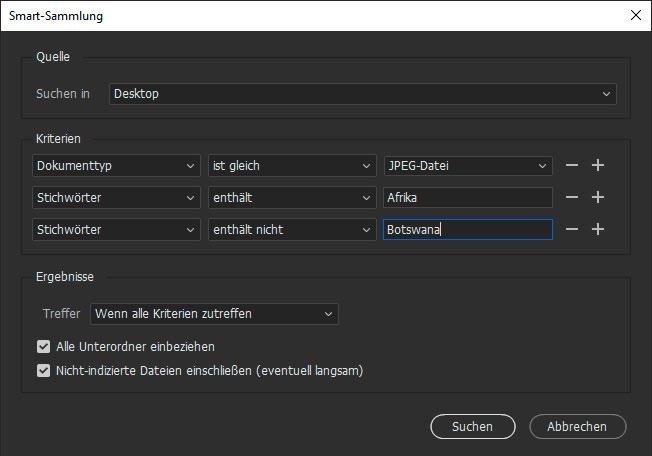
die passenden Stichwörter enthalten, werden sie automatisch der Smart-Sammlung hinzugefügt. Daraus folgt auch, dass man aus einer SmartSammlung eine Datei nicht manuell entfernen kann. Andererseits verschwindet sie automatisch aus der Smart-Sammlung, sobald ein Kriterium nicht mehr zutriftt, etwa, weil man ein Stichwort aus den Dateiinformationen entfernt hat.
Eine für uns sehr wichtige Smart-Sammlung enthält alle Fotos, denen noch keine Stichwörter zugeteilt wurden. Da wir praktisch ausschließlich nach Stichwörtern suchen, wenn wir bestimmte Bilder finden wollen, kann es fast unmöglich sein, Bilder ohne Stichwörter wiederzufinden. Dann hilft ein Blick in die entsprechende SmartSammlung, in der sich alle Fotos ohne Stichwörter sammeln. Sobald man dann passende Stichwörter vergeben hat, verschwinden sie sofort aus der Smart-Sammlung.
Exportieren
Die Exportfunktion ist vermutlich eine der eher selten genutzten Funktionen von Bridge. Sie ist aber sehr praktisch, da man die Konvertierung von Bildern in ein anderes Dateiformat sehr einfach automatisieren kann. Allerdings ist die Auswahl der möglichen Exportformate auf JPG, PNG, TIFF und DNG beschränkt. Das ist aber aus meiner Sicht keine wesentliche Einschränkung, da man für die meisten Anwendungen sicherlich keine anderen Dateiformate benötigt. JPG und PNG sind die üblichen Formate für das Internet und
das TIFF-Format ist das bevorzugte Dateiformat in der Druckvorstufe.
Um die Exportfunktion zu nutzen, erstellt man zunächst eine neue Vorgabe im Reiter „Exportieren“:
Es öffnet sich dann ein Menü, in dem man das Dateiformat und einige andere Einstellungen wie die Bildgröße eingeben kann (Screenshot oben rechts). Interessanteweise kann man den Farbraum nicht vorgeben. Beim Export werden die Dateien grundsätzlich in sRGB konvertiert. Für die meisten Fälle ist das auch eine gute Wahl.
Für die Konvertierung zieht man dann ganz einfach die ausgewählten (Vorschau-) Bilder auf die Exportvorlage und klickt auf starten. Es öffnet sich dann ein Fenster, das den Exportfortschritt anzeigt und anschließend finden sich die konvertierten Bilder im angegebenen Ordner.
Hiermit endet unsere kleine Serie zu Adobe Bridge.