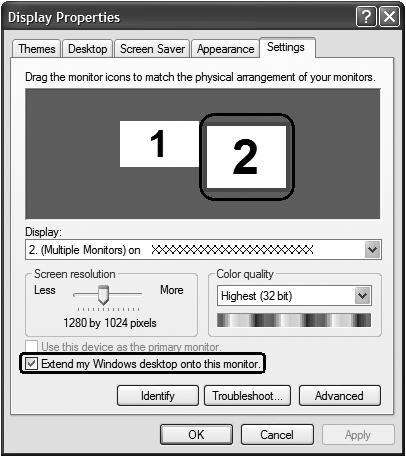
2 minute read
Using the System Utilities
Settings (2) Extend my Windows desktop onto this monitor Apply OK Start All Programs Acer GridVista
Acer GridVista(dual-display compatible)
To enable the dual monitor feature of your notebook, firs Note: t ensure that the second monitor is connected, then, select Start, Control Panel, Display and click on Settings. Select the secondary monitor (2) icon in the display box and then click the check box Extend my Windows desktop onto this monitor. Finally, click Apply to confirm the new settings and click OK to complete the process. Note: Start Control Panel Display Settings (2) Extend my Windows desktop onto this monitor Apply OK
Acer GridVista is a handy utility that offers four pre-defined display settings so you can view multiple windows on the same screen. To access this function, please go to Start, All Programs and click on Acer GridVista.
You may choose any one of the four display settings indicated below: Start All Programs Acer GridVista
Double(vertical), Triple(primary at left), Triple(primary at right), or Quad Acer Gridvista is dual-display compatible, allowing two displays to be partitioned independently.
Set up Procedure
1. Run Acer GridVista and select your preferred screen configuration for each display from the taskbar. 2. Drag and drop each window into the appropriate grid. 3. Enjoy the convenience of a well-organized desktop.
NOTE: The system utilities work under Microsoft Windows XP only.
1 2 1 2 3 1 2 3 1 2 3 4

Launch Manager allows you to set the four easy-launch buttons located above rhw keyboard. You can access the Launch Manager by clicking on Start, All Programs, and then Launch Manager to start the application."Easy-launch buttons" on page 22
Norton AntiVirusLaunch Manager
Start All Programs
Norton AntiVirus is an anti-virus software that finds and repairs infected files, and protects against viruses to keep your computer data safe and secure.
How do I check for viruses?
A Full System Scan scans all files on your computer. To perform a system scan: 1. Start Norton AntiVirus. Double click on the Norton AntiVirus icon on the desktop or click on the Start menu in the Windows taskbar, highlight Programs, and select Norton AntiVirus.Norton AntiVirus 2. In the Norton AntiVirus main window, click Scan for Viruses. Start Programs Norton AntiVirus
Scan for Viruses

3. In the Scan for Viruses panel, click Scan My Computer. Scan for Viruses Scan My Computer 4. Under Actions, click Scan. Actions Scan 5. When the scan is complete, a scan summary appears. Click Finished. Finished
You can schedule customized virus scans that run unattended on specific dates and times or at periodic intervals. If you are using the computer when the scheduled scan begins, it runs in the background so that you do not have to stop working.
For more information refer to the Norton Antivirus Help menu.



