
5 minute read
TUTORIAL Edición digital con genially
Contenido:

Advertisement
¿Cómo registrarse en Genially? ¿Cómo realizar una presentación visual? ¿Cómo incluir transiciones y animaciones? ¿Cómo publicar nuestra presentación?
¿Qué es Genially?
Genially es una herramienta que permite utilizar plantillas para realizar presentaciones, informes, imágenes interactivas, guías, videos, infografías y otros recursos. La cuenta gratuita permite editar, pero no descargar; se puede compartir en la red e incluso incrustar el trabajo logrado en una plataforma como Google Classroom o Microsoft Team pero, para descargar a la PC, se debe abonar. Mientras el trabajo producido sea compartido por medio de la web no tendremos dificultades.
¿Cómo registrarse en Genially?
Para comenzar nos dirigimos hasta la página oficial de Genially: https://www.genial.ly/es hacemos clic en “Regístrate” y

Clic aquí para registrarse
Aparecerá esta pantalla, podemos agregar aquí nuestros datos para el registro…

Podemos elegir “Continuar con Google” si el correo de registro que vamos a usar es @gmail o podemos hacer clic en cualquiera de las otras opciones ofrecidas.
Tildamos una de estas opciones y luego hacemos clic en “Siguiente”

Aquí nos pregunta si queremos formar parte de la comunidad Genially y recibir mails con descuentos exclusivos y otro tipo de propagandas. En nuestro caso decidimos que no nos envíen correos con promociones, hacemos clic aquí
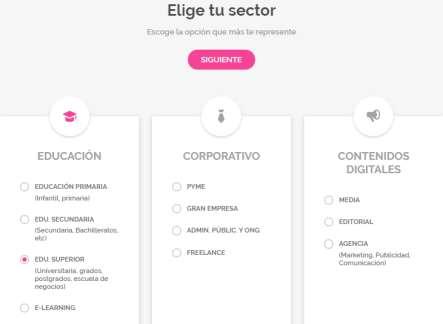

Elegimos una de estas opciones y luego hacemos clic en “Siguiente”

¿Cómo realizar una presentación visual?
Una vez que nos registramos genially nos ofrecerá una pantalla como la siguiente, elegimos la categoría “Presentación” y hacemos clic Genially nos muestra una nueva pantalla con plantillas para elegir. Si hacemos clic aquí veremos sólo las plantillas de uso gratuito


En nuestro caso hacemos clic aquí para elegir esta plantilla

comenzar a editarla El programa nos pide que tildemos las plantillas de páginas que podríamos utilizar, tildamos algunas ya que más tarde podremos cambiar de decisión y
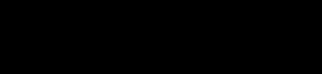
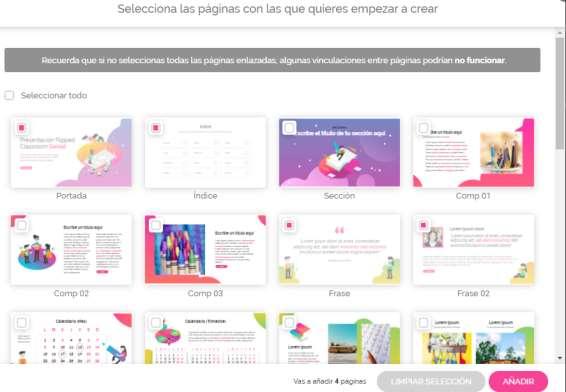

Clic en “Usar esta plantilla” para volver a elegir otras si así lo deseamos
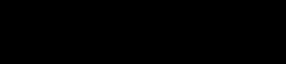
Al terminar hacemos clic en “Añadir” para que se añadan estas páginas (diapositivas) en nuestra presentación
Este será nuestro escritorio de trabajo, veamos cómo se compone:

Aquí podremos ver las páginas (diapositivas) en miniatura y, si lo deseamos, podemos agregar más páginas haciendo clic en el botón “ + Añadir página”
Dese este menú podremos elegir tipo de fuente, imágenes, cambiar el fondo, agregar botones interactivos y otros recursos
Para comenzar escribimos aquí un nombre para el archivo que vamos a modificar


Dese este menú podemos añadir o borrar páginas, aumentar el Zoom para ver mejor, decidir qué efectos de transición tendrá nuestra presentación entre otras opciones
2
1

Para colocar nuestro texto hacemos clic y escribimos

“Empezar” es un botón interactivo, es decir que al hacer clic sobre él sucederá una acción programada, en nuestro caso queremos que al hacer clic la presentación pase a la página siguiente, para lograrlo hacemos doble clic sobre el borde de este botón para que se active un menú con tres opciones… hacemos clic sobre el del medio para editarlo.
Aquí vemos que la opción “Ir a la página” está activa y que la página a la que debe ir es la llamada “Índice” (el tilde indica a qué página ir) Para agregar una transición hacemos clic en la página (diapositiva) y luego hacemos clic en éste ícono
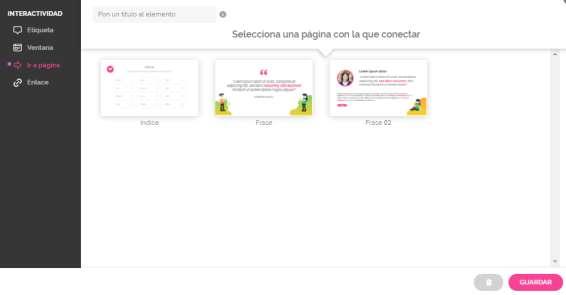

Para terminar hacemos clic
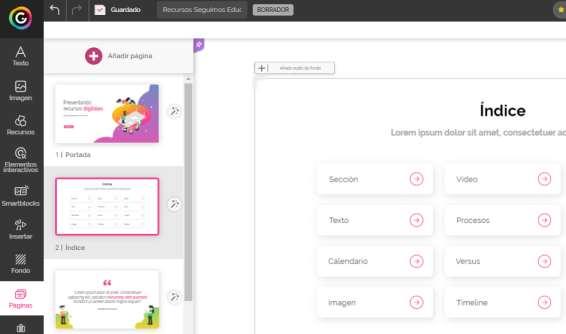
en “Guardar”
Para agregar/cambiar la animación de un objeto primero hacemos clic en el objeto para activar el menú de opciones Sobre la derecha de la pantalla se abrirá esta ventana, aquí tildamos una de las opciones y hacemos clic en “Aplicar a todas las páginas” si deseamos que toda la presentación tenga el


mismo efecto de transición
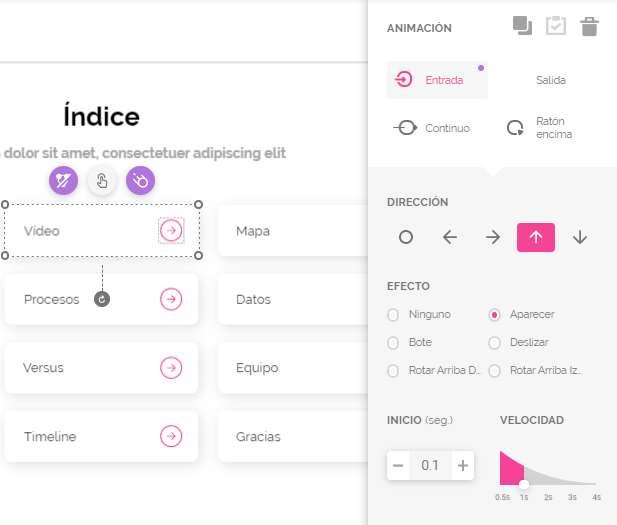
Luego aparecerá este menú, hacemos clic aquí
Si queremos cambiar o agregar el enlace a una página web hacemos clic aquí

Clic aquí para ocultar esta ventana
Desde la derecha de la pantalla aparecerá esta ventana con opciones de animación; sólo debemos hacer clic en las opciones que más nos gusten
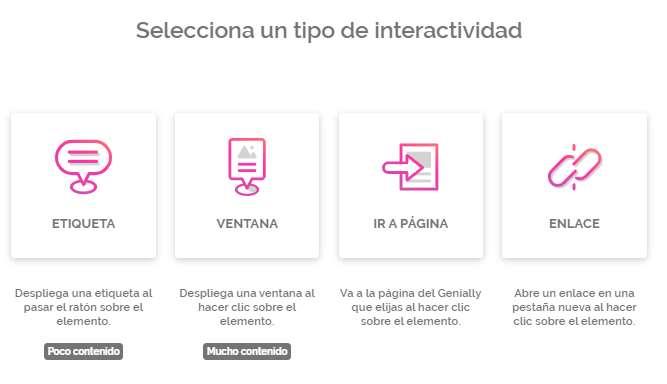
Aparecerá esta ventana, hacemos clic en “Enlace”
Aquí pegamos la URL del sitio hacia el cual vamos a enlazar nuestro trabajo
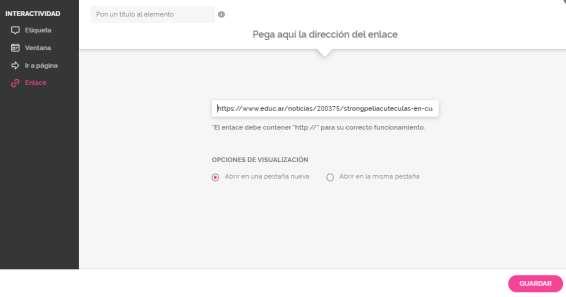
Luego hacemos clic en “Guardar”

Si queremos ver cómo marcha nuestra presentación podemos hacer clic en la vista previa. El ícono está a la derecha y arriba de nuestra pantalla
¿Cómo publicar nuestra presentación?
Recordemos que genially nos pide pasarnos al Plan Premium si queremos descargar nuestro trabajo, si utilizamos la versión gratuita sólo podremos publicar la presentación y enviarle el link de acceso a quienes queramos que vean nuestro trabajo. Para publicar primero debemos hacer clic en “LISTO!”

Se abrirá esta ventana. Escribimos un Título y una descripción del trabajo aquí…

Luego hacemos clic en ¡LISTO!
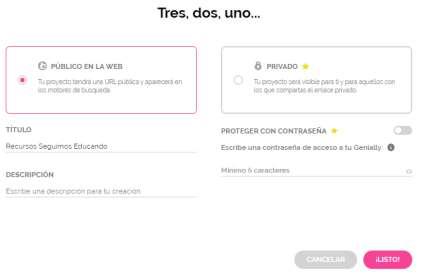
Haciendo clic aquí obtendremos un link para enviar por medio de las redes sociales y lograr que nuestros espectadores disfruten de nuestro trabajo

