
1 minute read
How To Update WD My Cloud Firmware?
WD My Cloud is an extremely ecient personal cloud storage device. This device can be plugged directly into your router, and this helps in saving all your data at a central location. To continue working with your WD My Cloud device, you should keep its firmware updated. To know How To Update Your WD My Cloud Firmware, keep reading the instructions given below.
Connect My Cloud To Network
Advertisement
● Place your WD My Cloud device close to your router.

● Connect the device and the router using a standard Ethernet cable.
● Next, connect your WD My Cloud to an electrical outlet. Wait patiently for the device to turn on.
● Now, make sure that the blue light on the device stops blinking.
● Scroll down the page to the Product Firmware section and choose My Cloud from the Product drop-down menu.


● Click the Submit button
●
● Choose the latest WD My Cloud Firmware.
● Next, click the blue Download button and save the firmware file to your computer
WD My Cloud Firmware Update
● Ensure that your WD My Cloud device and computer are connected over the same wireless network.
● Launch the default web browser on your computer.
● Navigate to the WD My Cloud dashboard
● Now, go to Settings and click the Firmware Update button

● Next, you need to go to the Manual Update section and click the Update From File button.
● In the pop-up window that is displayed, browse to access the downloaded firmware file
● Select the firmware file and click Open.
● If prompted, click OK to confirm updating your WD My Cloud firmware.
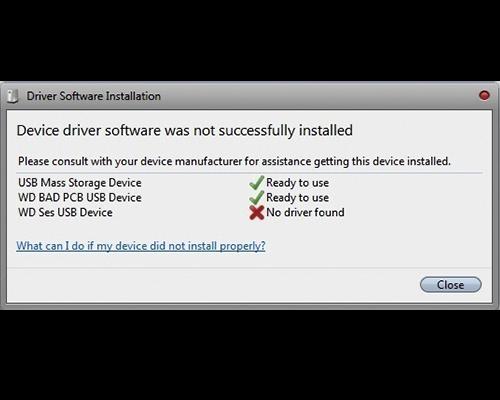
● Finally, click the Install and Reboot button and wait for the update to get completed.
Firmware Update Successful?
For the smooth running of your WD My Cloud device, keeping its firmware updated is crucial. So make sure that your device always has the latest firmware version. If you need remote assistance in updating your WD My Cloud firmware, go ahead and contact our technical experts by making use of the call option on this page.
Related Articles


