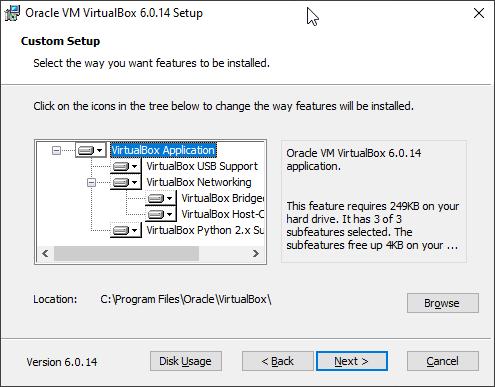
6 minute read
Installing hypervisor and creating a virtual machine
From this point onwards, it is assumed that you have access to the installation media for the proper 32-bit Windows 10 release and you have all the licensing issues sorted out. Next step is to install the hypervisor and configure a virtual machine inside the hypervisor. Finally you need to install the 32-bit Windows 10 guest OS to the virtual machine.
Advertisement
Note that the virtual machine will be running a full Windows 10 installation and needs sufficient resources to run. Multiple cores and 4 GB of RAM is the recommended allocation for the virtual machine. You also should have more than 20GB of drive space allocated for the virtual machine. Networking and connectivity is an important consideration and will be handled in a later chapter.
Also, remember that automatic updates should be turned on and run periodically to keep things up to date. One special issue with virtual machines is that the updates are not run if you keep the virtual machine turned off for the long periods of time. This might also cause the updates to trigger just when you need to use the virtual machine for actual work.
Installing the hypervisor
Head over to https://www.virtualbox.org and download the latest VirtualBox platform packages (version 6.0.14 at the time of writing). Proceed to install VirtualBox using the installation wizard.

ABB Oy
Medium Voltage Products P.O. Box 699 FI-65101 Vaasa FINLAND Visiting Address Strömberg Park, Muottitie 2 A FI-65320 Vaasa FINLAND Phone: +358 10 2211 Fax: +358 1022 41599 e-mail: first name. last name @fi.abb.com Business identity code: 0763403-0 Domicile: Helsinki
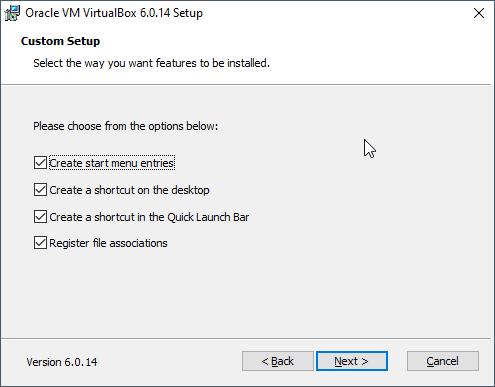

Setting up the virtual machine

Launch VirtualBox which opens up Oracle VM VirtualBox Manager. From the top menu, select “Machine” -> “New” and fill in the following details. Then click “Create”. If offered, use the “Expert Mode” to do this instead of the “Guided Mode”.

ABB Oy
Medium Voltage Products P.O. Box 699 FI-65101 Vaasa FINLAND Visiting Address Strömberg Park, Muottitie 2 A FI-65320 Vaasa FINLAND Phone: +358 10 2211 Fax: +358 1022 41599 e-mail: first name. last name @fi.abb.com Business identity code: 0763403-0 Domicile: Helsinki
In the next dialog, setup a dynamically allocated VDI-image with at least 20GB of storage and click “Create”. This sets up an expanding disk image file, which takes only as much real space from the device that is actually used by the virtual machine.

This results to a new virtual machine to be displayed in the manager UI in a powered off-state. Selecting the machine displays more information about it in the right pane.
Right click at the machine on select “Settings”. Most of the settings can be left as-is but check at least the following. “System” -> “Processor” -> “Processor(s)” count is 4 or more “System” -> “Motherboard” -> “Base Memory” is 4 GB or more “System” -> “Acceleration” -> “Enable VT-x/AMD-V” is turned on.

ABB Oy
Medium Voltage Products P.O. Box 699 FI-65101 Vaasa FINLAND Visiting Address Strömberg Park, Muottitie 2 A FI-65320 Vaasa FINLAND Phone: +358 10 2211 Fax: +358 1022 41599 e-mail: first name. last name @fi.abb.com Business identity code: 0763403-0 Domicile: Helsinki
Configuring network and serial access (SPA & SPA TCP/IP)
At this point, the network adapter in the virtual machine is configured in “NAT”-mode meaning it shows up as an extra computer in the network and can be used for Windows updates and general browsing. Depending on your network configuration, it might be required to set up a different configuration for the virtual machines network adapter to be able to connect to the relays themselves. All available networking modes are documented in VirtualBox manual: https://www.virtualbox.org/manual/ch06.html#networkingmodes.
For example, if you need to have specific IP settings configured to access the device in SPA TCP/IP-mode, you can change the network adapter in the virtual machine settings to “Bridged Adapter” mode so it takes over your host computer network adapter. You may also create another NAT-configured virtual network adapter to use the host computers other (e.g. wireless) network adapter to have general network connectivity for updates etc. The settings for bridging the virtual adapter is shown below.
If you need to connect the relays using serial SPA, you have three choices. You can either configure direct connection to the host computer serial port or you can enable USB-connectivity to be able to use USB-to-Serial-adapter or you could use an Ethernet-to-Serial-adapter.
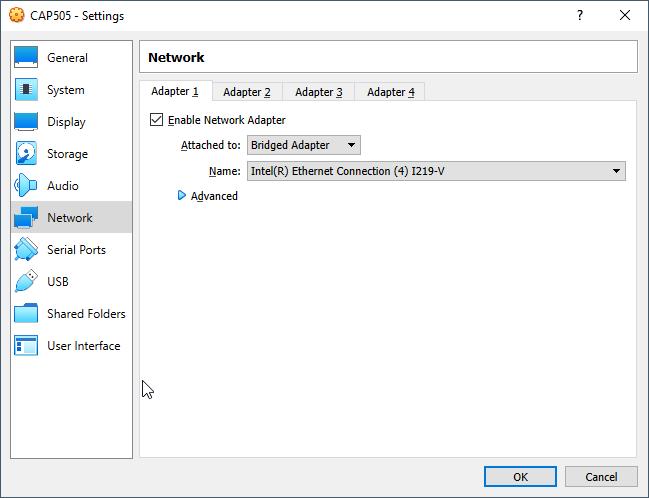
To enable a serial port, you need to select which serial port to connect to and then set the connection mode to “Host Device” and Path/Address to whatever serial port you have available on host machine (e.g. “COM3” in a Windows host machine or “/dev/ttyS0” in a Linux host machine). You can use this to connect to virtual serial ports as well. More information about virtual serial ports can be found in VirtualBox manual: https://www.virtualbox.org/manual/ch03.html#serialports
ABB Oy
Medium Voltage Products P.O. Box 699 FI-65101 Vaasa FINLAND Visiting Address Strömberg Park, Muottitie 2 A FI-65320 Vaasa FINLAND Phone: +358 10 2211 Fax: +358 1022 41599 e-mail: first name. last name @fi.abb.com Business identity code: 0763403-0 Domicile: Helsinki
Another option is to install the USB-To-Serial adapter in the guest OS by enabling the USB-controller in virtual machine settings. USB 1.1 (OHCI) is available automatically and USB 2.0 (EHCI) and USB 3.0 (xHCI) are available if you install “Oracle VM VirtualBox Extension Pack” which is a download from VirtualBox site with separate licensing rules. See VirtualBox manual for details: https://www.virtualbox.org/manual/ch01.html#intro-installing
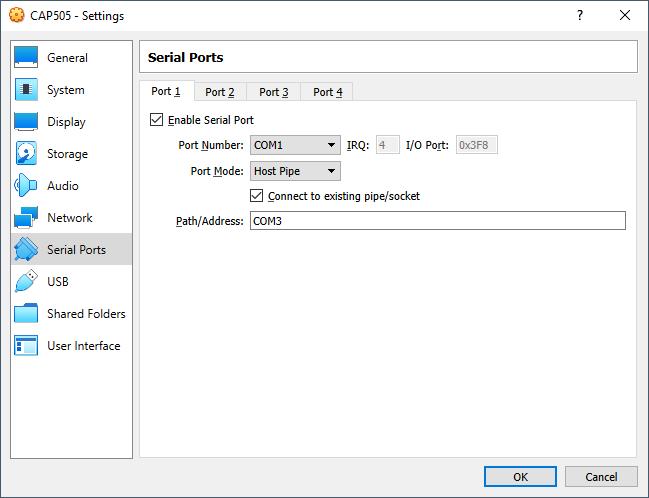
You can also setup USB-devices to be automatically connected by adding it to the device filters. You may need to unplug and reconnect the device after this. More information found in the manual: https://www.virtualbox.org/manual/ch03.html#usb-support

Setting the installation medium
Open the settings menu and add the Windows 10 installation disk image to the default optical drive.
ABB Oy
Medium Voltage Products P.O. Box 699 FI-65101 Vaasa FINLAND Visiting Address Strömberg Park, Muottitie 2 A FI-65320 Vaasa FINLAND Phone: +358 10 2211 Fax: +358 1022 41599 e-mail: first name. last name @fi.abb.com Business identity code: 0763403-0 Domicile: Helsinki
Remember to select the correct 32 bit installation medium. Image file is typically named something like “Win10_1907_EnglishInternational_x32.iso” for 32-bit version.
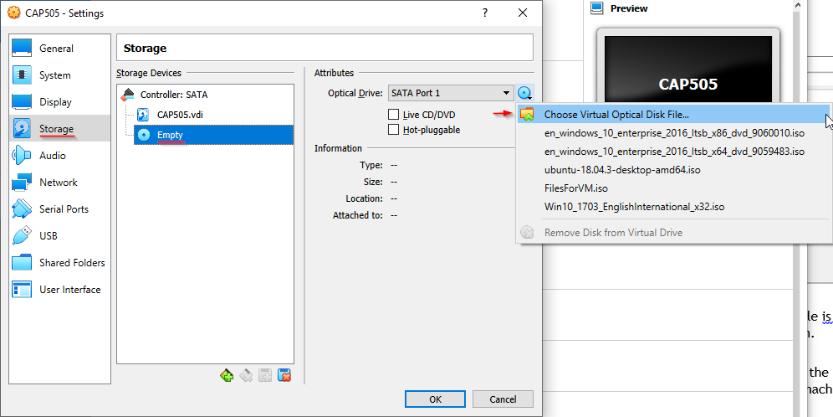
Make sure that networking is currently configured for internet access and close the settings screen. Then continue to next chapter to proceed with installing Windows 10 as guest OS inside the virtual machine.
ABB Oy
Medium Voltage Products P.O. Box 699 FI-65101 Vaasa FINLAND Visiting Address Strömberg Park, Muottitie 2 A FI-65320 Vaasa FINLAND Phone: +358 10 2211 Fax: +358 1022 41599 e-mail: first name. last name @fi.abb.com Business identity code: 0763403-0 Domicile: Helsinki




