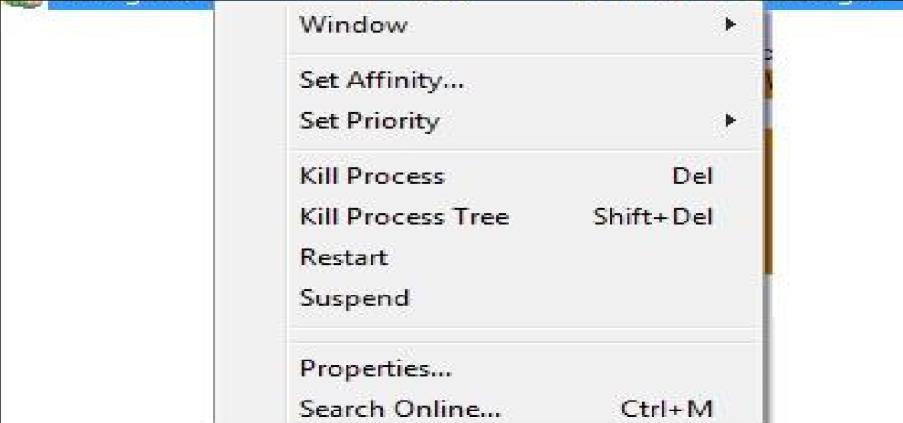8 minute read
11.4. Easeus Todo Back Up
También se deben respaldar los archivos de descarga de aplicaciones de intercambio de archivos, como Ares o Emule, y de los gestores de descarga, como FlashGet o jDownloader.
11.4. Easeus Todo Back Up Cada vez que se presenta un daño grave al equipo que implica la reinstalación del sistema operativo, se incurre en una serie de actividades bastante engorrosas propias de la reinstalación total, como es la búsqueda e instalación de controladores, configuraciones, instalación de software de aplicación y personalización del PC. En el mejor de los casos, cuando todo lo necesario está a la mano, este procedimiento puede tardar varias horas. Para evitar este tipo de procesos existen utilidades que, una vez completa la instalación de todo el sistema y su puesta a punto, son capaces de generar una copia de todo en un solo archivo o en otra unidad de respaldo. Una de ellas es Easeus Todo Back Up. Su utilidad está en generar y administrar copias de seguridad para unidades de memoria completas y particiones. Desarrollado por CHENGDU YIWO Tech Development Co, empresa China, y disponible en http://www.easeus-software.com/download/todobackup.zip.
Advertisement
Easeus Todo Back Up es capaz de crear una imagen o “Ghost” byte a byte de una unidad que puede ser posteriormente restaurada o explorada, dependiendo del caso, todo en aras de la solución de problemas. La interfaz principal se muestra a continuación.
Imagen 101: Ventana Principal de EASEUS Todo Backup
Easeus Todo Back Up se puede resumir en cuatro operaciones Backup (Copia de respaldo), Restore (Restaurar copias de respaldo), Clone Disk (Clonado de discos) y el montaje y desmontaje de imágenes para su exploración, todas ejecutables desde la pantalla principal del program • Backup (Copia de Respaldo): Se encarga de generar una imagen o “Ghost”, bien sea de una partición o un disco completo. El proceso es guiado por un asistente que nos indicará paso por paso qué debemos hacer para lograr terminar satisfactoriamente.
El primer paso es seleccionar la(s) partición(es) o el (los) disco(s) a ser procesado(s) de una lista que el software se encarga de completar, como se muestra en la imagen siguiente:
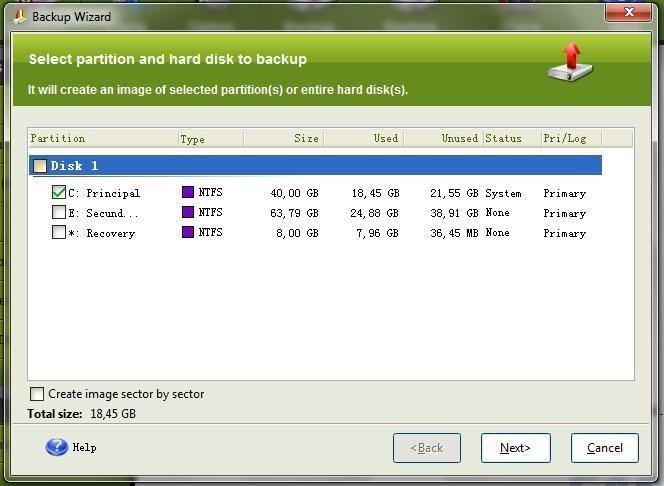
Imagen 102: Asistente de Backup – Selección de Partición
Luego se procede a seleccionar un destino y un nombre para la imagen a crear. Se debe seleccionar una partición de destino con tanto espacio libre o disponible como el tamaño total de la partición a resguardar. Cabe mencionar que la partición origen no puede ser igual a la partición destino:

Imagen 103: Asistente de Backup – Selección del destino de la Imagen
Ahora se debe seleccionar de qué manera se hará la imagen y bajo que parámetros de prioridad, compresión y encriptado, como se ilustra en la imagen 104. Para acceder a este tipo de configuración debemos seleccionar el modo manual de respaldo (Set the option manually).

Imagen 104: Asistente de Backup – Selección de parámetros de la Imagen
Inmediatamente aparecerá en la ventana un espacio en blanco que debe ser usado para plasmar la descripción de la imagen a generar, y así contribuir con la organización de la información y copias de respaldo:
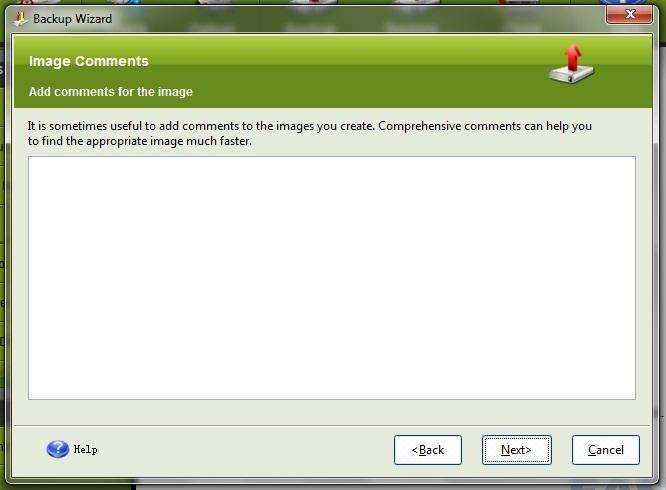
Imagen 105: Asistente de Backup – Descripción de la Imagen
Una vez descrita la imagen, el siguiente paso es iniciar la creación de la imagen haciendo clic en el botón Proceed, como se indica en la imagen 106. Este tipo de procesos son bastante útiles cuando se debe montar o configurar varios equipos iguales o una sala de computadores donde todos comparten las mismas características físicas, ya que sólo se necesitará realizar la instalación completa una vez y luego clonarla o replicarla al resto de los equipos. O simplemente se quiere reinstalar un equipo de manera rápida y oportuna.

Imagen 106: Asistente de Backup – Iniciar proceso
Una vez terminado el proceso aparecerá una ventana, verificando la correcta creación de la imagen:

Imagen 107: Asistente de Backup – Finalización de proceso
• Restore (Restaurar Copias de Respaldo): Se encarga de restaurar a una partición o disco completo la imagen o Ghost creado con el proceso de
Backup. Es guiado por un asistente del mismo modo que el procedimiento anterior. Se debe empezar seleccionando una imagen para ser restaurada, de la cual el asistente indicará la descripción, la fecha de creación, el tamaño, el nombre o etiqueta de la partición o disco del que se generó la imagen, y el sistema de archivos:

Imagen 108: Asistente de Restauración – Selección de Imagen
El paso siguiente será seleccionar la partición o disco a restaurar. Dependiendo de la imagen que se haya hecho, si fue de un disco completo o más de una partición, el software nos permite escoger cuál (es) restaurar. Esto se muestra en la siguiente imagen:

Imagen 109: Asistente de Restauración – Selección de Partición
Ahora se selecciona la partición o disco donde se va a restaurar la imagen, la cual será una copia exacta byte a byte de la original:

Imagen 110: Asistente de Restauración – Selección de destino de la restauración
Posteriormente aparecerán una ventana preguntando por el tipo de partición donde se restaurará el Back up (primaria o secundaria), aparecerá otra pregunta indagando por el tamaño de la partición a ser restaurada (mostrándonos un mínimo y un máximo posibles), y por último aparece una pregunta para definir si desea asignar una letra de acceso a la unidad que se va a restaurar. Dependerá de cada partición, y la imagen que se haya hecho de ella, la respuesta a estas tres preguntas. Una vez resueltos estos pasos se procede a restaurar la partición haciendo clic en el botón Proceed, como se muestra a continuación:

Imagen 111: Asistente de Restauración – Inicio del proceso
Cuando el proceso termine aparecerá una ventana verificando la correcta restauración de la imagen en el disco o partición:
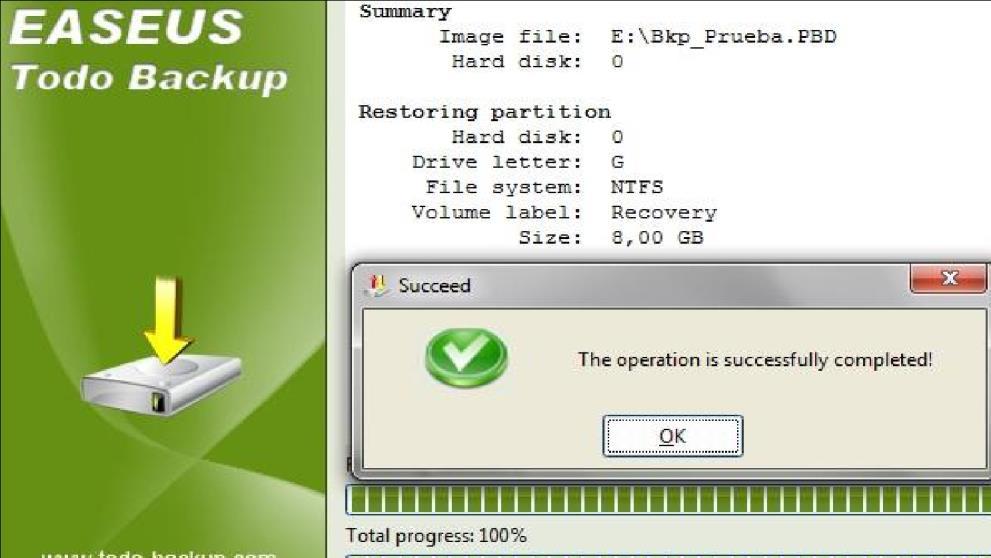
Imagen 112: Asistente de Restauración – Finalización del proceso
• Clone Disk (Clonado de discos): Como su nombre lo indica, es la herramienta de clonación de discos, esto implica que el disco de destino será una fiel copia byte a byte de el disco de origen, guardando sus datos, particiones, geometría, e incluso, el sector de arranque, y obviamente, el sistema operativo.
Se suele utilizar frecuentemente en dos situaciones, la primera cuando se debe configurar varios equipos de las mismas características y mantener o
incluir sus datos base, y la segunda en procesos de actualización o cambios de disco duro y evitar el proceso de reinstalación del sistema operativo. Por otro lado, este tipo de operaciones han sido estandarizadas en la industria de computadores por parte de los grandes fabricantes (OEM – Original Equipment Manufacturer) y ha sido denominada como System Recovery (Recuperación de sistema), proceso por el cual se restaura de manera automática el equipo a su configuración original o de fabricación, justo al momento cuando fue adquirido y por primera vez encendido. Para empezar el proceso debemos escoger un disco origen, el disco que queremos replicar:

Imagen 113: Asistente de Clonado – Selección de disco de origen
Posteriormente se debe seleccionar el disco de destino, el disco que se convertirá en la réplica del anterior:
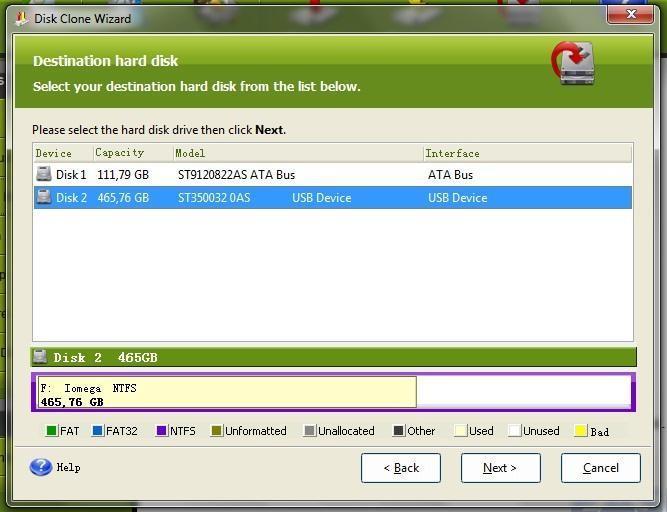
Imagen 114: Asistente de Clonado – Selección de disco de destino
Luego el asistente presentará una pre visualización de los discos, para cuando termine el proceso de clonado, y dará inicio al mismo como puede apreciarse en la imagen 115. Sin embargo antes informa que los datos del disco de destino serán eliminados y pide la confirmación del proceso.

Imagen 115: Asistente de Clonado – Previsualización de resultados
Una vez terminado, aparecerá un mensaje de éxito de la ejecución del proceso. • Mount / Unmount (Montaje y desmontaje de imágenes): Una de las principales ventajas de este software es que permite el montaje y exploración de las imágenes creadas y, por el mismo hecho, éstas suelen utilizarse en procesos de backup periódicos, asegurando con ello la posterior revisión e integridad de todos los datos presentes. Proceso muy útil cuando el usuario final maneja altos volúmenes de información.
El proceso se va a presentar similar a la conexión de una memoria USB o disco externo al equipo, pero con la limitante de que esta unidad (imagen) será única y exclusivamente de lectura.
En primer lugar debemos seleccionar una imagen para ser montada, de la cual el asistente nos indicará el nombre de la imagen, su descripción, la fecha de creación, el tamaño de la misma y la letra de acceso donde será montada:

Imagen 116: Asistente de Montaje – Selección de Imagen
Una vez seleccionada la imagen, se procede a dar inicio al proceso de montaje haciendo clic en el botón Proceed (continuar). Una vez terminado el proceso aparecerá una ventana verificando el correcto montaje de la imagen. Después arranque el menú automático del sistema operativo en el caso de trabajar con sistemas Windows XP, Vista o 7.

Imagen 117: Asistente de Montaje – Inicio del Proceso

Imagen 118: Asistente de Montaje – Finalización del Proceso
Para desmontar la imagen después de haber terminado todas las operaciones pendientes y/o necesarias, debemos seleccionar la opción Unmount,
inmediatamente aparecerá un asistente preguntando cuál de las unidades lógicas se debe desmontar:

Imagen 119: Asistente de Montaje – Desmontaje de imagen
Una vez seleccionada la unidad, se procede a dar inicio al proceso de desmontaje haciendo clic en el botón Proceed(Continuar):