
3 minute read
HP ENVY Printer Scan To Email
We saw how to scan using the HP Envy 6455e and save the scanned document to a computer in the previous section. Here, we will see how to “scan to email” with this printer. Scanning to email is a piece of cake. You can use the HP printer software for Windows, the HP Easy Scan app for Mac, or the HP Smart app for it. All the methods are straightforward. If you want to initiate the “scan to email” operation effortlessly and quickly from your computer, using the HP Smart app is best. We have outlined the detailed process of how to “scan to email” with the HP Envy 6455e using the HP Smart app in the section below. So, why wait? Let’s get started.
Using The HP Smart App
Advertisement
● Launch the HP Smart app on your Windows or Mac computer.
● Do you find the “Add your first printer” message with the “Add Printer” button on the app’s main screen? If yes, that means your printer wants to be set up on your computer. Click on the Add Printer button to set up your printer now.

● Once the printer is set up, click on the Scan tab on the app’s main screen. Are you doing well? Yes? Keep going; you’re almost there.
● Now, the HP Smart-Scan screen, as shown in the image below, will open.
● Scanner: Do you want to scan the original that is placed on the printer’s scanner glass? If so, click on the Scanner tab and follow the on-screen instructions.
● Import: You can choose this tab if you want to scan the original that is saved in your computer’s folder. Perform the prompts to scan the original.
● Camera: Would you like to use your computer’s built-in camera for scanning? Then, click on this tab and follow the on-screen instructions.
● Once you have scanned the original, the Preview window with a thumbnail of the scanned documents will open.
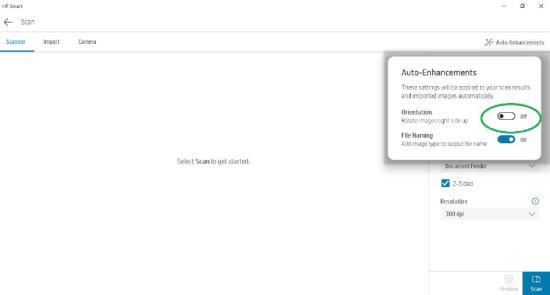
● A list of options will also appear in the bottom right corner of the screen.
● Locate the Share icon and click on it. Now, the Share dialog box will open. Is the box open? Yes? Then, choose the Mail option to email the scanned document to the recipient listed in your preferences.
You did it. Good Job!
How To Scan Using Android Or IOS Device
Not only from your Windows or Mac computer but also from an Android or iOS device, you can scan a document with the HP ENVY 6455e using the HP Smart app. Before we kick-start, ensure that you have prepared your printer for scanning. Also, you have installed the HP Smart app and installed the printer on your smartphone using it. If you are all set, begin scanning by following the instructions below.

● Launch the HP Smart app on your smartphone.
● Is your printer’s name displayed on the screen? No? That’s alight. Tap on the Plus button or the Add Your First Printer command to select or install your printer.
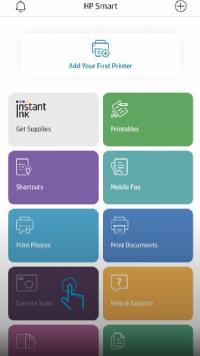
● After doing that, tap on the Camera Scan option on the app’s main screen if you wish to use your smartphone’s camera for scanning.
● Or else, tap Scan. Now, the screen will open based on your selection.
● If you have selected the Camera option, your smartphone’s default camera will open.
● Place the original you want to scan on a flat surface. Have you done it? If so, select Photo or Document and then tap the circle icon. Now, the printer will start scanning.
● Once the scanning is done, the preview window will open. Here, you can edit, replace, delete, save, print, share, save, mobile fax, etc., the scanned document.
Use Webscan To Scan
Do you want to scan an original remotely from your smartphone or computer to the HP Envy 6455e printer? Are you looking to perform scanning on your printer without using the printer software or the HP Smart app? Then, go for this feature. Webscan is an awesome feature that enables you to scan an original from a smartphone or computer using a web browser. However, it offers only basic scanning options. Before you start scanning, check if Webscan is enabled on your printer. If not, kindly enable it. You can only check and enable this feature from the printer’s EWS page. We have explained everything about it in the section below. Read it and utilize it properly.
Enabling Webscan
You can check and enable the Webscan feature on your printer in three simple steps.
● Step #1: Open the printer’s EWS page. You can do this through a network (Wi-Fi Direct) or from the HP Smart app. Need further assistance? Then, kindly reach out to us by clicking the toll-free button provided on the page.
● Step #2: Go to the Scan tab on your printer’s EWS page. The “Scan to Computer” option is in the left panel. Expand it by clicking the plus sign beside it. The Webscan option will show up. Click on it. You can confirm that Webscan is disabled if you see a stop sign on the screen, as shown in the image below.

● Step #3: Click on the Settings tab and navigate to the Security section. Here, expand the Administrator Settings option and scroll through it until you see the “Webscan from EWS” option. Have you found it? If yes, click the checkbox beside it, followed by the Apply button.
Congratulations! You have enabled the Webscan feature successfully on your HP Envy 6455e printer. Now, let’s see how to scan with it.


