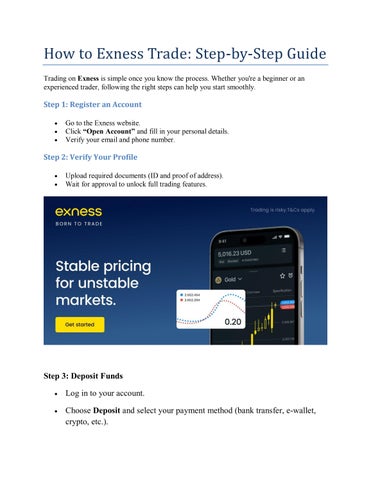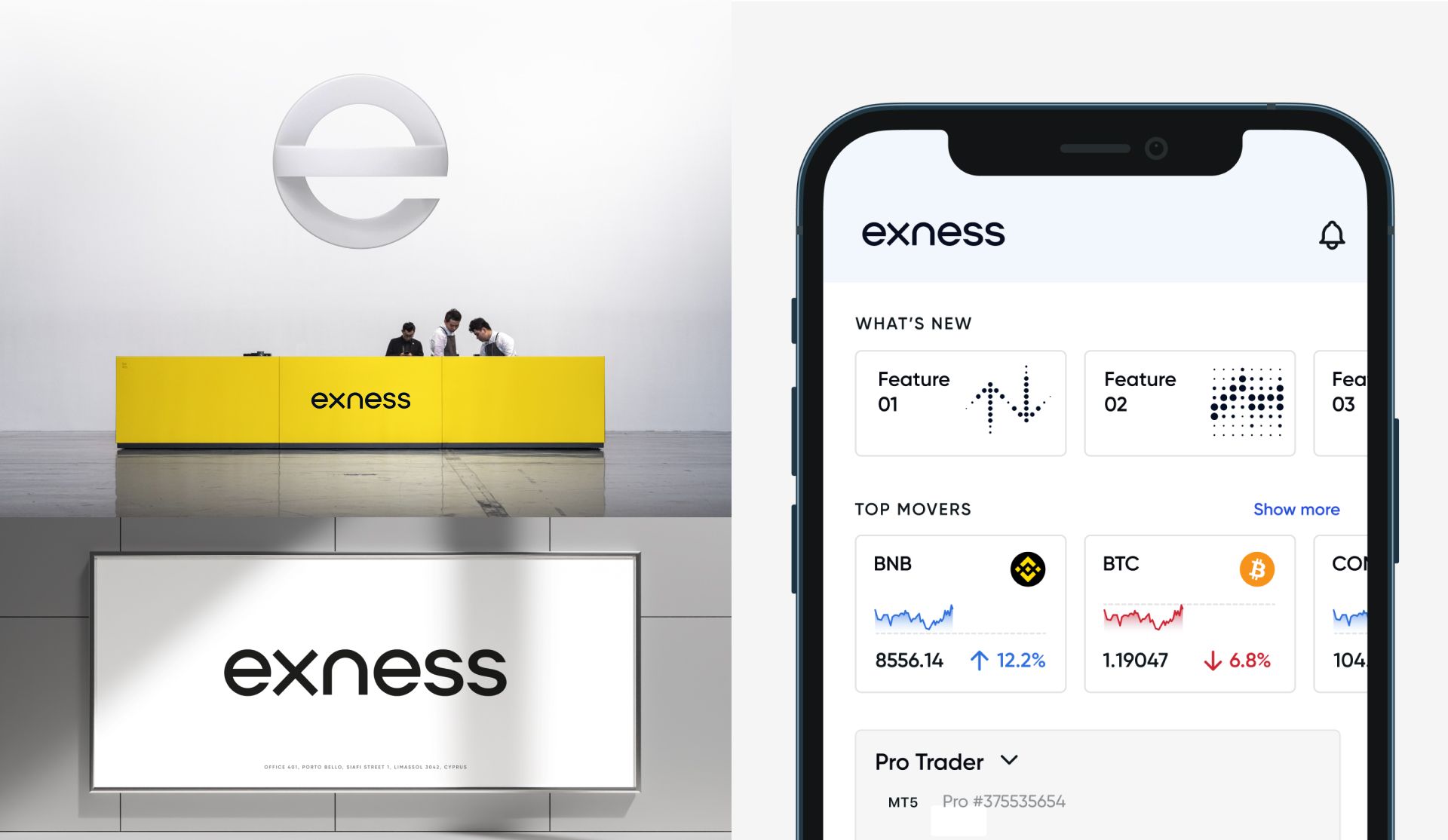
4 minute read
How to connect EXNESS demo account to MT5: Trading Guide 2025
Practicing on a demo account is a great way to learn the basics of trading without risking real money. MetaTrader 5 (MT5) is a robust platform that pairs seamlessly with Exness demo accounts. This guide will walk you through the steps to connect your Exness demo account to MT5 and provide tips to maximize your trading experience.
Step 1: Open an Exness Demo Account
Log In to Exness Personal Area
Visit Exness and log into your account.
If you’re new, sign up and complete the registration process.
Start Exness Trade: Open Exness Account and Visit site
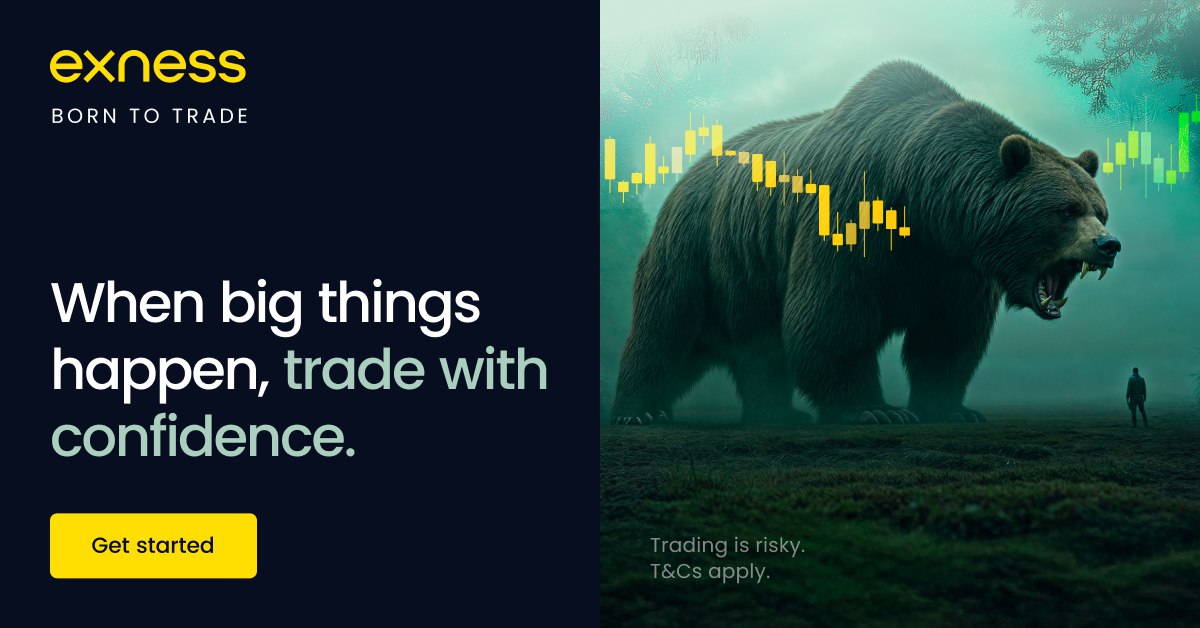
Create a Demo Exness Account
In your Personal Area, click Open New Account and select MT5 as your trading platform.
Choose the account type (e.g., Standard Demo or Pro Demo).
Set your desired leverage, currency, and virtual balance.
Save Account Credentials
You’ll receive an account number, password, and server name (e.g., Exness-MT5Demo). Keep these details handy.
Step 2: Download and Install MT5
For Desktop (Windows/Mac)
Download MT5 from the official MetaTrader website.
Install the platform and launch the application.
For Mobile (Android/iOS)
Download the MT5 app from the Google Play Store or Apple App Store.
Web Terminal
Access the MT5 Web Terminal for trading directly through your browser without installation.
You may also need:
How to Use EXNESS Trading app On Android
how to link connect EXNESS account to MT5
how to link connect EXNESS account to MT4
Step 3: Connect Your Demo Account to MT5
Start Exness Trade: Open Exness Account and Visit site

For Desktop:
Launch MT5 on your computer.
On the top menu, click File > Login to Trade Account.
Enter your credentials:
Login: Your Exness demo account number.
Password: The password for your demo account.
Server: Select Exness-MT5Demo.
If the server is not listed:
Click Add New Broker and type "Exness."
Select the correct demo server from the search results.
Click OK to complete the connection.
For Mobile:
Open the MT5 app.
Tap Login to Existing Account.
Search for Exness-MT5Demo in the broker list.
Enter your login credentials and connect.
For Web Terminal:
Go to the MT5 Web Terminal.
Select Exness-MT5Demo as the server and input your login credentials.
Step 4: Start Trading with Exness Demo Account
Once connected, you can start exploring the platform:
Explore Trading Tools: Experiment with technical indicators, charting tools, and timeframes.
Trade Risk-Free: Open trades with virtual funds to test strategies.
Monitor Performance: Use the terminal window to track trade history, balance, and equity.
Step 5: Tips for Effective Demo Trading on MT5
Set Realistic Goals: Treat your demo account as if it were real money to develop discipline.
Experiment with Strategies: Test different trading strategies and optimize them using the strategy tester.
Learn Platform Features: Familiarize yourself with MT5's advanced features like pending orders, automated trading, and market depth.
Switch to a Real Account When Ready: Once confident, transition to a live account with Exness.
Start Exness Trade: Open Exness Account and Visit site
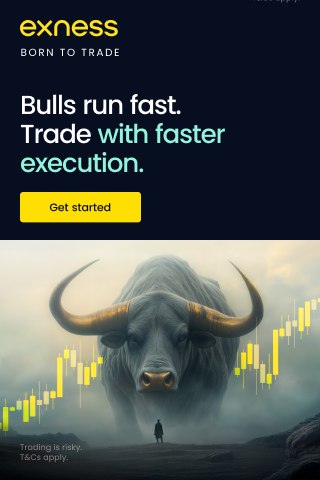
Benefits of Using Exness Demo Account on MT5
Risk-Free Environment: Learn trading basics without financial risk.
Real Market Conditions: Practice in real-time market scenarios with virtual funds.
Advanced Tools: Access MT5’s full suite of charting tools, indicators, and automated trading features.
Seamless Integration: Connect effortlessly to Exness servers for a smooth experience.
Troubleshooting Connection Issues
Check Credentials: Verify your account number, password, and server name.
Stable Internet Connection: Ensure your network is reliable.
Platform Updates: Use the latest version of MT5 for optimal performance.
Contact Support: If issues persist, contact Exness customer support for assistance.
Conclusion
Connecting your Exness demo account to MT5 is quick and straightforward. By following this guide, you can practice trading in a risk-free environment and build your confidence before transitioning to a live account. Start your trading journey today with Exness and MT5, and unlock the full potential of the forex and CFD markets!
See more: