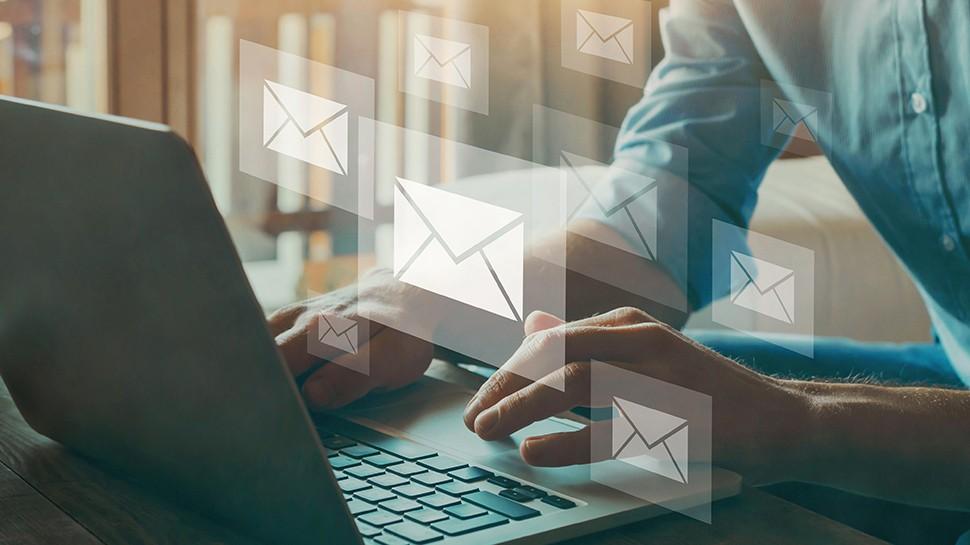2 minute read
What is Cancel Scheduled Email in Outlook
"Cancel Scheduled Email" is a feature in Microsoft Outlook that allows you to cancel the delivery of an email message that you have previously scheduled to be sent at a later time or date. This feature is useful in situations where you have scheduled an email to be sent, but later realize that you need to make changes to the message before it is delivered, or you no longer want to send the email at all.
To cancel a scheduled email in Outlook, you will need to open the "Outbox" folder in your email account, find the email message that you want to cancel, and then delete it. Outlook will then remove the email message from the queue of messages waiting to be sent, preventing it from being delivered at the scheduled time.
Advertisement
It is important to note that the ability to cancel a scheduled email is only available if the message has not already been sent. Once the message has been sent, it cannot be recalled or canceled, and you will need to contact the recipient directly if you need to make any changes or corrections to the message.
How to Cancel Scheduled Email in Outlook
Canceling a scheduled email in Outlook can be useful when you realize that you have made a mistake in the email, or you no longer need to send it at the scheduled time. In this article, we will explain the steps required to cancel a scheduled email in Outlook.

Step 1: Open Outlook and navigate to the Outbox folder
To cancel a scheduled email, you will first need to open Outlook and navigate to the Outbox folder. The Outbox folder is where messages are stored before they are sent, so any scheduled emails will also be located here.
Step 2: Locate the scheduled email you want to cancel
Once you have opened the Outbox folder, you will need to locate the scheduled email you want to cancel. Scheduled emails will be displayed with a clock icon next to them, indicating that they are waiting to be sent. You can also sort the messages in the Outbox folder by date to make it easier to locate the scheduled email.
Step 3: Double-click on the scheduled email to open it
To cancel the scheduled email, you will need to open it by double-clicking on it. This will open the email in a new window, allowing you to make any necessary changes or delete the email altogether.
Step 4: Delete the scheduled email
To cancel the scheduled email, you will need to delete it. You can do this by clicking on the "Delete" button or by pressing the "Delete" key on your keyboard. When prompted to confirm the deletion, click "Yes" to delete the email from the Outbox folder.
Step 5: Verify that the email has been deleted
After deleting the scheduled email, you should verify that it has been removed from the Outbox folder. You can do this by checking the folder to ensure that the email is no longer listed there. If the email is still listed in the Outbox folder, repeat the steps above to ensure that it is properly deleted.
It is important to note that canceling a scheduled email will only work if the message has not yet been sent. Once the email has been sent, it cannot be recalled or canceled, and you will need to contact the recipient directly if you need to make any changes or corrections to the message.
In addition, it is a good practice to double-check your email messages before scheduling them to be sent to avoid any errors or mistakes. You can also use Outlook's "Delay Delivery" feature to schedule a message to be sent at a later time, giving you time to review and make any necessary changes before it is sent.