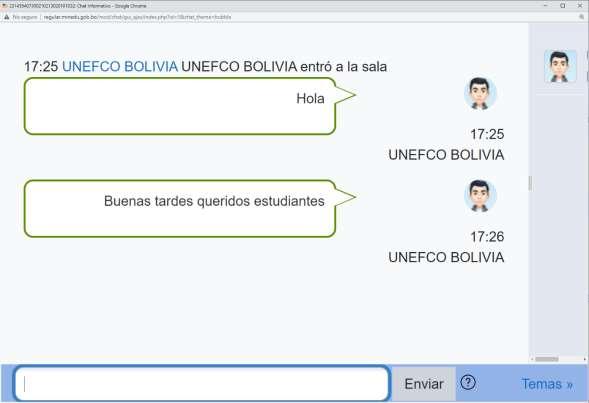3 minute read
3.3.6. Chat
Paso 11: El estudiante, la maestra o maestro podrá también participar de la consulta, en este caso elegimos BigBlueButton y presionar el botón “Guardar mi elección”.

Advertisement

Paso 12: Una vez que “Guardo mi elección”, aparecerá una estadística de que opción esta ganando hasta el momento.


3.3.6. Chat

Permite a las maestras, maestros y estudiantes tener discusiones en tiempo real, como en el WhatsApp y en formato de texto.

Para crear una Chat estos son los pasos:
Paso 1: Para insertar la actividad en la columna central, presionamos el botón “Activar edición”.


Paso 2: Para añadir algún recurso o actividad presionamos la frase que dice “Añadir una actividad o un recurso”.
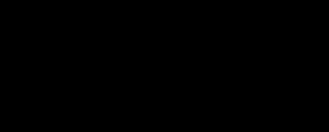

Paso 3: Seleccionamos la actividad “Chat”.




Paso 4: En “General”, colocar el nombre de la Sala, en este caso pondremos “Chat Informativo” y en “Descripción”, hay que escribir el objetivo de este chat, que tipo de discusiones se puede generar con los estudiantes.


Paso 5: En “Sesiones”, debemos configurar la “Próxima cita”, colocando la fecha y hora del chat, en “Repetir/publicar tiempo de las sesiones”, hay para este punto varias opciones de la cual elegiremos “A la misma hora todas las semanas”, en “Guardar sesiones pasadas”, mantener en “nunca borrar mensajes” y finalmente en “Todos pueden ver las sesiones pasadas”, elegir la opción “Si”, para que los que no pudieron estar en esta sesión puedan leer posteriormente.
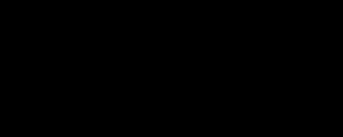



Paso 6: Para concluir con la configuración presionamos el botón “Guardar cambios y regresar al curso”.


Paso 7: De esta manera se visibilizará el chat.




Paso 8: Para ingresar al chat debemos presionar sobre el icono “Chat informativo”, y aparecerá esta página de la cual presionaremos donde dice “Entrar a la Sala”.

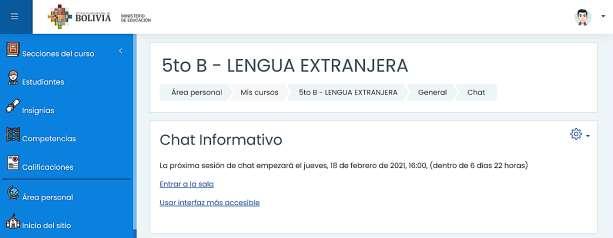
Paso 8: Aparecerá este cuadro, y nos podremos contactar con nuestros estudiantes en tiempo real, aquí los estudiantes, la maestra y el maestro pueden responder dudas, inquietudes y otros.