
5 minute read
Nahimic3 (for selected models only
Nahimic 3
Nahimic 3 is designed to give users the best audio experience, offering various audio effects and automatic recording function. Find the Nahimic launching icon on the desktop or the system tray in the lower right-hand corner of screen. Click on this icon to launch the Nahimic 3 application.
Advertisement
Main Window
Nahimic 3’s UI is composed of a main window with 4 tabs, which are Audio, Microphone and Sound Tracker, and Settings.
Audio
Preface 1-7

1. Device display and volume
Displays the type of recording device currently being used as input, as well as its current volume.
2. Mute
Mutes the current audio device.
3. Audio profiles
Allows you to choose between 4 factory audio profiles to fit your multimedia experience (Music, Gaming, Movie or Communication). All profiles can be modified as you wish.
4. On/Off botton
Allows you to turn all of Nahimic 3’s audio effects on and off in one click.
5. Surround Sound
Surround Sound is an audio effect mainly dedicated to headphones acoustic experience. Here is what it does.
Gaming and Movies
Virtualizes the multichannel audio stream from the game engine or the movie soundtrack and downmixes it in order to retrieve a multichannel listening experience over your stereo headphones or speakers.
Music
Expands the stereo for a wider sound stage.
6. Volume Stabilizer
This compressor maintains a constant volume for all elements of the audio experience (dialogs, soundtrack, explosions, etc.) to make them all sound softer, balanced or louder. The Quiet On / Off option allows to enter a night mode by removing some basses. This way, you won’t disturb people around you if you’re using speakers to play your media.
7. Voices
Boosts (or removes) the speech in movies, video games and incoming communication from -12 to +12 dB. eded.
8. Bass
Increases (or decreases) the energy in low frequencies from -12 to +12 dB.
9. Treble
Increases (or decreases) the energy in high frequencies from -12 to +12 dB.
10. Reset
Restores the current profile to its default settings.
11. Try
Launches an audio sample that allows to test audio settings.
Preface 1-9
Microphone
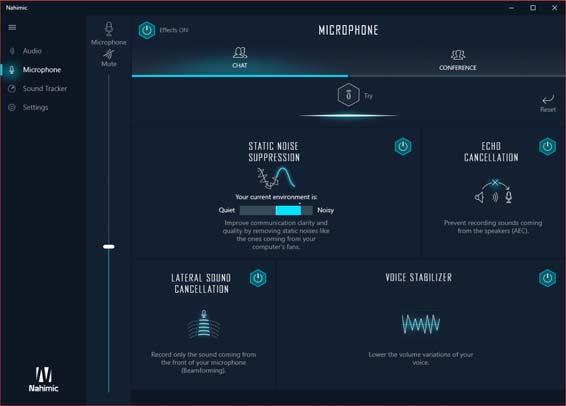
1. Device display and volume
Displays the type of recording device currently being used as input, as well as its current volume.
2. Mute
Mutes the current audio device.
3. Mic profiles
Allows you to choose between 2 factory mic profiles to fit your experience (Chat or
Conference). All profiles can be modified as you wish.
4. On/ Off botton
Allows you to turn on and off all Nahimic 3’s microphone effects in one click.
5. Static Noise Suppression
The Static Noise Suppression removes the static noises like the ones coming from your computer fans.
6. Echo Cancellation
Improves the voice quality by cancelling the echo.
7. Lateral Sound Cancellation
Only records the sound coming from the front of your microphone.
8. Voice Stabilizer
Levels the volume of your voice in order to avoid any saturation and maintains a constant and clear communication.
9. Reset
Restores the current profile to its default settings.
10. Try
Turns the microphone loopback On/Off.
Preface 1-11
Sound Tracker
The Sound Tracker is an FPS oriented feature that provides a visual indication localizing the sources of the sounds while in a game.
These are represented by dynamic segments pointing the direction of the sounds: the more opaque they are, the stronger the sounds are.
Thanks to this feature, players are able to pick up an approaching threat more definitively and easily, thereby being even more dynamic.
The Sound Tracker captures the 5.1 and 7.1 sound streams processed by your audio system, and is displayed in all applications and games using DirectX 9, 9c, 10 and 11.
You can refer to the official games list that is supported by the Sound Tracker by clicking the link on the top right of the screen
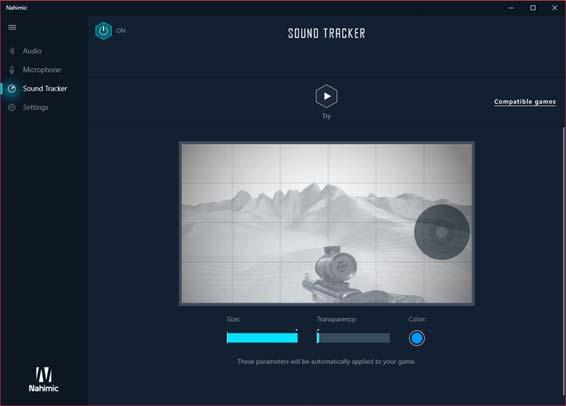
1. ON / OFF Button
You can disable the Sound Tracker by switching this option OFF.
2. Try
Launch a 7.1 audio sample allowing you to preview how the radar will react in your game.
3. Sound Tracker
You can place the Sound Tracker wherever you want on your screen with a drag and drop action, or with a simple click.
4. Scale
Adjust the scale of the Sound Tracker, making it look bigger or smaller.
5. Transparency
Adjust the transparency of the Sound Tracker, making it look more or less discrete.
6. Color
Click the colored circle to open the color edition window. You can apply the color you want to the dynamic segments
7. Compatible games
Clicking this link opens the official Nahimic website, and leads to the list of compatible games able to display the Sound Tracker.
Preface 1-13
Sound Sharing
Sound Sharing allows users to share the system audio on two Bluetooth headphones. It would be great to share movies, music, or video games with a friend. The feature is designed for Bluetooth headphones only.


1. ON / OFF button
Turn the Sound Sharing function ON or OFF.
2. Select your Bluetooth headphones
Two Bluetooth headphones can be connected to the notebook, and users are allowed to select either one of them. Before use this function, make sure your Bluetooth devices are connected to the notebook properly.
3. Adjust each headphone’s volume
Use the scrolling bar the adjust the sound volume of each headphone.
4. Mute the headphone
Mute the volume of each headphone.
Settings

1. Language
The language of Nahimic 3’s UI is based on the OS language. However, you can manually change the language in the preferences window (English, Simplified Chinese,
Traditional Chinese, French, German, Italian, Spanish, Japanese, Korean, Russian,
Portuguese or Polish). Warning: only the languages already installed on your machine in your Region & language options will appear in the list. Reset All
Reset all the settings back to defaults.
2. Version and website
Access the current version of Nahimic 3 installed on your computer, and get to the official website.
3. Social media
Get to our social media pages to discover Nahimic’s universe.
4. Help us improve Nahimic
When you enable analytics, you help us improve Nahimic by sharing your user’s experience. This let us know more about your habits with Nahimic and adapt better the user experience we offer.
5. Support
You can ask for help or just for a question on our dedicated support pages.



