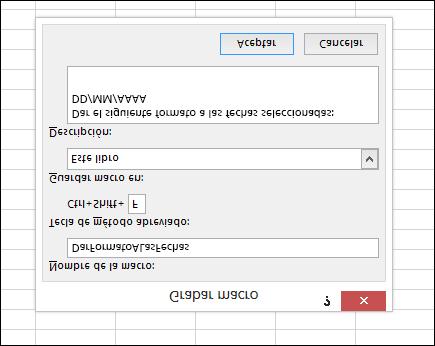
20 minute read
¿QUE ES UNA MACRO?
Macros de Word: cómo se crean y ejecutan
Microsoft Office Suite es una de las soluciones ofimáticas más populares. Utilizando sus variadas aplicaciones, podemos trabajar con archivos de Word, Excel o PowerPoint que nos permiten desde escribir textos, a calcular fórmulas matemáticas o realizar presentaciones. Aunque pasen los años, esta suite ofimática sigue demostrando su versatilidad. Sin embargo, muchos usuarios desconocen la mayor parte de las funciones y herramientas que incluye. Por ejemplo, los programas de MS Office tienen una funcionalidad que nos permite crear, grabar y ejecutar macros para automatizar determinadas tareas y procesos. De esta forma, podemos ahorrar mucho tiempo y esfuerzo, sobre todo cuando nuestro trabajo implica repetir los mismos pasos y tareas una y otra vez.
Advertisement
¿Qué pasos exactamente hay que seguir para crear macros en Word y para qué sirven las macros? Respondemos a estas preguntas a continuación y te enseñamos a crear tus propias macros y aplicarlas en tus documentos.
Índice
¿Qué es una macro en Word?
¿Cómo funcionan las macros en Word?
Crear macros en Word: explicación paso a paso
Macros de Word: ejemplos de secuencias de comandos útiles
¿Qué es una macro en Word?
Una macro es una serie de instrucciones o comandos que se almacenan para que se puedan ejecutar de manera secuencial mediante una sola orden de ejecución. Están presentes en programación y en ciertas aplicaciones de los programas informáticos más habituales. Por lo tanto, pueden ser utilizadas por desarrolladores y usuarios para crear secuencias de acciones. En el caso de Microsoft Word, que es un procesador de texto, las macros constituyen una funcionalidad esencial que nos permite automatizar una serie de tareas cuando tenemos que desarrollar actividades de forma repetitiva.
Para que podamos grabar y ejecutar nuestras propias macros de Word, contamos con una herramienta integrada que también podemos encontrar en otras aplicaciones como Access, Excel o PowerPoint. Esta herramienta, para poder grabar marcos, utiliza el lenguaje de scripts Visual Basic for Applications (VBA) que también ha sido desarrollado por Microsoft.
El lenguaje de programación dirigido por eventos VBA reemplazó a mediados de los años noventa a los anteriores programas creados por Microsoft Office que utilizaban macros y eran incompatibles entre sí. Visual Basic supuso una solución uniforme que permitió crear y ejecutar cadenas de comandos compatibles en varios programas haciendo posible, por ejemplo, transferir datos de un documento de Word a una hoja de cálculo de Excel con un solo clic.
¿Cómo funcionan las macros en Word?
Crear macros en Word puede sonar como una tarea reservada a programadores con experiencia. La verdad es que la mayoría de los usuarios de Word no suele contar con competencias avanzadas en generación de código y lenguajes de programación. Sin embargo, debido a que la herramienta de macros integrada nos permite programar en un entorno gráfico sin escribir código, para crear y utilizar macros en Word no es necesario tener conocimientos de programación. Para crear una nueva macro debemos, en primer lugar, comenzar la grabación de nuestra macro, luego es necesario grabar los pasos haciendo clic en los comandos correspondientes y, por último, debemos detener la grabación. Al grabar una macro de Word, el código VBA se genera automáticamente.
El editor de Visual Basic es una herramienta más de Microsoft Office que pone a nuestra disposición un entorno de desarrollo VBA. Gracias a esta herramienta, es posible visualizar y editar el código de las macros grabadas.
Cuando creas una nueva macro en Word, puedes asignarle una combinación de teclas o un botón y añadirlos a la barra de herramientas de acceso rápido para poder iniciar la macro y ejecutarla fácilmente en cualquier momento. Para hacer que la macro esté disponible en todos los futuros documentos, agrégala a la plantilla Normal.dotm.
Crear macros en Word: explicación paso a paso
Si quieres automatizar tus tareas más usadas en Word, pero no tienes conocimientos de programación en VBA, puedes hacer uso de la grabadora de macros. Para acceder a la barra de herramientas de macros, debes ir a la pestaña “Vista”, donde encontrarás el grupo “Macros”. De todas formas, es recomendable activar las herramientas de programador si queremos crear y editar las macros en Word ya que, entre otras cosas, de esta forma tendremos acceso al editor de Visual Basic. Para activar esta caja de herramientas opcional, tienes que hacer lo siguiente: Pincha sobre la pestaña “Archivo”. Luego ve a “Opciones”.
En “Personalizar la cinta de opciones” y “Pestañas principales”, activa la casilla “Desarrollador”.
Word 2016: “Personalizar la cinta de opciones” dentro de “Opciones de Word”
Desactivando la casilla “Desarrollador”, podrás eliminarlo de la cinta de opciones de Word en cualquier momento.
Una vez que hayas activado la casilla “Desarrollador”, se mostrará automáticamente una nueva pestaña con ese nombre en la interfaz de Word. Al abrir esa pestaña, podremos ver a la izquierda todas las acciones necesarias para escribir y editar macros. A continuación, te mostramos paso a paso cómo crear tus propias macros usando este menú de acceso rápido y cómo ejecutarlas una vez creadas.
Grabar una macro ejecutable con un botón
Una de las formas más populares de crear una nueva macro en Word es grabar una macro ejecutable con un botón. Para hacerlo, debemos acceder a la pestaña “Desarrollador” y seleccionar “Grabar macro”:
Word 2016: pestaña “Desarrollador”
Si queremos abrir el menú “Grabar macro” en Word, también podemos presionar [Alt], [W] y [G].
En el cuadro “Nombre de la macro”, escribe un nombre para la macro. A continuación, en la lista “Guardar macro en”, selecciona el documento para el cual quieres crear la macro. Para usar esta macro en futuros documentos, en el cuadro “Guardar macro en” deberás especificar “Todos los documentos (Normal.dotm)”. Para que la macro se ejecute al hacer clic en un botón, elige “Botón”:
Menú “Grabar macro” en Word 2016
En el cuadro “Descripción”, tienes la opción de introducir información específica sobre la macro de Word que estás creando.
En la ventana de la izquierda, haz clic en la nueva macro y luego en “Agregar”. A continuación, haz clic en “Modificar”. Por último, selecciona un icono de botón para la nueva macro de Word:
Personalizar la barra de herramientas de acceso rápido en Word 2016
Cuando asignas un botón a una nueva macro, puedes especificar si quieres que esté disponible para todos los documentos de Word (predeterminado) o solo para un documento concreto.
Para confirmar, haz doble clic en “Aceptar”. Ahora es el momento de grabar los pasos. Haz clic en los comandos o presiona las teclas para cada paso de la tarea. Word graba los clics y las pulsaciones de teclas, pero no los movimientos y señalizaciones del ratón. Para seleccionar texto mientras estás grabando la macro tienes que usar el teclado (Shift + flecha de desplazamiento).
Cuando hayas terminado, puedes detener la grabación haciendo clic en “Detener la grabación”:
“Detener grabación” en las herramientas de desarrollador en Word 2016
“Detener grabación” en las herramientas de desarrollador en Word 2016.
El botón de la macro creada aparece en la Barra de herramientas de acceso rápido:
Microsoft Word 2016: Barra de herramientas de acceso rápido
En el menú de acceso rápido, se incorporan los iconos asociados a las macros.
Grabar una macro con un método abreviado del teclado
Para grabar una macro con un método abreviado de teclado, vamos a seguir, en un principio, los mismos pasos que hemos seguido para grabar una macro con un botón. En primer lugar, hacemos clic en “Vista” > “Macros” > “Grabar macro”, escribimos un nombre para la macro y, a continuación, especificamos si queremos o no usar esta macro en futuros documentos. Para ejecutar la macro al presionar un método abreviado de teclado, hacemos clic en “Teclado”:
Menú de Word “Grabar macro”
Si introducimos un nombre para la nueva macro que ya existe, Word nos va a preguntar si queremos reemplazar la macro original.
Se abrirá el menú “Personalizar teclado” y en él debemos seleccionar la macro bajo “Comandos”. A continuación, haz clic con el botón izquierdo del ratón en “Nueva tecla de método abreviado” y en ese mismo cuadro escribe la combinación de teclas: Alt+Ctrl+L
Word 2016: Menú “Personalizar teclado”
Word nos avisa cuando una combinación de teclas está asignada a otra función. Si no, aparecerá el mensaje “Sin asignar”.
Para utilizar esta macro de método abreviado de teclado en futuros documentos, asegúrate de que el cuadro “Guardar cambios en” especifica “Normal”. Luego, haz clic en “Asignar”. Cuando cierras el menú, ha llegado el momento de grabar los pasos.
Ejecutar
una macro en Word
Una vez que has creado una macro, podrás ejecutarla siempre que quieras haciendo clic en un botón del menú de acceso rápido o presionando una combinación de teclas. También podrás ejecutar tus macros de Word desde tu colección de macros siguiendo los siguientes pasos:
En la pestaña “Desarrollador”, haz clic en el botón “Macros” o, en la pestaña “Vista”, haz clic en el menú “Macros” y, a continuación, en el botón “Ver macros”.
Selecciona la macro que quieras de la lista haciendo clic con el botón izquierdo del ratón sobre ella.
Haz clic en “Ejecutar”.
Lista de macros disponibles en Word 2016
Si has habilitado la casilla “Desarrollador”, podrás abrir la macro de Word que quieras utilizando el editor de Visual Basic. Para ello, debes hacer clic sobre “Modificar”.
Agregar un botón de macro a la cinta de opciones
En caso de que encuentres que el icono de la macro visible en la barra de acceso rápido es demasiado pequeño o si quieres agregar un botón de macro de acceso directo, Word te da la opción de agregarlo a cualquier pestaña a través de la cinta de opciones. Para ello, deberás crear un nuevo grupo personalizado, que es donde vas a agregar la macro. A continuación, desde “Archivo” > “Opciones” > “Personalizar la cinta de opciones” podrás seleccionar la macro que desees.
Crear un grupo personalizado:
En “Personalizar la cinta de opciones”, haz clic en el botón “Nuevo grupo”, que aparece junto a los grupos estándar de esta pestaña. A continuación, haz clic en “Cambiar nombre” y escribe un nombre para el grupo personalizado. También podrás asignarle un icono:
Word 2016: personalizar la cinta de opciones de la pestaña “Inicio”
Word solo muestra el símbolo seleccionado cuando la ventana de programa se reduce y el grupo se pliega.
Agregar una macro a un grupo personalizado en Word:
Una vez que hemos creado un grupo personalizado para la cinta de opciones, podremos agregar todas las macros de Word que queramos a ese grupo. Para ello, primero tienes que ir a la lista “Comandos disponibles en” y seleccionar la opción “Macros”. A continuación, selecciona la macro que deseas agregar a tu grupo en la ventana de la izquierda y el grupo al que deseas agregar la macro en la columna derecha y haz clic en “Agregar” y en “Aceptar”.
Agregar una macro a una pestaña en Word
Si quieres eliminar una macro de un grupo personalizado, tienes que seleccionarla en la ventana de la derecha y hacer clic en el botón “Quitar”.
Si todo ha ido bien, el nuevo grupo deberá aparecer en la cinta de opciones:
Word 2016: cinta de opciones personalizada
De forma predeterminada, un nuevo grupo se añade a los grupos existentes que aparecen en la derecha en la misma pestaña, aunque existe la opción de modificarlo para colocar el botón en otra pestaña.
Importar macros a Word
Nos podemos encontrar con el caso de que ya disponemos de macros en VBA, pero necesitamos importarlas a Word. Esto ocurre, por ejemplo, cuando hemos creado nuestras macros en otro dispositivo o nos las ha enviado otra persona. En Internet, además, existen varias páginas web donde es posible encontrar numerosas macros y código. Microsoft Word nos da la opción de importar esas cadenas de comandos ya creadas para que podamos, de este modo, utilizarlas en Word. Para ello, la herramienta necesaria es el editor de Visual Basic que ya hemos mencionado previamente. Para abrirlo, podemos utilizar el atajo del teclado [Alt] + [F11] o ir a la pestaña “Desarrollador”.
Los pasos que debemos dar a continuación serán diferentes en función de si estamos importando un archivo con macros o código de macros.
Importar archivos con macros listas para usar (.frm, .bas, .cls):
Si dispones de un archivo con macros, puedes importarlo a tu programa de Word siguiendo unos pocos pasos. El primero consiste en buscar en el Explorador de proyectos de Visual Basic el documento al que queremos agregar nuestra macro importada. Si el Explorador de proyectos no está visible en el editor de código, tienes que ir a la pestaña “Ver” y hacer clic en “Explorador de proyectos”. A continuación, haz clic sobre tu proyecto actual o sobre otro proyecto de Word si quieres que se aplique a un documento específico. Si seleccionamos el proyecto “Normal”, la macro de Word se importará a todos los documentos:
Explorador de proyectos en el editor de Visual Basic
Cuando ya no necesites el explorador, podrás cerrarlo haciendo clic en la “X” situada en la esquina superior derecha.
Para importar la macro, haz clic en “Archivo” y, a continuación, en “Importar archivo”. Tienes que especificar la ubicación del archivo de macros y hacer clic en “Abrir” para comenzar con la importación.
Opción “Importar archivo” en el editor de Visual Basic
Si has creado una macro de Word, también puedes exportarla como un archivo utilizando el botón “Exportar archivo”.
Importar código de una macro:
En el caso de que solo dispongas del código VBA de una macro, la importación se realiza de otra manera. Lo primero es seleccionar el documento al que se desea añadir la secuencia de comandos automatizada. Para ello, abre el Explorador de proyectos y haz doble clic en “Normal” (así la macro se guardará en la plantilla general) o en la entrada “ThisDocument” (subcarpeta de “Microsoft Word Objetos”):
Microsoft Word 2016: explorador de proyectos
Al seleccionar el proyecto “Normal”, Word guarda la macro en la plantilla general Normal.dotm.
Aparecerá una ventana de código que es donde vamos a copiar el código de la macro. Luego, hacemos clic en “Guardar”. Si en el paso anterior seleccionaste un documento de Word específico, se te informará de que es necesario guardarlo como “Documento de Word con macros”. Para ello, haz clic en “No” y selecciona la opción correcta bajo “Tipo de archivo”. Cuando hayas acabado, haz clic en “Guardar” para crear el nuevo formato de archivo:
Modificar el tipo de archivo de Word
Cuando guardamos una macro importada en nuestro documento Word actual, es necesario modificar el formato de nuestro documento actual, que no se guardará en la plantilla general.
Macros de Word: ejemplos de secuencias de comandos útiles
Ahora que ya sabes qué es una macro de Word y que has aprendido a crear, ejecutar e importar macros, ha llegado el momento de mostrarte algunos ejemplos concretos de macros en Word para que puedas ver, mediante un caso práctico, el fin de estas herramientas de automatización con comandos en el procesador de textos de Microsoft.
Macros para determinar automáticamente la longitud media de las frases
Existen varias herramientas web que nos permiten analizar nuestros textos para poder determinar, por ejemplo, cuál es la longitud media de las frases que utilizamos. Pero, si contamos con la macro apropiada, Word puede calcularlo directamente. A continuación, incluimos un código que sirve para capturar automáticamente todas las frases de un documento y dividir el número total de palabras entre el número de frases. Esta macro utiliza el mensaje de texto “Promedio de palabras por frase” para presentar la longitud media:
Sub Contador de palabras()
Dim s As Range
Dim numWords As Integer
Dim numSentences As Integer numSentences = 0 numWords = 0
For Each s In ActiveDocument.Sentences numSentences = numSentences + 1 numWords = numWords + s.Words.Count
Next
MsgBox "Promedio de palabras por frase: " + Str(Int(numWords / numSentences))
End Sub
Macro para corregir errores tipográficos
Cualquier persona que tenga que escribir textos desde el ordenador con frecuencia, sabe que es muy fácil cometer algún error al teclear las palabras. Corregir estos errores es sencillo, pero con la siguiente macro tan solo tendrás que colocar el cursor delante de los caracteres intercambiados. Al ejecutar la macro por combinación de teclado o haciendo clic en un botón, los caracteres se corregirán automáticamente.
Sub Error tipográfico()
Selection.MoveRight Unit:=wdCharacter, Count:=1, Extend:=wdExtend
Selection.Cut
Selection.MoveRight Unit:=wdCharacter, Count:=1
Selection.Paste
End Sub
Código macro para eliminar todos los hipervínculos
En Word, cuando introducimos páginas web o direcciones de correo electrónico, se crean de forma automática enlaces a los correspondientes destinos web. Si no quieres que esos hipervínculos aparezcan en tu documento de Word, tienes que ir eliminándolos uno a uno. El siguiente ejemplo de macro en Word te ahorrará muchísimo trabajo ya que se encarga de eliminar de forma automática el primer hipervínculo que detecte en el documento. Solo tienes que ejecutar la macro hasta que todos los vínculos y enlaces hayan desaparecido:
Sub SinHipervínculos()
'On Error Resume Next
Dim x As Variant
For Each x In ActiveDocument.Hyperlinks
Selection.WholeStory
Selection.Range.Hyperlinks(1).Delete
Next x
End Sub
Por favor, ten en cuenta el aviso legal relativo a este artículo.
29.10.2020
Vender en Internet
Herramientas Glosario
Artículos similares
Insertar un índice en un documento Word: guía práctica
Insertar un índice en un documento Word: guía práctica
21.8.2020 Vender en Internet
Con Microsoft Word es muy fácil aplicar diferentes formatos a documentos de texto para hacerlos más atractivos. Insertar tablas de contenido no es una excepción: también para ello hay una función en Word. Aquí te enseñamos, paso a paso y con capturas de pantalla, cómo encontrarla y las opciones que ofrece.
Insertar un índice en un documento Word: guía práctica
Cómo recuperar archivos de Word
Cómo recuperar archivos de Word
12.1.2023 Vender en Internet
Si Word o el sistema operativo se bloquean mientras trabajas en un documento, que no cunda el pánico: recuperar archivos de Word no guardados, incluso los documentos dañados o borrados, es muy fácil. Microsoft ha incorporado numerosas herramientas en su popular programa de edición de texto con las que puedes recuperar tus archivos. Si estos programas nativos no funcionan, puedes encontrar…
Cómo recuperar archivos de Word
Cómo crear listas desplegables en Excel
Cómo crear listas desplegables en Excel
19.10.2022 Vender en Internet
Las personas que suelen trabajar con grandes cantidades de datos en programas de hojas de cálculo reciben con alegría todo aquello que les facilite el tratamiento de los datos. En Excel, las listas desplegables ayudan a ello. Con la lista desplegable puedes insertar el contenido apropiado con tan solo un clic sin necesidad de escribir una y otra vez el mismo texto. Te explicamos cómo crear una…
Cómo crear listas desplegables en Excel
Habilitar las macros de Excel: así se activan los prácticos scripts
Habilitar las macros de Excel: así se activan los prácticos scripts
29.9.2020 Vender en Internet
Hace más de tres décadas que Microsoft puso a nuestra disposición con Excel una extraordinaria solución para crear tablas y calcular fórmulas y funciones complejas. Además de su enorme variedad de funciones, la hoja de cálculo destaca por la posibilidad de crear macros y utilizarlas para automatizar los procesos y tareas deseados. Te mostramos cómo habilitar las macros de Excel.
Habilitar las macros de Excel: así se activan los prácticos scripts
Macros de PowerPoint: automatiza tu uso diario de PowerPoint
Macros de PowerPoint: automatiza tu uso diario de PowerPoint
15.10.2020 Vender en Internet
PowerPoint es la primera elección de muchas personas para la preparación de presentaciones y el diseño de sus dispositivas. Aquellos que utilizan la aplicación de Microsoft con frecuencia, pueden lograr que su trabajo sea mucho más fácil con las macros de PowerPoint. Aquí te desvelamos qué es una macro de PowerPoint y te mostramos cómo puedes crear un miniprograma de este tipo con un poco de…
Macros de PowerPoint: automatiza tu uso diario de PowerPoint
Productos asociados
IONOS rankingCoachrankingCoach
Productos asociados
IONOS Microsoft 365Microsoft 365
Artículos Favoritos
Cómo crear un correo con dominio propio
Una dirección de correo con dominio propio transmite profesionalidad y favorece la interacción online con clientes o…
Cómo crear un correo con dominio propio
¿Qué es el dominio?
¿Por qué este TLD es tan popular entre las empresas de informática y las startups tecnológicas
¿Qué es el dominio?
Cloud con correo personalizado
Te enseñamos cómo vincular tu propio dominio de correo con Cloud
Cloud con correo personalizado
Compraventa de dominios
La compraventa de dominios puede resultar muy lucrativa. Descubre a qué debes prestar atención en el negocio de los dominios
Compraventa de dominios
¿Cómo comprar un dominio?
Una guía paso a paso, para conseguir el dominio perfecto.
Qué son y cómo funcionan los Macros de Excel
Los Macros de Excel son una especie de automatismos capaces de ejecutar un conjunto personalizado de acciones. Así, con sólo pulsar el atajo de teclado que hayas configurado para ejecutar el macro creado, Excel se encargará de ir haciendo una por una todas las acciones que hayas configurado previamente.
Las 17 fórmulas de Excel esenciales para empezar y aprender fórmulas de Excel EN XATAKA
Las 17 fórmulas de Excel esenciales para empezar y aprender fórmulas de Excel
El objetivo de los macros es el de facilitarte las tareas de Excel que realizas de forma reiterada. Imagínate que por tu trabajo o las tareas que sueles realizar con el programa, cada dos por tres tienes que estar haciendo de forma mecánica un conjunto de acciones que te lleva bastantes clicks y vueltas a la aplicación.
Con los macros, puedes crear un automatismo que realice en orden todas esas acciones que siempre sueles hacer una detrás de otra. Una vez configurado este macro, podrás ejecutarlo todas las veces que quieras en todo momento.
Cuando creas un macro, Excel grabará todos los clicks del ratón o las pulsaciones de las teclas que realices durante el proceso de creación, y es esto lo que luego repetirá. Después de crear el macro, también podrás modificarlo para realizar pequeños cambios con los que ajustar mejor o perfeccionar las tareas que realizas.
Entre las ventajas de utilizar los macros está la reducción de la tasa de errores, ya que los pasos que hay que dar están grabados y hay menos opciones de que te equivoques en alguno de ellos. También ayudan a reducir el tiempo de trabajo al acelerar algunos procesos, y aumentan la utilidad de Excel haciendo más accesibles algunas acciones o pudiendo simplemente crear atajos de teclado para ellas.
Sin embargo, también hay que decir que si eres un usuario ocasional de Excel los macros no son algo que te deban preocupar demasiado, ya que al fin y al cabo para crearlo tendrás que repetir los pasos que quieras añadir, y si sólo los realizas una o dos veces a la semana te dará lo mismo.
Cómo crear Macros en Excel Vista
Para crear un Macro, primero vas a tener que abrir Excel. una vez estés dentro, en la barra de menú superior tienes que pulsar sobre la sección de Vista. Te aparecerá a la derecha del todo de la barra de menú, justo antes de la ayuda.
127 plantillas de Microsoft Excel para organizarlo TODO
EN XATAKA
127 plantillas de Microsoft Excel para organizarlo TODO
Grabar Macro
Una vez estés dentro de la sección de Vista, a la derecha del todo de la cinta de opciones tienes el botón de Macros. Si pulsas en la parte superior del botón se abrirá una ventana de macros, pero lo que tienes que hacer para crear uno rápidamente es clickar sobre la parte inferior del botón donde está la flecha, y pulsar sobre la opción Grabar macro que aparecerá en el pequeño menú desplegable.
Configura Macro
Antes de empezar a grabar el macro, primero tendrás que ponerle un nombre y asignarle un acceso directo. Excel te permite crear libros, como colecciones de macros, o sea que también podrás seleccionar un libro de macros y añadir una descripción. Cuando lo tengas, pulsa en el botón de Aceptar para empezar a grabar el macro.
Realiza Acciones
Cuando pulses en Aceptar en la ventana anterior, volverás a Excel. La aplicación estará ya grabando el macro, o sea que tienes que ir pulsando en las opciones o teclas que quieras registrar y que luego se vuelvan a repetir en el mismo orden cuando lances el macro.
Detener Grabacion
Una vez hayas terminado, vuelve a la sección de Vista y pulsa en la parte inferior de la ventana de Macros. En el pequeño menú desplegable, ahora tienes que pulsar en el botón de Detener grabación que aparecerá donde antes estaba la opción de iniciarla.
150 atajos de teclado para Excel en Windows
EN XATAKA
150 atajos de teclado para Excel en Windows
Menu Macros
Y ya está, ya habrás creado tu macro. Ahora, cada vez que pulses en el atajo de teclado que configurases se volverán a repetir los pasos que hayas dado durante la grabación. Además, si en la sección de Vista pulsas directamente en el botón de Macro, irás al menú donde puedes ver todos los libros de marcos y donde vas a poder ejecutar, revisar y modificar los
¿PASOS PARA GRABAR UNA MACRO?
Grabar una macro
Hay algunos puntos útiles que le interesa saber sobre las macros:
Al grabar una macro para llevar a cabo una serie de tareas en un rango de Excel, la macro solo se ejecutará en las celdas del rango. Así, si ha agregado otra fila al rango, la macro no ejecutará el proceso en la fila nueva, sino solo en las celdas del rango.
Si ha planeado grabar un proceso largo de tareas, plantéese tener macros relevantes más pequeñas en lugar de tener una macro larga.
No es necesario que solo las tareas de Excel se puedan grabar en una macro. El proceso de macros puede extenderse a otras Office y a cualquier otra aplicación compatible con Visual Basic (VBA). Por ejemplo, puede grabar una macro en la que primero actualice una tabla en Excel y, después, abrir Outlook para enviarla por correo electrónico a una dirección de correo electrónico.
Siga estos pasos para grabar una macro.
En el grupo Código de la pestaña Desarrollador, haga clic en Grabar macro.
-O BIEN-
Presione Alt+T+M+R.
En el cuadro Nombre de la macro, escriba un nombre para la macro. Cree un nombre lo más descriptivo posible para que pueda encontrarlo rápidamente si crea más de una macro.
Nota: El primer carácter del nombre de la macro debe ser una letra. Los caracteres posteriores pueden ser letras, números o caracteres de subrayado. No puede usar espacios en un nombre de macro; puede usar un carácter de subrayado para separar palabras. Si utiliza un nombre de macro que también es una referencia de celda, puede aparecer un mensaje de error que indica que el nombre de la macro no es válido.
Si quiere asignar un método abreviado de teclado para ejecutar la macro, en el cuadro Tecla de método abreviado, escriba cualquier letra (valen tanto mayúsculas como minúsculas) que quiera usar. Es mejor usar las combinaciones de teclas Ctrl + Mayús (mayúscula), ya que la combinación de teclas de la macro invalidará cualquier tecla de método abreviado predeterminada equivalente de Excel mientras esté abierto el libro que contiene la macro. Por ejemplo, si usa Ctrl+Z (deshacer), perderá la posibilidad de deshacer en esa instancia de Excel.
En la lista Guardar macro en, seleccione la ubicación en la que quiera guardar la macro.
Por lo general, puede guardar la macro en la ubicación Este libro, pero si quiere que la macro esté disponible siempre que use Excel, seleccione Libro de macros personal. Si selecciona Libro de macros personal, Excel creará un libro de macros personal oculto (Personal.xlsb), si aún no existe, y guardará en él la macro.
En el cuadro Descripción, de manera opcional, escriba una descripción breve de la función del calendario.
Aunque el campo de descripción es opcional, se recomienda que escriba una descripción. Intente también indicar una descripción apropiada con información que pueda ser útil para usted o para otros usuarios que vayan a ejecutar la macro. Si crea una gran cantidad de macros, la descripción le puede ayudar a identificar rápidamente qué macro hace qué; de lo contrario, tendrá que ir probando.
Haga clic en Aceptar para iniciar la grabación.
Realice las acciones que desee grabar.
En la pestaña Programador, en el grupo Código, haga clic en Detener grabación Imagen del botón.
-O BIENPresione Alt+T+M+R.
Trabajar con macros grabadas en Excel


En la pestaña Programador, haga clic en Macros para ver las macros asociadas a un libro. O bien presione Alt+F8. Se abrirá el cuadro de diálogo Macro.
¿DESVENTAJA Y VENTAJA DE ULTILIZAR MACRO?
VENTAJAS DE UTILIZAR MACROS EN EXCEL
REDUCEN LA TASA DE ERRORES: Con cada comando que se introduce manualmente en la hoja de cálculo aumenta la probabilidad de cometer un error. Grabando macros, en cambio, solo puede haber un cierto porcentaje de error y eso es en el proceso de crear una macro, pero si todo se hizo correctamente, la macro siempre funcionara a la perfección.
REDUCEN TIEMPO DE TRABAJO: Como las macros solo se crean una vez y se utilizan siempre que se necesite, ahorran un tiempo valioso que es posible dedicar a otras tareas.
AUMENTAN LA UTILIDAD DE EXCEL: Con Visual Basic Application no solo se pueden programar macros, sino también desarrollar nuevas funciones. De este modo el usuario puede crear funciones que no vengan en Excel y las puede crear a la medida de lo que necesite.
2018-04-17 23_44_47-Libro1 - Excel
CONCLUSIÓN https://drive.google.com/file/d/
Si en tu trabajo o escuela terminas haciendo la misma tarea repetitiva todos los días, te recomiendo usar las macros de Excel, ya que te permiten optimizar un proceso o tarea al solo ejecutar una macro desde un botón, incluso te permite disminuir los errores, porque con solo grabar una macro de forma correcta, no generara ningún error al realizar una tarea. Además de que al utilizar esta herramienta de Excel, le das un valor agregado a tu curriculum.
1HA4FaJhgeDVCKgJRpu-HZSLAaUE-d8PF/view?


