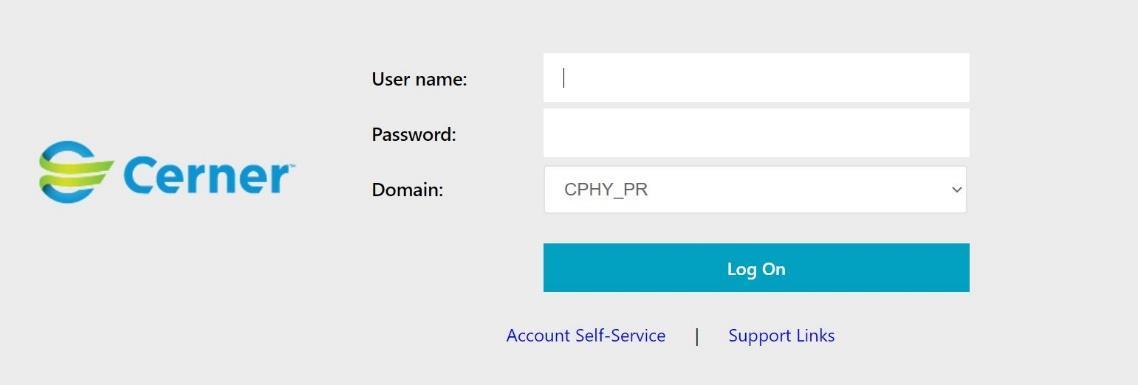
6 minute read
CITRIX/POWERCHART INSTALLATION INSTRUCTIONS
PLEASE NOTE: After installation, the PowerChart application will only open using Microsoft Edge as the browser. If Google Chrome or another web browser is the default, the PowerChart application may not open.
Setting up your access to PowerChart:
Advertisement
1. Using Microsoft edge or Internet Explorer, go to this link: https://pwx.cernerworks.com/
Optional: Bookmark this page to make future access quicker
2. You should see the following login screen. Select “Support Links” at the bottom-right of the screen.
3. Select Citrix Receiver for Windows to install the plugin that is required for your computer to communicate with the website. This is a one-time operation for new or re-imaged computers.
4. Once download is complete, select RUN, then move through the prompts on the install wizard.
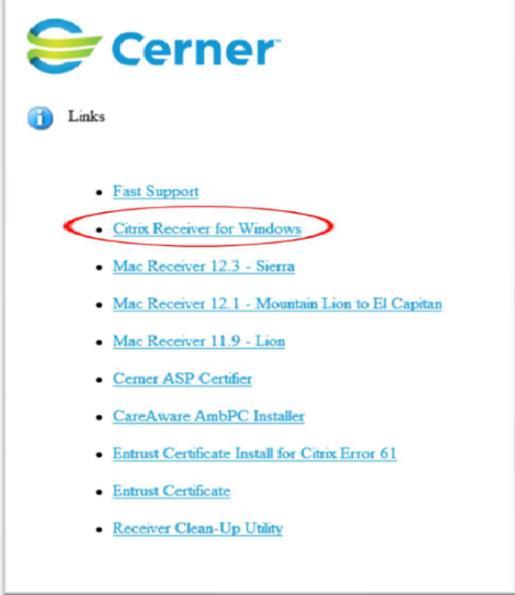
5. Return to the Login screen using the shortcut you created in step 1, or by typing https://pwx.cernerworks.com/ into your browser’s address bar.
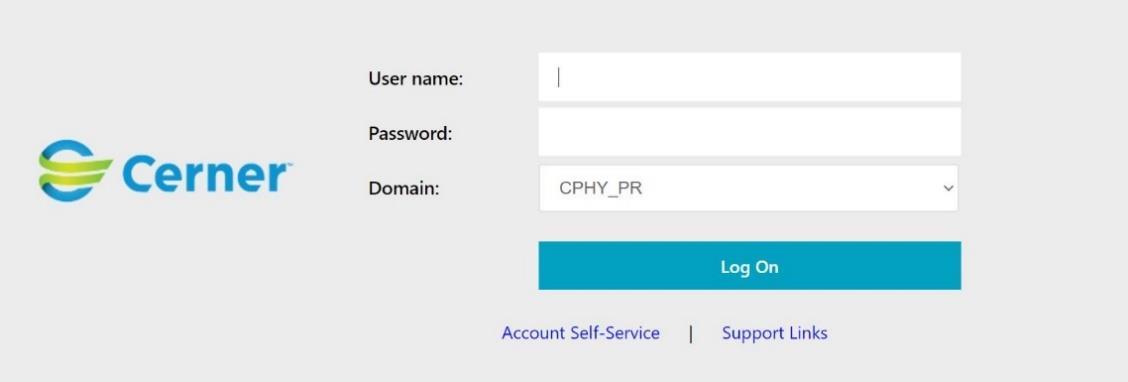
You will see this login prompt again:
6. Your credentials are as follows: a. Username: _________________ (NOT case-sensitive) b. Password: __________________ (Case-sensitive) a. Old Password: (the default password that was just provided to you) b. New Password: (Must be at least 8 characters in length, and contain at least three of the following requirements: lowercase, uppercase, number, or symbol) c. Confirm Password: (Retype the new password you just created) d. Select “OK”
If this is your first time accessing PowerChart, the default password will be provided in person or via separate email for security reasons.
Otherwise, enter the password you created previously.
7. The next screen will ask you to set up your new personal password. If you already created a personal password, skip to step 8.

Select “OK” again on the password successfully changed screen
8. Once screen loads, select PowerChart from the list of icons:
9. If the following screen loads as shown below, the set-up process was successful and setup is now complete.
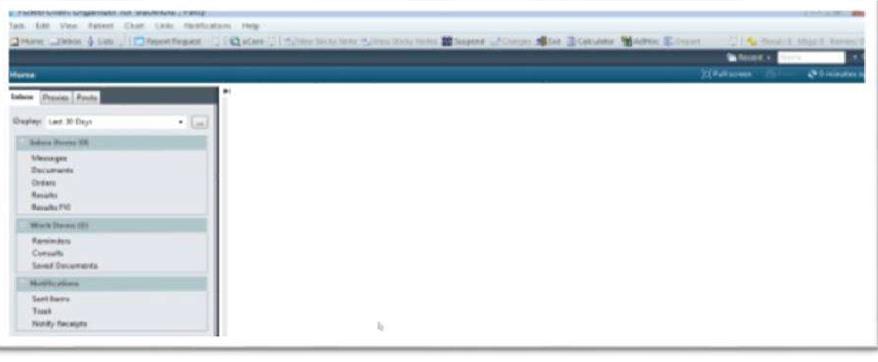
You are now ready to chart your outstanding referrals.
If you have any questions about the use of PowerChart, please e-mail Megan Roberts at: Megan.roberts@oracle.com

Referral Follow-Up Charting Procedure
Students Referral Status: The Referrals Outstanding Report should be used to identify specific students and their outstanding referrals. After there has been communication with the student’s parent/guardian to obtain the necessary information regarding the referral, the following procedure should be utilized to chart the referral follow-up details.
1. Searching for a Specific Student: In order to chart on the student you have referral completion data for, enter the student’s name (last name, first name) into the bar highlighted below (e.g., ZZ, TEST – as displayed below). Press “Enter “or click the magnifying glass to the right of the student’s name.


2. Selecting Correct Screening Appointment: An additional screen will populate once you have entered the student’s name. If the student has been screened by Healthe Kids more than once you must ensure that you select the current school year. Once you find the correct screening appointment, double click on it.
If you select the wrong school year the referral will remain on your outstanding referral list.
3. Resolving Student Referrals: After verifying that you have selected the appropriate student’s record, select the “+” icon located next to “Forms”.
4. Healthe Referral Follow-Up Report: A new screen will display. To create a Referral Follow-up Report, click the box titled Healthe Referral Follow-Up Report. Then click on chart button.

5. Referral Issue Options: This screen will include a drop down box with the identified referral options. Use the drop down to select the appropriate referral issue.
Note: Only one referral issue can be selected at a time (you must repeat step 5 for each referral issue).
6. Result of Follow-up: Select the button for the appropriate follow up option, based on the information that you have obtained from your own re-screening or from the parent/guardian.

Additional information or notes specific to the charted resolution can be documented by right-clicking inside the Healthe Referral Follow-Up Report box, then selecting “Comment”.


7. Use the comment box to report additional comments or notes from the parent/guardian or from the student’s personal care provider.

COMMENTS:
The comment functionality should be used to document additional information regarding the follow-up conversations with the parent/guardian.
The result and corresponding comments should be documented once the final communication has been received from the parent. The referral follow-up result and comment cannot be modified after they have been charted.
The additional comments related to the referral follow-up are important to the Healthe Kids Screenings team, as this information will be reviewed upon subsequent Healthe Kids screenings so that it can be appropriately determined if a repeat referral for the same issue is necessary.
Explanation of Referral Follow-Up Resolutions:
• Referral issue resolved: Child had a referral issue that parent followed-up on and referral issue is no longer outstanding: o Child failed vision screen and was then seen by ophthalmologist. Doctor confirmed vision issue and child now has glasses. o Please do not use this choice for a child that has been identified with a heart murmur. o Please do not use this choice for a child that has been identified with a weight monitoring referral.
• Under provider care: Child had a referral, but provider is already aware or child has since been seen by the doctor, and the child is now being treated for this specific issue: o Please use this choice if the parent states the child has a future appointment. o Please use this choice if a financial application has been submitted through the Oracle Health Foundation. o Child was identified with a weight monitoring referral but is already being seen by a nutritionist and being seen every 6 months by provider for monitoring. o Child was identified with a heart murmur and is now under the care of a provider.
• Passed school rescreen: Healthe Kids Screenings noted a referral issue during the child’s screening but when rescreened in the health room, the referral issue was no longer present: o Child failed vision exam with Healthe Kids because they did not have glasses present at screening. When rescreened in health room four weeks later, child passed vision exam. o Please do not use this choice for a child that was identified with a heart murmur.
• Passed provider rescreen: Student had a referral issue noted at Healthe Kids. The child was then seen by their primary care provider and passed screening with provider: o Student was noted to have a heart murmur when screened with Healthe Kids. Student was taken to a provider and the provider indicated that the student had an “innocent murmur” or the provider did not hear a murmur on the child. o Child referred for possible signs of tooth decay. When parent was approached about seeing a dentist for follow-up, parent refuses stating, “It’s not a big deal, they are just baby teeth.” o Please do not use this option if the parent plans on getting the student follow-up care. This option is truly only used when the parent does not intend to take the child for additional screening and/or treatment.
• No longer at school: Child was screened with Healthe Kids and had a referral issue, but the child moved out of the school before referral follow-up could be completed.
• Parent refused follow-up: Child noted to have a referral issue and parent has decided not to take any further action.
• Multiple Attempts to contact guardian were unsuccessful: Use this option when you have made several attempts to contact the parent or guardian to learn how or if the referral issue was addressed and were unable to contact them. Right click and use the comment function to document the attempts you made to follow-up.
8. Saving the Chart: In order to save the information you just charted, you must click on the green check mark. If you do not click on the green check mark, it will not complete the referral you just charted on and the referral will continue to show up on the outstanding referrals report sent to you by Healthe Kids.
9. Refreshing the Screen: In order to be sure that the charted information was saved, select the refresh icon to refresh the screen.

10. Confirming Referral Follow-Up: The newly created chart, charted as Healthe Referral Follow-up, should now display and be viewable within the “Forms” section of the page. The new chart will appear at the top of the list and be written in bold along with your provider number, name, and the date/time that the follow-up was charted.

If a student has multiple referrals, a separate Referral Follow-up Report must be created and charted for each individual referral issue.
To create a new Referral Follow-up Form for the same students, click the ‘+’ button located next to “Forms” and repeat steps 3-10 in this section.


