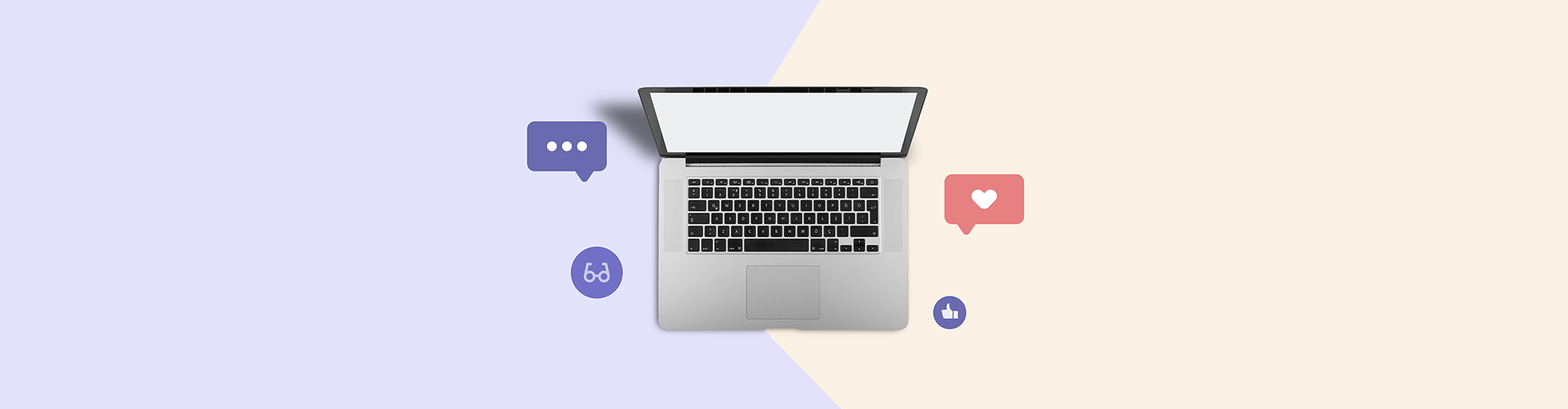
How to Embed a Youtube Video
Want to make your content more engaging and keep your audience interested? Embedding YouTube videos into your content is a great way to do that. Whether PDFs, Canva designs, or flat slides, it takes only a few clicks to elevate them with the interactivity and unmatched impact of videos. In this blog, we’ll show you how to easily embed videos in your digital content and share some examples of how top publishers are using our Videos feature on Issuu.
Why Should You Embed Videos
Consistency is key when embedding video into your content. Embedding a YouTube video enhances your collateral by making it more engaging and interesting. Videos can explain complex ideas quickly, cater to different learning styles, and keep your audience on your page for longer. Regardless of the video you want to embed, the key is to make sure it aligns with your theme, message, and context.
Step by Step to Embed a Video
To embed YouTube video in Canva:
Open your design in Canva.
Click on "Apps" from the side panel.
Search for "YouTube" in the search bar and click “Open”.
Paste the video link or search for the video you want to embed.
Click on it to add it to your Canva design.
Embed Video in PDF
To embed a video in a static PDF and bring it to life using Issuu, all you need to do is:
Log in to Issuu and select "Publications" from the side menu.
Select the published content you want to add videos to, and from the Publication Home Workspace, select “Add Links and Video” in the left navigation under “Enhance” to open the Link Editor tool.
Using the Link Editor, click and drag to create a bounding box where you would like to add your video.
Insert the YouTube or Vimeo video URL into the Link Editor. Make sure you select “Video” as the type of link and specify whether you’d like it to auto-play or not. Ta-da!
Embed a Video in Slides
To embed a video in your slides:
Open your slide presentation (e.g., PowerPoint, Google Slides).
Go to the slide where you want to embed the video.
Select "Insert" and then "Video."
Paste your YouTube video URL or upload a video file.
Adjust the size and position of the video on the slide.