7 minute read
Plataforma de Desenvolvimento
8. Raspberry PI MQTT protocolo padrão de envio de mensagens e Plataforma de Desenvolvimento da Unidade em Tempo Real
O objetivo do cenário é dar aos alunos conhecimentos básicos de eletrónica. O programa foi desenvolvido e implementado pela escola parceira da Estónia no projecto IoT, Valga Gymnasium, como um programa de aprendizagem extracurricular que liga uma série de disciplinas STEM. No final do curso, os alunos foram capazes de construir o seu próprio jogo em Unity que utiliza dados em tempo real.
Relação com o Currículo
Tecnologia e Inovação
Nos workshops é desenvolvida a capacidade de colaboração, criatividade, e iniciativa na aplicação de novas tecnologias em vários projetos. Os workshops que os próprios alunos realizam fazem com que valorizem a inovação e o empreendedorismo. Também desenvolvem competências de liderança e de organização.
Matemática
Os alunos desenvolvem competências gerais de resolução de problemas, incluindo a capacidade de apresentar hipóteses, encontrar estratégias adequadas para testar, analisar ideias para propor uma solução e verificar se os resultados são corretos. Ao mesmo tempo, os estudantes melhoram o seu pensamento espacial e a sua capacidade de utilizar diferentes escalas e unidades de medida.
Física
Planear experiências e levá-las a cabo, utilizando o método científico. Recolha de dados e análise dos mesmos. Aplicação dos conhecimentos adquiridos através da resolução de problemas sobre eletricidade (criação de diagramas de circuitos, utilização de semicondutores, segurança elétrica). Ano de escolaridade: 9.º ao 12.º ano Duração prevista: 1 curso (21 x 75 min durante 5 dias)
Materiais e tecnologia
❖ Computador ❖ Raspberry Pi ❖ Placa de desenvolvimento WiFi NodeMCU ESP8266 ❖ Software de servidor MQTT ❖ Sensores: temperatura DS18B20, temperatura-humidade DHT22, relé de 1 canal ❖ MQTT Explorer ❖ Plataforma de Desenvolvimento Unity Real -Time ❖ Código Visual Studio
Sessão 1: Instalação do protocolo de mensagens padrão Raspberry PI e MQTT
Instalação de Raspberry PI
Como primeira tarefa, os alunos criaram um minicomputador Raspberry PI. Instalaram o sistema operativo Raspberry PI num cartão SD e o software de gestão remota (VNC, SSH). Desta forma, o minicomputador não precisa de um monitor, rato ou teclado para funcionar (Raspberry PI manual).
Protocolo padrão de envio de mensagens MQTT
MMQTT é um protocolo de mensagens padrão da OASIS para a Internet das Coisas (IoT). Foi concebido como um transporte de mensagens de publicação/assinatura extremamente leve que é ideal para ligar dispositivos remotos com uma pequena área de código e largura de banda de rede mínima. O MQTT é atualmente utilizado numa grande variedade de indústrias, como telecomunicações, automóvel, petróleo e gás, etc.
Antes de instalar o corretor MQTT no nosso Raspberry Pi, precisamos de atualizar o sistema operativo.
Comando terminal: sudo apt update e sudo apt upgrade
Instalar o software Mosquitto. Executar o seguinte comando para instalar Mosquitto juntamente com o software do cliente: sudo apt install mosquitto mosquitto-toclients
Tem agora o corretor Mosquitto MQTT a funcionar no seu dispositivo. Pode verificar que está instalado e a funcionar utilizando o comando: sudo systemctl status mosquitto
Sessão 2: NodeMCU ESP8266 placa de desenvolvimento e sensores WiFi
Os sensores que utilizamos neste curso são: Relés de 1 canal, sensor de temperatura DS18B20 e sensor de temperatura-humidade DHT22.
Relé de 1 canal (Manual) Temperatura e humidade DHT22 Manual temperatura DS18B20, resistência 4,7kΩ (Manual)

Para ligar os sensores, utilizámos uma placa NodeMCU, e fizemos um diagrama de circuito de acordo com as instruções nos manuais dos sensores.
Wireless sensors schematic diagram Wireless Sensors
Após a realização do diagrama, montámos a placa de desenvolvimento WiFi com o programa ESPEasy, para que o servidor MQTT pudesse comunicar com os sensores sem fios. Para isso, instalámos o software NodeMCU ESPEasy na placa de desenvolvimento. (ESPEasy manual). Depois de instalar o software ESPEasy, configurámos todas as ligações ao servidor MQTT, criámos as ligações e configurámos as ligações dos sensores. Podem ligar-se até 15 sensores a uma placa de desenvolvimento WiFi.


Ligar o protocolo padrão de mensagens MQTT
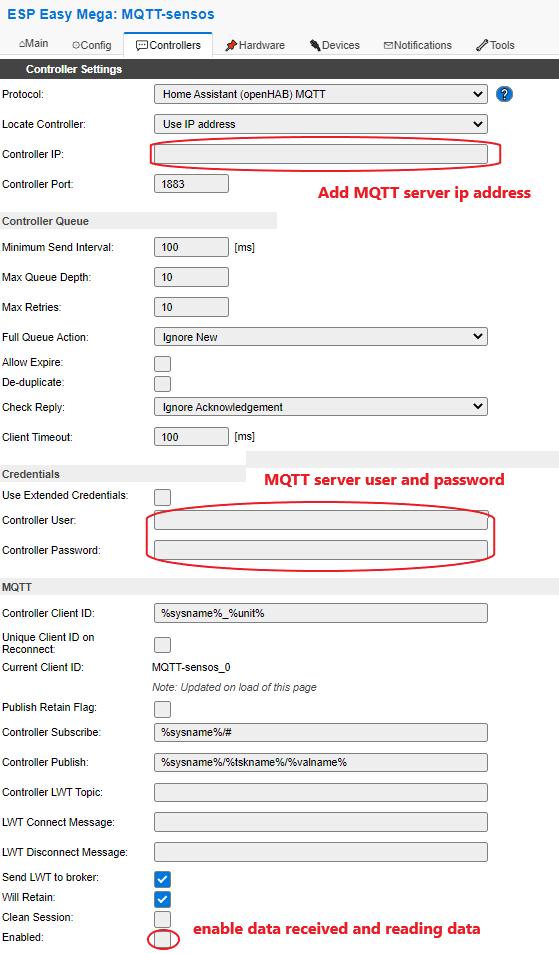
Protocolo: Seleccionar Home Assistant (openHAB) MQTT,
Controlador IP: adicionar endereço IP do servidor Raspberry PI MQTT
Utilizador controlador: Nome de utilizador Raspberry PI
Palavra-passe do
Palavra-passe Raspberry PI
controlador:
(default raspberry pi username: pi and password: raspberry)
Enable: make to box
Adicionar o sensor ao NodeMCU
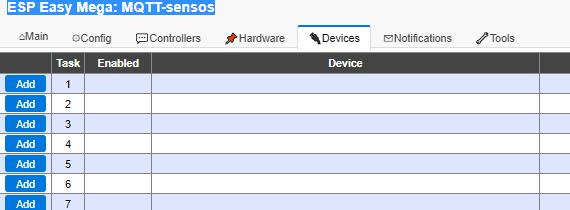
Adicionar o sensor Escolher qual o sensor a ligar (DHT22)
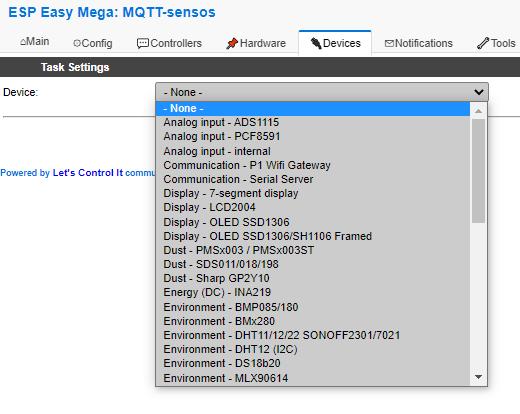

Configuração do sensor DHT22 Sensor DHT22 envio de dados

Para validar a ligação entre a placa de desenvolvimento e o servidor MQTT, descarregámos o programa MQTT-Explorer (http://mqtt-explorer.com/). Pode-se optar entre uma versão instalável e uma versão portátil. Descarregámos a versão portátil e executámo-la.

Introduzir o servidor MQTT

Dados do NodeMCU que adicionamos Dispositivos ligados ao servidor MQTT
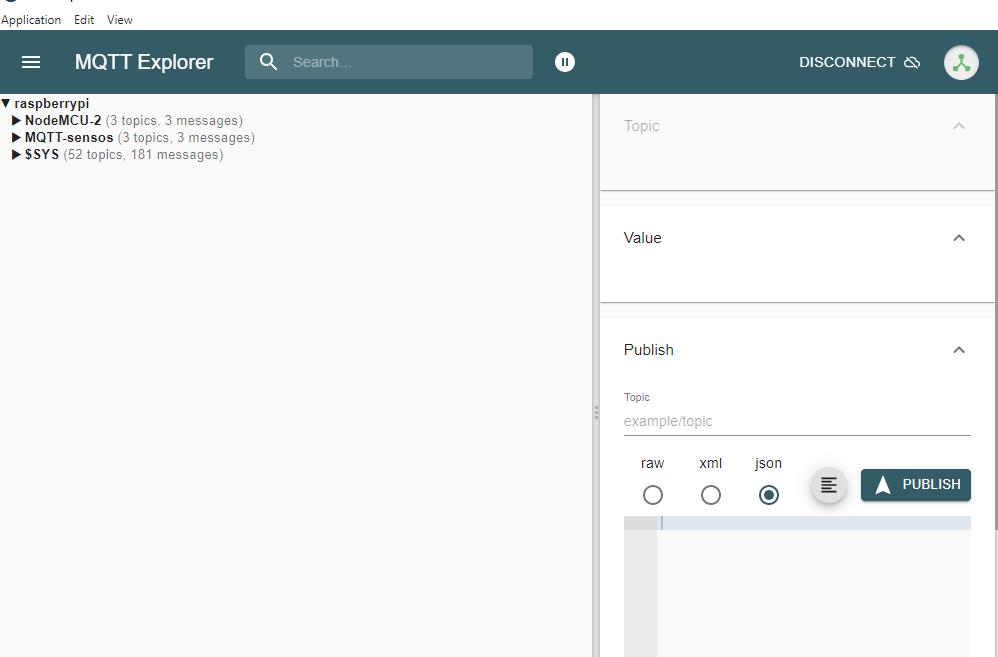
Se os dados de temperatura e humidade forem apresentados corretamente, significa que conseguimos ligar o sensor DHT22 ao broker MQTT. Seguidamente, adicionámos 1 canal de relé e o sensor de temperatura DS18B20, seguindo o manual acima.
Sessão 3: Plataforma de Desenvolvimento Unity Real -Time
Primeiro, instala-se o software do Unity no computador. Para tal, vamos ao website do Unity https://unity.com/, selecionamos Get Started no Menu e escolhemos um plano de software adequado. As diferentes escolhas incluem uma versão paga para equipas e uma versão gratuita para uso individual.
Escolhemos a versão Individual e carregamos em Get Started. Na janela seguinte, escolhemos o programa Download Hub for Windows Beta ou Download for Windows. A diferença entre os dois é que a versão Beta ainda se encontra em fase de teste. Descarregamos a versão para Windows. Guardar o UnityHubSetup.exe no nosso computador e iniciar o programa.
Para trabalhar com o software Unity, temos de ativar a licença. A licença Unity pode ser ativada através da criação de uma conta de utilizador e do início de sessão.
A seguir, temos de instalar o Unity. Para isso, escolhemos o menu Install, depois premir ADD, escolher uma versão adequada e instalá-la no nosso computador. Note-se que este processo pode demorar algum tempo.
Após a instalação e execução do programa, escolhemos Projects do menu e adicionamos um novo projeto, clicando no botão NEW. Escolhemos o tipo de projeto, por exemplo, 3D, e nomeamo-lo, ao mesmo tempo que escolhemos um local para o gravar no computador.
Agora, podemos utilizar o software Unity.
Learn Unity - Tutorial de Desenvolvimento de Jogos para principiantes https://www.youtube.com/watch?v=gB1F9G0JXOo
Sessão 4: Ligar o MQTT à Unity
A tarefa seguinte é ligar as salas feitas em Unity aos sensores existentes. No nosso projeto, utilizámos dois sensores e um interruptor (relé).
Para que a sala feita no Unity e possa comunicar com o nosso servidor Raspberry Pi, precisamos de adicionar o nosso Projeto à biblioteca M2Mqtt library (https://github.com/CE-SDV-Unity/M2MqttUnity). Depois de descarregar o projeto M2MqttUniti (Download ZIP), descompactamos o ficheiro .zip no nosso computador.
A seguir, precisamos de adicionar ao nosso catálogo no jogo Activos\CE\scripts, dois novos scripts C#: mqttReceiver.cs e mqttController.cs.
No script MqttReceiver.cs, adicionamos à biblioteca, previamente descompactada, o conteúdo do ficheiro.
M2MqttUnity-master.zip\M2MqttUnity-master\Assets\M2MqttUnity\Examples\Scripts\M2M qttUnityTest.cs A seguir, abrimos o mqttController.cs que fizemos e adicionamos o seguinte código: using System.Collections; using System.Collections.Generic; using UnityEngine;
public class mqttController : MonoBehaviour {
public string nameController = "Controller 1";
public mqttReceiver _eventSender;
void Start() {
_eventSender.OnMessageArrived += OnMessageArrivedHandler;
private void OnMessageArrivedHandler(string newMsg) {
Debug.Log("Event Fired. The message, from Object " +nameController+" is = " +
newMsg); }
Como última tarefa, precisamos de exibir os dados do sensor NodeMCU dentro do nosso jogo. Para tal, adicionaremos GameObject'i TextMeshPro (TMP). TextMeshPro (TMP) faz parte do Unity, mas precisa de ser ativado: clique com o botão direito do rato em Hierarchy--> 3D Object --> Text-TextMeshPro. Da primeira vez, uma janela irá pedir para importar TMP Essentials. Vamos abrir novamente o script mqttController.cs, adicionar classes TMPro (usando TMPro;) e a função OnMessageArrivedHandler (isto.GetComponent<TextMeshPro>().text=newMsg;).
Como resultado, os dados reais de temperatura e humidade são exibidos no nosso projeto 3D.
Seguindo o manual, ligamos o objeto 3D que fizemos em Unity com o servidor MQTT.
Cliente MQTT em Unity (https://workshops.cetools.org/codelabs/CASA0019-unity-mqtt/index.html?index= ..%2F..ind ex#5)
Resultados da aprendizagem
❖ Os alunos que concluíram o curso têm os conhecimentos básicos de eletrónica e prototipagem. ❖ Os alunos têm uma visão geral e capacidades para realizarem uma escala simples, construída em Raspberry Pi. ❖ Os alunos podem fazer transferência de dados entre um dispositivo inteligente e o servidor Smart House. ❖ Os alunos têm a oportunidade de resolver problemas tecnológicos e de melhorar a vida quotidiana através de trabalho inteligente e ações práticas.

