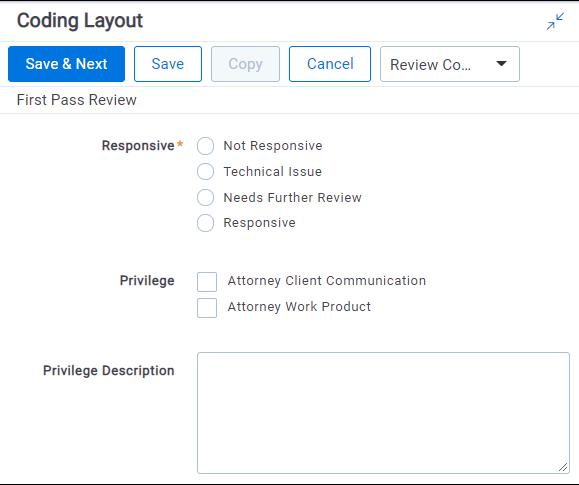
14 minute read
Working with batches
from Test Guide
by bhammer21
Key points
• Batching helps structure large scale review by organizing documents into groups, or batches, based on certain criteria.
Advertisement
Batches are then assigned to members of the review team. Batches typically include entire document families, like emails and their attachments, to help streamline review and avoid duplicative work.
Batch workflow
1. A batch set is created by a review manager or admin. 2. Once a batch set is created, you can navigate to the Review batches tab to check a batch out. a. Batches may also be assigned to you by other users. 3. Once you review all the documents in the batch, you can check that batch in as Completed to signal you are done reviewing that set of documents.
Using batches in review
• Batches can have one of three statuses. The status signals which batches still require review and may be checked out. − Blank - The batch has not been checked out or reviewed by a user. − In progress - The batch is checked out and has not yet been checked in. There may be some documents that have not yet been reviewed. − Completed - The batch has been checked in as completed, indicating all documents have been reviewed.
• If you are reviewing documents in a batch, your review manager or admin may create a view to help you keep track of the documents you have checked out in a batch. Some common views that are used in review are: − My Checked Out Batch - This view displays any documents in your batches currently in progress. − My Unreviewed Documents - This view displays documents that are in batches that are assigned to you that have not yet been coded.
Checking batches in
• You can check in your batch at any time after it’s been checked out. The option you select when checking the batch in indicates to other reviewers whether or not the review is complete. − Check In As Pending - If a batch is checked in as pending, it will appear as having a blank status. You might choose to check a batch in as pending if you have not finished reviewing all documents in the batch, but need to check that batch in so you can check out and begin reviewing documents in a different batch. − Check In As Completed - Checks the batch in as completed. You should only check a batch in as completed if you have reviewed all documents in the batch. − Reassign To - If you have the appropriate permissions, you can assign batches to other users.
Reference materials
Documentation
− Batches − Assigning batches and checking batches in and out
Reviewing documents using Active Learning
Key points
• Active Learning is a technology-assisted review tool that is used to help predict which documents are most likely to be relevant. Active Learning continuously learns from a reviewer’s coding decisions, and can then serve up documents to reviewers based on the previous coding decisions applied.
Active Learning review workflow
1. An admin or review manager configures an Active Learning project, and assigns you to an Active Learning review queue. 2. Once you log in to your workspace, you have access to a view named after the Active Learning project. a. This view returns a list of all documents you have already reviewed or skipped in your Active Learning queue. b. When you access this view for the first time, no documents will appear because none have been coded yet. Documents start to appear in the list as you begin to code documents. Documents you skip also appear in this view. 3. Click the Start Review button in the blue banner across the top of the view. 4. Once you click Start Review, you can begin reviewing documents as you would in a linear document review. Code documents on the review field specified for the project, and click Save and Next to get a new document. a. You can change coding decisions on documents you previously reviewed. You can access these documents and update the coding decision from your Active Learning project view. 5. After you code a document and save the coding decision, the document is ranked as a measure of its relevance. Admins use these document rankings to determine how many relevant documents exist in the set, and when review is complete.
Active Learning best practices for Reviewers
• Four Corners Test: When you review a document and are trying to determine if it meets the criteria for responsiveness, remember to only use the extracted text of the document, within the “Four Corners” of the document, to determine responsiveness. Ask yourself: Is the information that makes this document responsive contained within the four corners of the document’s face? Common scenarios which violate the Four Corners Test, and therefore should not be coded responsive, are: - A document that comes from a custodian whose documents are usually responsive. - A document created within a date range that is presumptively responsive. - A document that is a family member of another document that is coded responsive.
• Skipping documents: You can skip documents without making a coding decision, unless the review field is required.
Reference materials
Documentation
− Active Learning | Reviewer access − Relativity Assisted Review Reviewer Protocol (Sample-Based and Active Learning)
Coding documents
Key points
• Reviewers use layouts to code documents in Relativity. A layout is a coding form that contains fields (e.g. Responsive
Designation, Privilege Designation). Each field contains multiple choices. Depending on the field, you can code each document with one or more choices. • For example, you may be tasked with conducting a first pass review to code documents for responsiveness. To complete your review, you are told to use the Responsive Coding layout (pictured below) to code documents on the Responsive field. − On the Responsive field, there are four choices available: Not Responsive, Needs Further Review, Technical Issue, and Responsive. This is a single choice field, meaning you can only select one value for this field. − The Privilege field is a multi-choice field. This means you can select more than one choice for this field.
• It is important to code using the correct layout and field(s) as instructed by your review manager. If fields or choices you need are not available, contact your review manager so they can update the document layout accordingly.
Reference materials
Training video
− Aero UI for End Users Overview
Documentation
− Viewer − Layouts − Reviewing documents in Relativity
Applying markups
Key points
• Using the Image Viewer, you can apply markups to a document. Markups are divided into two types: highlights and redactions. • You can use redactions to conceal sensitive information in a document before that document is used in litigation. − For example, if the documents you are reviewing contain sensitive information, like social security numbers or credit card numbers, you may be asked to apply redactions to this information. These redactions are then burned onto the document when it is produced, meaning this sensitive information will be concealed, and the document is admissable. For this reason, it’s important to follow all redaction instructions very carefully. • In some cases, it can be useful to review all markups applied to a document. In this scenario, you can use the Markup
Navigation pane to view all markups in a document.

Reference materials
Documentation
− Markups − RelativityOne Review Interface Quick Reference Guide
Working with views and dashboards
Key points
Views
• A view is a customizable list of items in Relativity, often created by a review manager or admin, from which a reviewer can sort and filter to locate specific items. Any time you see a list of documents in Relativity, you are using a view. − Often, an admin will create a view to display only documents in your checked-out batches. This helps you organize your review, and ensure you are only seeing the documents necessary for your review. • Views control three things: − The items displayed on the list, based on a set of criteria. - For example, if an admin is creating a view to help you conduct first pass review more efficiently, they may choose to configure the view to only display documents in your assigned batches. − The fields of information displayed for the returned documents. - For example, if you are coding documents for responsiveness, your view may include fields such as Responsive Designation, Custodian, and date fields that are relevant to help you determine whether or not a document is responsive. − The sort order of the returned items. - For example, an admin may configure a view to sort documents by custodian, so you can review all documents in the set by a single custodian sequentially.
• You can also use any field in the view to sort your entire document set. An arrow appears next to the field name to indicate a sort is applied. • If you are unable to access a view, or your view is returning unexpected results, check to see if you have any filters applied to your document list, and confirm what documents your view is configured to return. Filters and view conditions could affect which documents are returned in your view.
Dashboards
• A dashboard is a saved page configuration that can include a document list and widgets. • Your review manager or admin may configure a dashboard with various widgets to help you visualize the types of documents in your set, or to help you QC your work before completing a batch. • Pivot widgets help you visualize the type of documents contained in your set. You can use widgets to help you filter your document set to identify specific items. − For example, on a pie chart widget, you can hover over a specific slice of the pie to view specific details about that item. You can then click the slice to filter for just documents that meet that criteria.
Reference materials
Documentation
− Views − Dashboards − Filters − Workspace navigation
Using Analytics for review
Relativity Analytics helps to categorize documents, automate the review process, and make review more efficient. While Relativity Analytics includes a wide array of analytics tools, reviewers most frequently interact with the following analytics features, and as such, only the following topics are tested on the RelativityOne Review Pro exam.
Key points
• Email threading reduces the time and complexity of reviewing emails by gathering all forwards, replies, and reply-all messages together. The email threading operation organizes emails into threads, which are single email conversations that start with an original email, and includes all of the subsequent replies and forwards pertaining to that email. − For example, if a document set contains emails from multiple custodians, an admin may use email threading to arrange the email chain in order, typically including attachments, to make documents easier for you to review. • There are two ways email messages can be categorized: − Inclusive - an email that contains unique content not included in any other email, and therefore must be reviewed. An email with no replies or forwards, as well as the last email in a thread, are both considered inclusive. − Non-inclusive - an email whose text and attachments are fully contained in another (inclusive) email. • Email thread visualization (ETV) is a tool that exists in the viewer to help you visualize the entire thread for the email you’re currently viewing. You can use ETV to quickly see where the conversation branched, or where drafts or attachments occurred. You can also use ETV to help you QC your coding decisions. − Using coding highlighting, you can see how emails in the current thread are coded for a particular field. Once you identify coding discrepancies, you can use ETV to mass-update your coding decisions as needed.
Textual near duplicate identification
• Textual near duplicate identification analyzes a document for exact syntax, word order, and word count, and groups documents with similar text patterns together into relational groups. Once an admin runs textual near duplicate analysis, you can use this analysis to review a set of documents that are extremely similar, but not identical to each other. − For example, you may be asked to ensure a series of very similar reports are coded the same way. In situations like these, you can review textual near duplicates to ensure documents that are textually similar to each other are coded the same way. • A principal document is identified within a textual near duplicate identification group. The principal document is the largest document in the duplicate group, and acts as the document to which all other documents in the duplicate group are compared. • Each document in the duplicate group is assigned a similarity. This is a percent value of similarity between the near duplicate document and its principal document. A higher similarity score means the document is more similar to the principal document.
Concept search
• Concept searching is a way to search for documents that have similar conceptual content to the submitted query.
Using concept searching, you can submit a query of any size and return documents that contain the concept the query expresses. Instead of searching for a specific term, concept searching attempts to understand the semantic meaning and context of terms. The query and the resulting documents do not always share specific terms, but they do share conceptual meaning.
− For example, if you run a concept search on a paragraph about university policies and guidelines, documents pertaining to teacher employment contracts may return. Even if the paragraph you submitted did not include the word “teacher” or the word “contract,” these documents are conceptually related to university policies, and can help you identify correlations between documents, or identify communications that may have been intentionally obfuscated. • Concept searching works best when run on more than just one word. When running a concept search, consider using a sentence or paragraph that accurately and concisely describes the concept you’d like to search, like a paragraph from the case complaint.
Find similar documents
• You can use the Find similar documents tool in the viewer to identify documents that are conceptually similar to the entire document you are currently viewing.
• Just like concept search, Find similar documents ranks other documents based on the conceptual similarity of the content, and not based on word count or order. However, instead of searching for a specific sentence or paragraph like concept searching, Find similar documents submits the entire document as a search query.
• To find similar documents to the document you are currently viewing, click the View Similar Documents button at the bottom of the viewer. This opens the Similar Documents tab of the Document list pane, which displays conceptually similar documents, along with their rank.
Reference materials
Documentation
− Email threading − Inclusive emails − Concept searching − Using Email Thread Visualization in your QC workflows − Find similar documents
Filtering and searching for documents
There are a variety of search features in Relativity designed to support a range of searching needs, from the most simple to the most complex. While reviewers may use multiple types of searches, reviewers most frequently interact with the following search features, and as such, only the following topics are tested on the RelativityOne Review Pro exam.
Key points
Search panel
• You build and run searches on your document list by adding search conditions from the search panel. You can search on any fields you have access to, not just those currently visible in your view. • You can access multiple search indexes from the search panel, including any Analytics and dtSearch indexes that are configured and accessible to you in your workspace. • Any filters that you apply to the fields in your document list appear as cards in the search panel. You can drag and drop these cards to reorder them, or drag one on top of another to create a logic group, which acts as a visual parenthesis for your search query.
Filters
• Filters are a quick and easy way to search for documents in your current document list view. Unlike using the search panel, in order to use filters to narrow down your document list based on a field, that field must be visible in your documents view. − The type of filter available for each field is determine by the field type.
Using dtSearch indexes and syntax
Note: Only proximity syntax and auto-recognition of dates, emails, and credit cards are tested on the RelativityOne Review Pro exam.
• In order to search using a dtSearch index, an admin or review manager must have already configured an index in your workspace, and provided you access. • You can use dtSearch indexes to search for variations on a date, email, or credit card numbers, if this functionality is enabled on the dtSearch index. This can be especially useful if you’re working with documents that contain dates in both
US and UK format, for example. • Using dtSearch syntax, you can also conduct proximity searches. This can help you identify documents where one key word occurs within a certain proximity of another word. − For example, if you just search for documents that contain the word “contract,” your search results may be overinclusive and cumbersome to review. However, if you search for documents that contain the word “contract” within five words of the word “fraud,” you can narrow down the document set to identify only the documents that are most relevant to review.
Documentation
− Search panel − Filters − Using dtSearch syntax - Auto-recognition - Proximity syntax − Searching Quick Reference Guide



