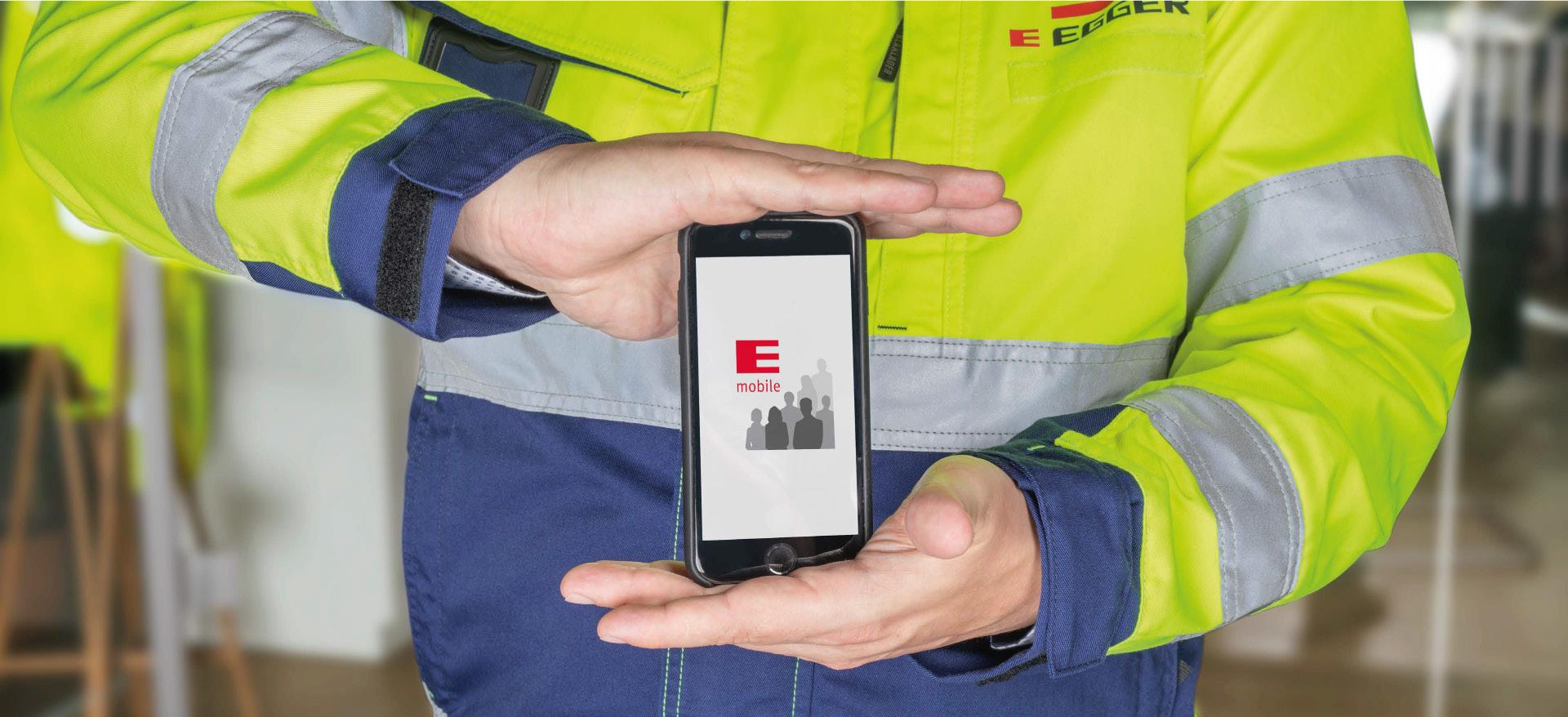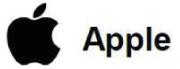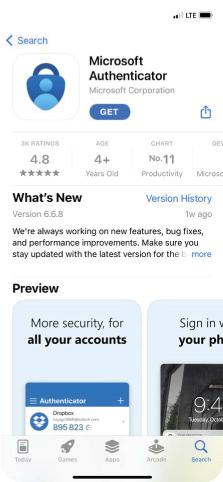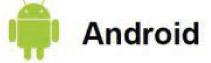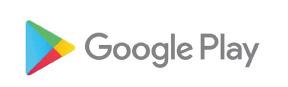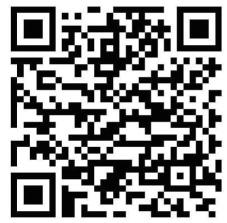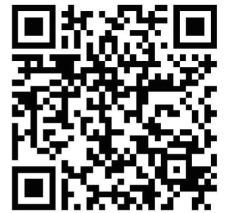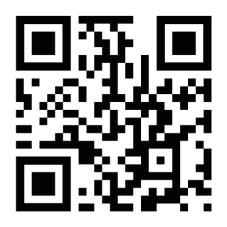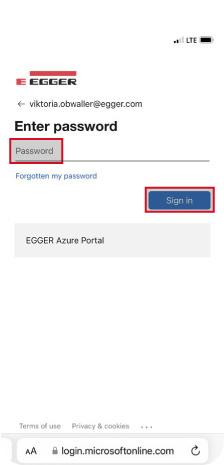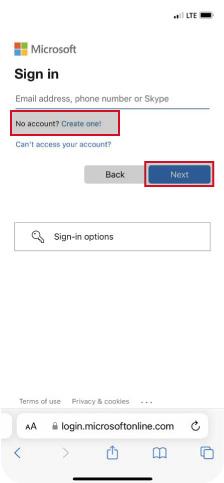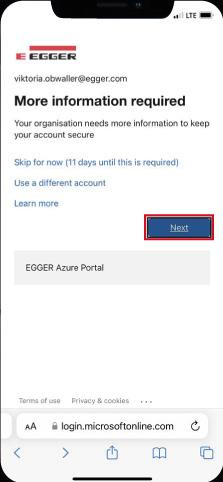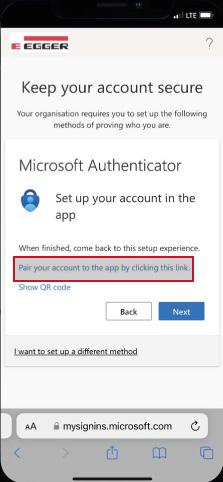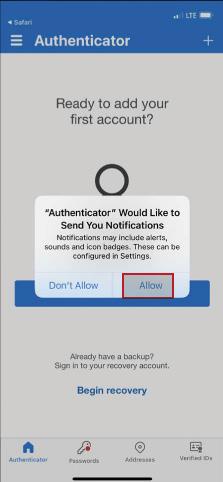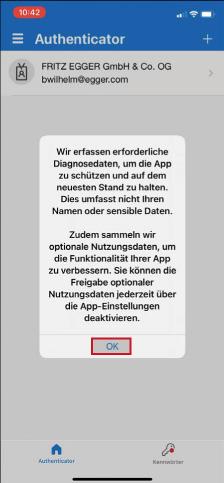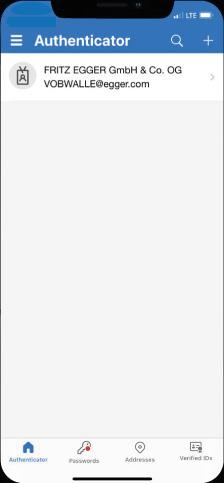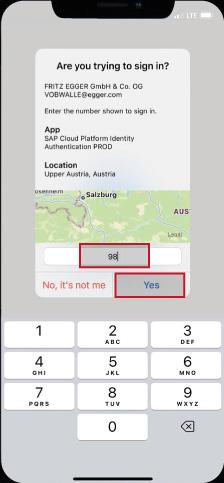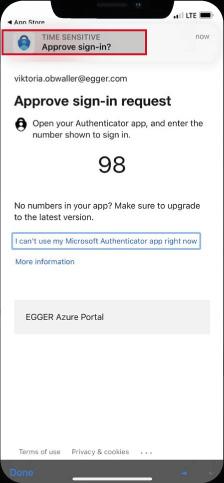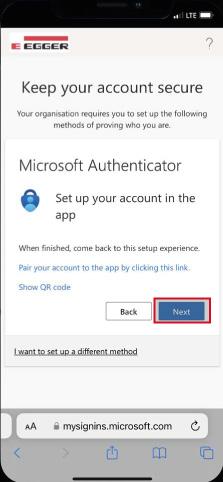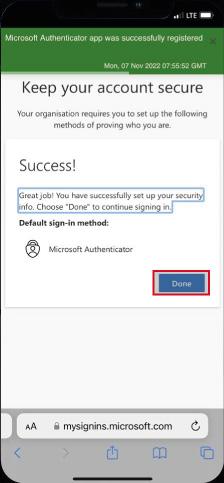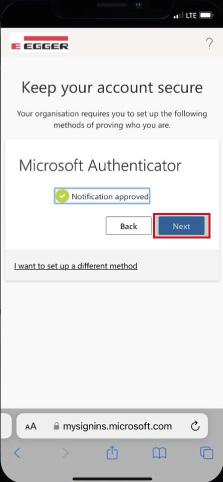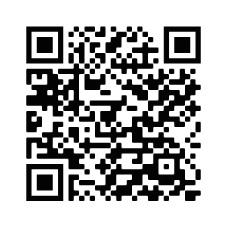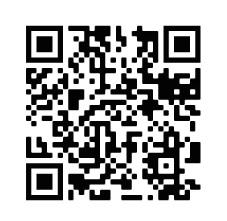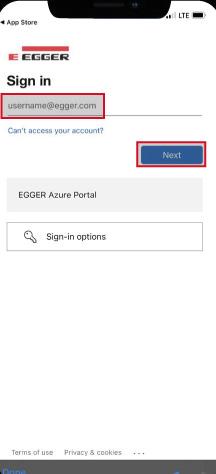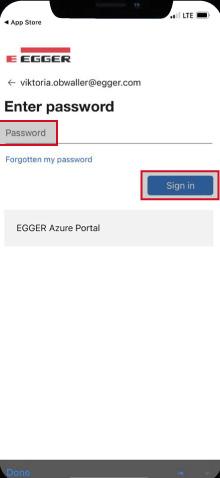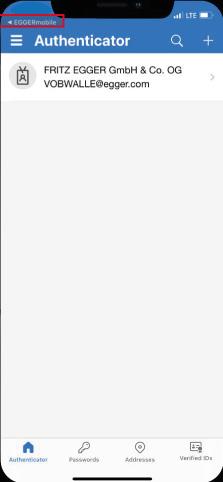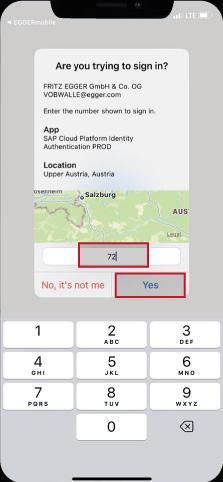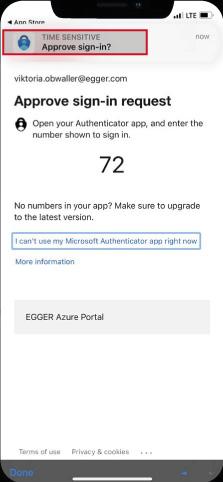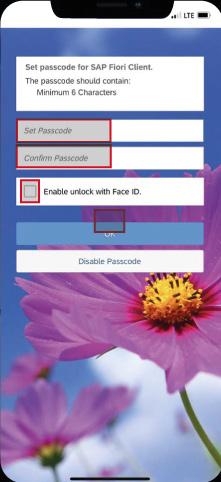Installation guide
More news. More services. My EGGERmobile.
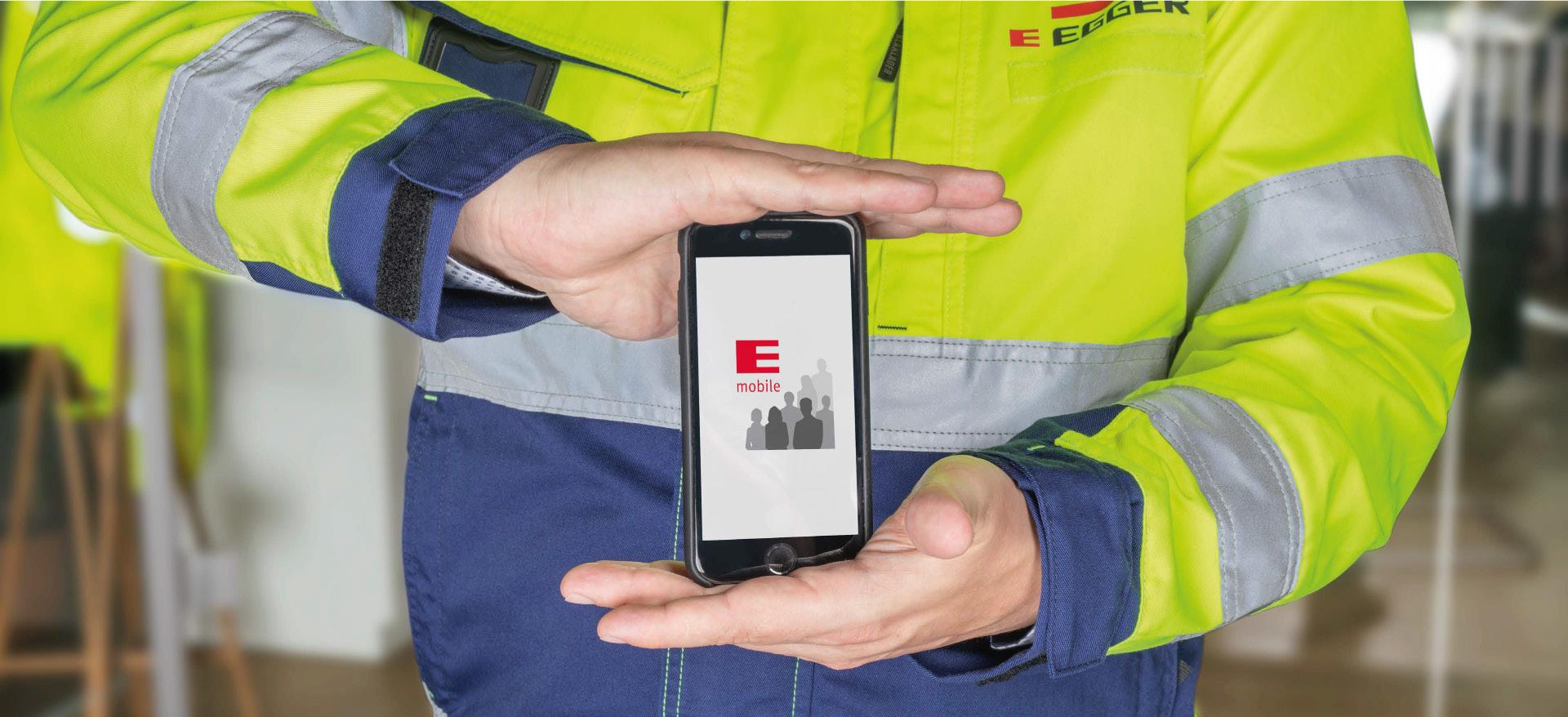
EGGER Employee App
EGGERmobile is the employee app for all EGGER employees. You can use it to access all news and employee services (ESS) on your private smartphone at any time.
The instructions include the installation of the Microsoft Authenticator app and EGGERmobile app. In order to use EGGERmobile, it is necessary to download the Microsoft Authenticator app in advance. This ensures the data security of your personal information in the employee app.
Please keep the Microsoft Authenticator app on your mobile phone at all times. This is the only way to ensure that any necessary updates are carried out automatically and that you can use the employee app at any time without any problems.

Please take 15 minutes to complete the installation and go through the individual steps. Get started right away with your private smartphone!
Preparations for a smooth installation:
Latest operating system version available.
Battery optimisation is deactivated.
“Do not disturb” is inactive.
2
EGGERmobile Installation guide
Part 1:
Installation of the Microsoft Authenticator app
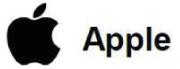
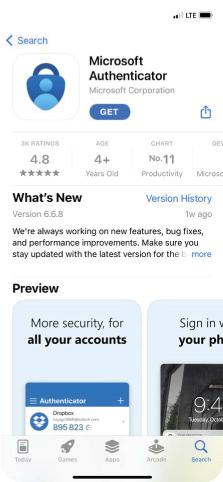
1.1.
Click on “Get” to install the app.
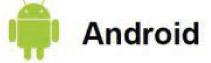
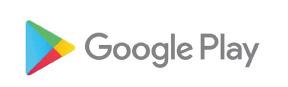

Attention!
Do not open the app after successful installation, but continue with the next step.

Open your camera and scan this QR code. This will automatically take you to the App Store or the Play Store.
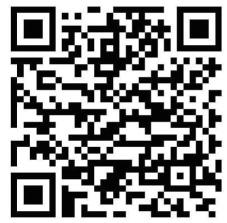
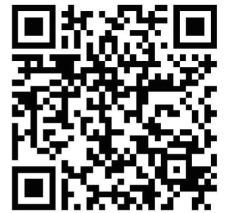
OR
Go to the App Store or Play Store and search for the Microsoft Authenticator app.
EGGERmobile Installation guide 3
1.2.
Part 2: Configuration of the security profile
2.1.
Scan this QR code.
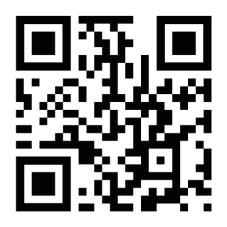
2.2.


OR Open the URL https://aka.ms/ mfasetup in the browser (e.g. Safari) of your mobile phone.


Please enter your login data
(username@egger.com and password) and click on
“Sign in”. Change your password if you are prompted to do so.
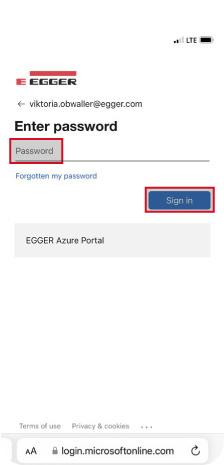
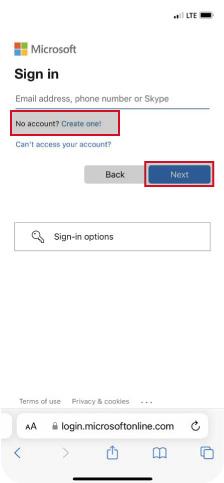
EGGERmobile Installation guide 4
Part 2: Configuration of the security profile
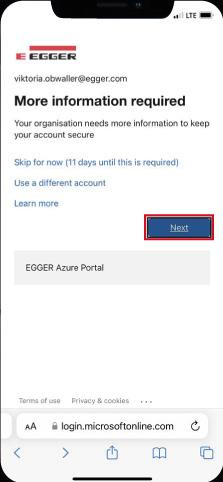

2.3.


Click on “Next”, because no further information is required.


2.4.
You have already downloaded the app. Therefore, click on “Next”.
I can't get any further
EGGERmobile Installation guide 5
Part 2: Configuration of the security profile

2.5.


Then click on “Open” to switch to the Authenticator app. Click on “Pair your account with the app by clicking on this link.”

This is how you perform multifactor authentication.
I can't get any further
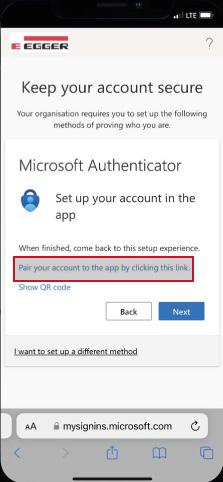
EGGERmobile Installation guide 6
Part 2: Configuration of the security profile
2.6.


Click on “Allow” so that the Authenticator app can send messages.

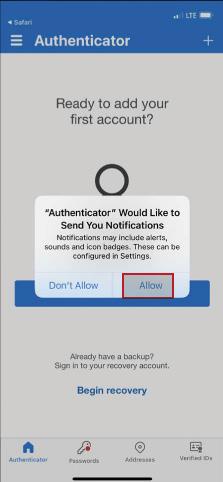
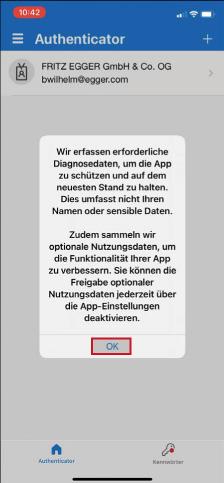
If requested confirm the usage data declaration with “OK”.
Now you can close the app.
I can't get any further
EGGERmobile Installation guide 7
Part 2: Configuration of the security profile

2.7.




Please switch back to the browser. Now click on “Next”.
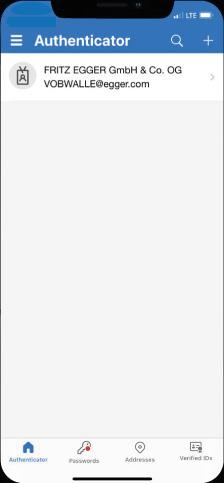


Please remember the number displayed and tap on the push message to switch to the Authenticator app. Enter the previously displayed number and click on “Yes”.
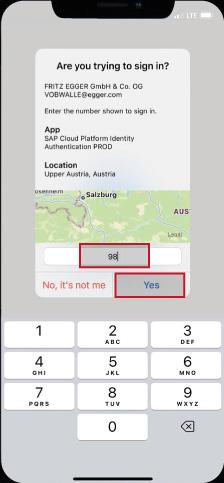
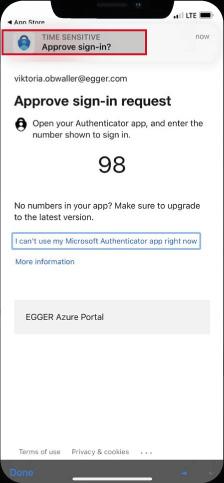
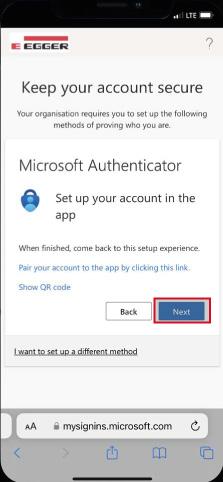
EGGERmobile Installation guide 8
>
2.8.
Part 2: Configuration of the security profile

2.9.


Back in the browser, click on “Next” to complete the multifactor authentication.


2.10.
Your multifactor authentication has been successfully set up. Click on “Done” and close the browser window.
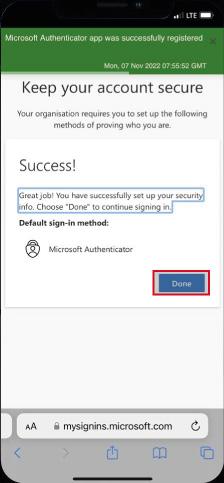
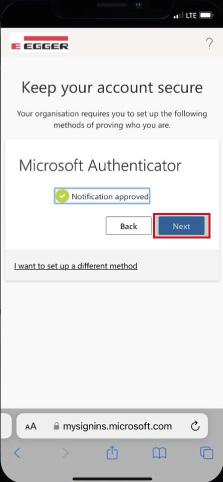
The bulk of the installation is done!
The security of your personal data in the employee app is now guaranteed for the use of the app. Only a few more steps and you are an EGGERmobile user.
EGGERmobile Installation guide 9
Part 3: Installation of the EGGERmobile
app
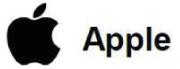


Click on “Get” to install the app. Open the app following the successful installation.
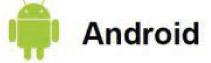

Open your camera and scan this QR code. This will automatically take you to the App Store or the Play Store
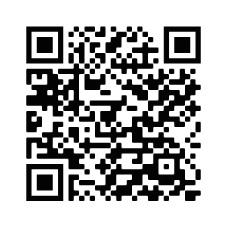
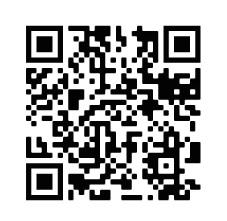
Go to the App Store or Play Store and search for the EGGERmobile app.
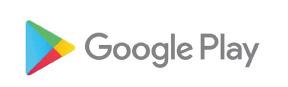
EGGERmobile Installation guide 10
3.1.
3.2.
OR
Part 3: Installation of the EGGERmobile app
Please enter your login data (username@egger.com and password) and click on “Sign in”.

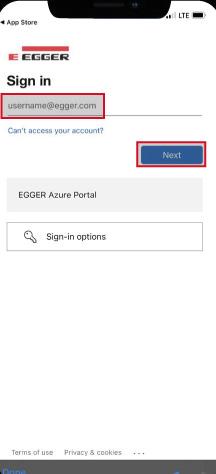
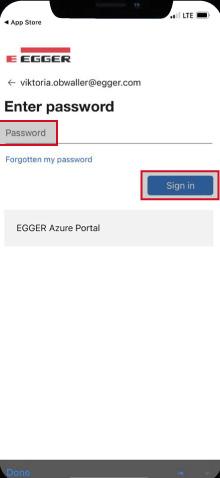
Please remember the number displayed and tap on the push message to switch to the Authenticator app. Enter the previously displayed number and click on “Yes”. The authentication has been completed. Now switch back to the EGGERmobile app.
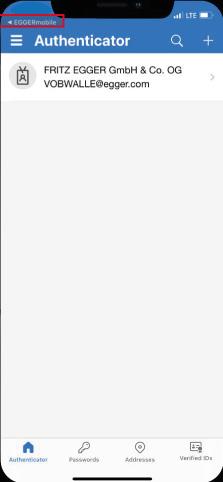
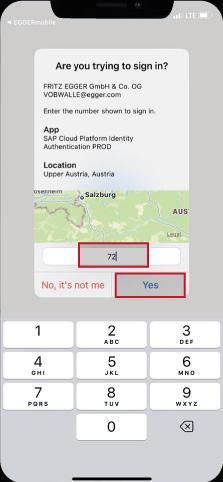
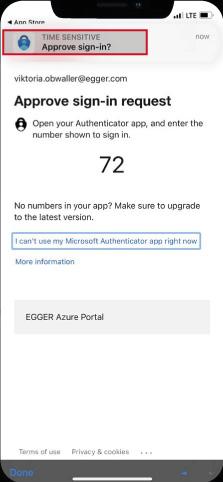





EGGERmobile Installation guide 11
3.3.
3.4. >
Part 3: Installation of the EGGERmobile app
3.5.
Set up an app code of your choice with at least 6 signs and confirm it. This allows you to save your data in the EGGERmobile app. You also have the option to deactivate the app code.

Depending on your mobile phone, you can also activate fingerprint/Face ID. To do this, tick the box provided Confirm with “OK”.

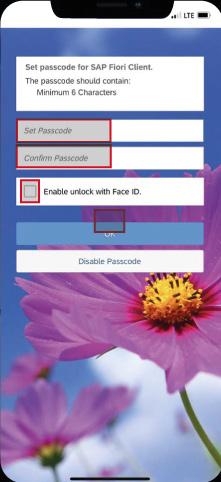
And here is the first tip for EGGERmobile use: You get the toolbar in the app by double-clicking on the screen. Confirm the message by clicking on “Continue”.

EGGERmobile Installation guide 12
3.6.
Part 3: Installation of the EGGERmobile app
Done! EGGERmobile is installed. You can now make use of all the advantages offered by the employee app. Take a look at the EGGER news right now and click through the app. We look forward to your feedback.
If you have any questions or problems, please contact please contact EGGERMobile Team – EGGERmobileUK@egger.com

EGGERmobile Installation guide 13