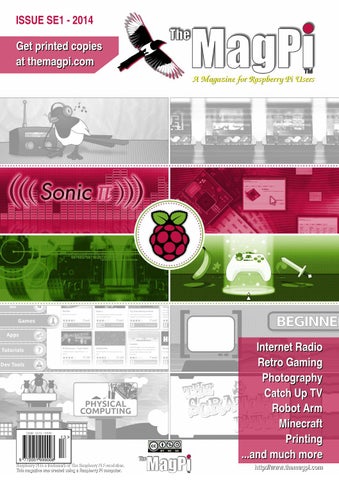ISSUE SE1 - 2014
Get printed copies at themagpi.com A Magazine for Raspberry Pi Users
Internet Radio Retro Gaming Photography Catch Up TV Robot Arm Minecraft Printing ...and much more Raspberry Pi is a trademark of The Raspberry Pi Foundation. This magazine was created using a Raspberry Pi computer.
http://www.themagpi.com
SE1
Welcome to this Special Edition issue of The MagPi - a whopping 1 32 pages of articles taken from the past 29 issues. This is not a "best of" issue... there are many, many other fantastic articles in every issue of The MagPi. Instead we consider this Special Edition a taster of what you can find in every issue of The MagPi, plus it is a great place to start if you have recently got a Raspberry Pi but are not sure what to do with it. Whether you are 9 or 92, there is going to be something here to interest you. The Raspberry Pi is a very versatile computer that can be used to learn a variety of different programming languages, build simple or complicated electronics projects and even control autonomous vehicles. Getting to grips with the Raspberry Pi, in all of its possible applications, introduces many skills that are vital in industry and research. It is also a whole lot of fun for hobbyists! This Special Edition contains some excellent Scratch and Python programming articles that are suitable for the complete beginner. They introduce concepts that can be expanded and implemented in other programming languages. There are also several hardware projects. We introduce you to the GPIO with simple buttons and LEDs, then explain how to control your garage door and a robot arm. The Raspberry Pi camera is a popular addition to the Raspberry Pi and we have several articles that show you how to get the best out of this device. Media is another popular topic and we explain how the Raspberry Pi can be used to listen to internet radio, watch TV programmes plus how to 'get your groove on' with Sonic Pi. Since the first issue of The MagPi appeared in May 201 2, we have produced over 1 ,200 pages of content, created by 1 00+ different authors. There have also been over 50 volunteers who helped layout the magazine, tested the hardware and code plus proof read the text. Hundreds of hours of work goes into creating each issue of The MagPi, for your enjoyment and education... and it's free! If you want to know when each issue of The MagPi is available, we invite you to join the 5,000+ other people who are following us on Facebook at http://www.facebook.com/MagPiMagazine. We hope you enjoy this collection as much as we did putting it together. Thank you, from everyone at The MagPi.
The MagPi Team
Ash Stone - Chief Editor / Administration Ian McAlpine - Issue Editor / Layout / Testing W.H. Bell - Administration / Testing Bryan Butler - Page Design / Graphics Matt Judge - Website Nick Hitch - Administration
2
Colin Deady - Testing / Proof Reading Aaron Shaw - Administration Dougie Lawson - Testing Age-Jan (John) Stap - Testing Tim Cox - Testing Claire Price - Testing
Contents GUIDE 4 BEGINNERS Where can I get help? Answers to common questions
7 SCRATCH PROGRAMMING
Racing game, Frogger, Simon, GPIO interfacing, fractals, encryption, projectile game, Mars lander
32 MINECRAFT Programming Minecraft, Minecraft and the GPIO, adding QR codes MATHER INTERVIEW 44 AMY The future of young hackers? AND RADIO 48 TV Use your Raspberry Pi to watch TV and listen to internet radio
58 GAMING Arcade emulation, using game controllers, Elite, Python game STORE 76 PI A look at the diverse range of applications in the Pi Store COMPUTING 80 PHYSICAL Introduction to the GPIO with buttons, switches and LEDs PROJECTS 88 HARDWARE Garage door interface, "Magic Wand", controlling a robot arm
1 00 PRINTING Connect your Raspberry Pi to a printer PI CAMERA 1 04 RASPBERRY How to use the Raspberry Pi camera plus time-lapse video
1 1 9 ALGOID Learn to program video games PI 1 24 SONIC Programming Christmas carols plus get your groove on with samples, synths and studio effects
http://www.themagpi.com
3
Where can I get help? SKILL LEVEL : BEGINNER There are numerous guides to getting started with a Raspberry Pi that cover the basics of setting up your new computer with the recommended Raspbian Wheezy operating system, running through raspi-config etc. However, most setup guides stop once the system boots into the windows style interface of LXDE. I regularly encourage people to buy and use Raspberry Pis, especially if they have kids, but time and again I hear people asking "Ok I'm at the desktop, what now?", and "How do I do such and such?". The official forums at raspberrypi.org are a great place to start looking for solutions to problems or questions that you might have, though they can be a bit daunting for a beginner. The search functions on the forum are excellent, so please take a few minutes to search the existing posts for answers to your questions before starting a new thread. The web offers some exceptional free user guides that go into great detail to cover the installation of Raspbian Wheezy on an SD card from Windows, OSX and Linux. Engadget's Getting Started Guide is especially good http://engt.co/PZbUpT. These guides offer help
4
Adrian Harper MagPi Writer
with troubleshooting basic issues as well as providing ideas for that " What now?" moment when everything is running and you're staring at a large raspberry in the middle of the screen. The Raspberry Pi Guide on the Embedded Linux wiki is also recommended - http://bit.ly/pJfgMr. Even with the user guides and forums, it is worth mentioning the solutions to a few of the most common questions asked by new Raspberry Pi owners:
I would like to connect x device to my Raspberry Pi. How can I be sure it is going to work? Unless you like the challenge of writing drivers and figuring out why a piece of hardware connected to your computer does not function as it should, before buying any peripherals for your Raspberry Pi, check the list of verified peripherals on the Embedded Linux wiki http://bit.ly/Ae6JbF. Members of the Raspberry Pi community are extremely active in finding and documenting which devices work and which don't, so you don't have to!
How do I set my screen resolution when using a monitor connected by VGA / DVI? With an HDMI connection the Raspberry Pi can detect and set the resolution correctly (in most cases) for the screen that is being used. For those of us that need to connect a monitor using an HDMI to DVI cable or an HDMI to VGA convertor box the resolution may need to be set manually. While not being as intuitive as selecting a resolution from a preferences screen, a change can be easily made by editing a config file in the Terminal. To find the correct setting for your device, look up the resolution list on the Embedded Linux wiki - http://bit.ly/1 1 54mFm . It is normally easier to find the correct resolution in the second list that shows the screen size in pixels e.g. 1 024 x 768. These values are valid if hdmi_group=2 (DMT) hdmi_mode=13 800x600 120Hz hdmi_mode=14 848x480 60Hz hdmi_mode=15 1024x768 43Hz hdmi_mode=16 1024x768 60Hz hdmi_mode=17 1024x768 70Hz hdmi_mode=18 1024x768 75Hz
Make a note of the hdmi_mode=X setting for the resolution you wish to apply. Within terminal enter the following command: sudo nano /boot/config.txt
This will open the configuration file in the Nano editor to allow you to make a change. Scroll down the file to the comment # uncomment to force a specific # HDMI mode (this will force VGA)
Remove the # to uncomment the two lines hdmi_group and hdmi_mode and then edit them to read: hdmi_group=2 hdmi_mode=xx
where xx is the number of the resolution mode you wish to use. Following on from my example above, for a 1 024 x 768 resolution, I would use the line " hdmi_mode=16". In this example, the relevant section of the config.txt file would look like: hdmi_force_hotplug=1 # uncomment to force a specific # HDMI mode (this will force VGA) hdmi_group=2 hdmi_mode=16 # uncomment to force a HDMI mode # rather than DVI. This can make # audio work in # DMT (computer monitor) modes #hdmi_drive=2
After saving the file in Nano (CTRL + X, Y to confirm and Enter to overwrite) and rebooting (" sudo reboot") your Raspberry Pi should restart with the new resolution.
Note: If you select a resolution from the first list on the website, e.g. 720p 60Hz, you must set hdmi_group to 1. Where there are multiple resolution settings with different refresh rates, e.g. 60Hz, 75Hz etc., you might need to experiment to find the most suitable setting. Most computer monitors support refresh rates of 60 and 70 Hz; modern televisions are generally higher.
5
Why does the screen lock icon in the bottom right corner of the LXDE screen not work? The basic Raspbian Wheezy image does not come pre-loaded with a screensaver; hence the lock not functioning and you not being able to find any screen saver preferences in the application menu. Fixing the issue is easy enough; you just need to install the LXDE screen saver from the terminal by giving the command: sudo apt-get install xscreensaver
Once installed, find and launch the screen saver preferences from your application menu. You should be immediately prompted that the screen saver daemon is not running. Click ok to launch it now. Within the preferences dialog you can choose which screen saver the system will use, the idle time before it starts and if/when the system requires a password to unlock. As soon as the screen saver daemon is running the screen lock icon will function correctly.
What do I have to do to get my non UK keyboard to work correctly in LXDE? Raspi-config does a good job of easily setting the keyboard layout correctly in the console, but those with non UK keyboard layouts often complain about their layout setting not working in LXDE. The solution to this issue is quite simple as long you know the two letter country code and layout variant (if applicable). If you do not know this information you can find it easily from your system (assuming you have selected the correct keyboard settings in Raspi-config) by using the command: cat /etc/default/keyboard
6
and checking the entries XKBVARIANT.
XKBLAYOUT
and
# KEYBOARD CONFIGURATION FILE XKBMODEL="logicda" XKBLAYOUT="ch" XKBVARIANT="de_nodeadkeys" XKBOPTIONS=""
With this information to hand, you can edit the LXDE autostart configuration file to add the line " @setxkbmap XX YY" where XX is the two letter country code and YY the keyboard variant. In my case I would edit the file by using the command: sudo nano /etc/xdg/lxsession/LXDE/autostart
Then in the Nano editor, append the following line to the end of the file: @setxkbmap ch de_nodeadkeys
After saving the file in Nano and rebooting the keyboard layout should be correct within LXDE. I hope that I have given you some pointers to get started with your Raspberry Pi and the encouragement to dig into the available community resources to resolve any small issues that you have. For those looking for additional help I can highly recommend the following three books that are available in both print and digital formats: • Raspberry Pi User Guide by Eben Upton and Gareth Halfacree - http://goo.gl/44UTXR • Make:Projects - Getting Started with Raspberry Pi by Matt Richardson and Shawn Wallace -
http://goo.gl/mMU5ZP
• Programming the Raspberry Pi: Getting Started with Python by Simon Monk -
http://amzn.to/WyPM97
RACING SCRATCH Dodging arcade game
Crash, bang, wallop! Create a simple racing car game
W. H. Bell MagPi Writer
SKILL LEVEL : BEGINNER One way to start programming is to write simple video games. Scratch has several handy functions which speed up the construction of basic games. This article demonstrates how to produce a racing car dodging game. The game can be easily extended and the principles can be used when writing games using Python or C. The idea of the game is to drive the car around several objects which scroll down the screen. The game ends if the car goes on the grass or touches one of the objects.
The first step to produce this game is to create or choose the sprites. The racing car was drawn with the Scratch sprite editor. To make the sprite symmetric, half was copied and then mirrored. Once the working car has been produced, go to the Costumes tab of the sprite and click on copy. Then click on Edit for the second sprite. The second costume will be used for the broken car. The Scratch editor was used to make the car look broken. Before writing the script for the car, some objects are needed. In this case, the ball and the Lego piece were chosen from the Scratch sprite library. The library of sprites can be viewed by clicking on the folder icon, just below the stage.
7
Racing car script Th e
raci n g
th ree
car
pi eces.
wh i ch each
th e
l eft,
th ree
prog ram
at th e
th e keyboard . m oves
con trol l ed
Th ese
al l ows pi ece
is
sam e
to
by
a
scri pt
pi eces ch eck
ti m e.
Th e
ru n th e
wh i ch in
paral l el ,
con d i ti on s
u p or d own
in
fi rst bl ock ch ecks
I f th e cu rsor keys are pressed ,
ri g h t,
h as
th e screen .
th e car
Th e cen tre
of th e stag e correspon d s to x= 0 , y= 0 .
Th e secon d pi ece of th e scri pt ch ecks to see i f th e car h as
tou ch ed
th e
g rey
col ou r
at
th e
si d e
of
th e
road .
Th i s col ou r h as to be th e sam e as th e col ou r u sed on th e car
stag e
for
tou ch es
th e th e
prog ram ed g e
carefu l ! ) for on e secon d .
Th e
l ast
g am e
part
over
of
th e
scri pt
con d i ti on s
th ree con d i ti on s wh i ch
ch ecks
h as
been
to
see
if
reach ed .
on e
of
Th ere
cau se th e g am e to fi n i sh ;
(1 )
th e are th e
car tou ch es th e g reen g rass col ou r, ( 2 ) th e car tou ch es a Leg o
bri ck
spri te.
In
spri te,
each
costu m e2 , th e g am e.
or
(3)
th e
car
case th e raci n g
tou ch es
a
bal l on
car spri te i s ch an g ed
wh i ch i s th e broken car.
middle
y= - 1 0 0
is
d i recti on .
8
to
' S top al l ' th en stops
Th i s scri pt bl ock al so resets th e car posi ti on
to th e bottom of th e screen wh en th e g am e starts. th e
( bal l )
of
th e
th e
screen
bottom
in
of
th e th e
h ori zon tal screen
in
x= 0 i s
d i recti on th e
an d
verti cal
it
to
work.
says
Wh en
" S oi s
th e
raci n g
pru d en te! "
( be
Lego brick and ball The lego brick and ball are controlled by the same program. To start writing the script for the Lego brick, click on the Lego brick sprite icon under the stage window. Then create the script given on the left of this page. When the script has been written, select all of it and click on copy. Then click on the ball and paste the script. For the ball, change the wait statement from 2.2 seconds to 3 seconds. As long as the two wait statements are not multiples of each other, the two objects will not arrive at the same time. The script for the Lego brick and ball starts by hiding the sprite. The sprite is then put at the top of the screen, pointing down. The script then enters a loop. Each time the loop runs, the script waits and then shows the sprite. It is then moved to the top of the screen. The starting position is chosen at random, along the x-axis (horizontal plane). The sprite is then moved down the screen by 5 units at a time, until it touches the bottom of the stage. When the sprite touches the bottom of the stage it is hidden and the outer loop moves it back to the top.
The stage To complete the program, draw the stage image. Similar to the racing car, half of the stage was drawn, copied and mirrored. The green and grey colours used in the racing car script were used for the edge of the road and the grass.
Possible extensions There are several ways this program could be made better. The lines in the middle of the road could be changed for another image to create the illusion of movement. Sounds could be added for when the car moves or crashes. Some burning rubber marks could be added when the car slows down. Instead of a Lego brick and ball, try creating some other cars or cars that drive from the bottom of the screen to the top. This game could be used as the basis for other games. For example, vertical scrolling space invaders is quite similar. Try swapping the racing car stage picture for a star field. Then add in some weird and wacky alien vehicles, which come racing down or drop things on the heroic space ship.
9
In this article we will make a very simple game in Scratch. Even if you haven't made many games in Scratch before, you'll soon be Scratching with the best of them! You can download this project from: http://scratch.mit.edu/projects/racypy/2668257
The first thing to do is delete the cat sprite because we won't be using that. Right-click on it and choose "delete". Next, we need to create a background. To do this, click on the white square in the "stage" area on the bottom right of the screen. Then click on "backgrounds" in the centre panel and use the built-in paint apllication to make something like this. Next you will need some sprites; one that looks something like a frog and six identical "logs". Click on the star and paint-brush in the "New Sprite" area, to create your sprites.
10
My attempt at drawing one was not very impressive!
You'll need something like this script for your frog. The numbers referring to the positions of things may be different depending on how you drew the background. I've used some sounds I found online, but you could use the ones that come with Scratch - you'll need to import them first. Click on "Sounds" in the centre window. Now you'll need six logs, each with a script. In the pictures, you can see the first pair of scripts. You'll need to experiment with changing the y coordinates for the other logs until you get them just right. Remember the frog moves by 75 steps each leap! I hope you find this example helpful and go on to make some fun games yourself. As a challenge why not try to get the frog to ride along the logs?
Log scri pt bel ow. You n eed on e for each l og . I n each scri pt ch an g e th e starti n g x an d y coord i n ates an d m ake th e sam e ch an g e to th e y coord i n ate i n th e secon d l oop.
You want 3 rows of 2 logs. Rows 1 and 3 should move in the same direction. Can you get row 2 to move in the opposite direction?
11
Make a "Simon" Memory Game! This time we are going to use Scratch to make a memory game based on the classic toy: "Simon". If you've never heard of it, ask your parents (or grandparents! ). It's a simple game. Simon plays four notes and you have to repeat them in order. If you get it right, you get another sequence with more notes to remember - and it goes faster each time!
The original "Simon".
First, make four quarter-circle sprites. I did it by making a circle first and then selecting the bit I needed, discarding the rest. You'll need each one to have two "costumes": one a dark colour and one lighter (to look like a light is on! )
That's the hard bit done! Now we can write some scripts. It's easy to make a second costume. After you have made your sprite, you'll see a tab called "costumes" in the center panel. Click on it and make a new costume.
12
If you get stuck you can download the project from: http://scratch.mit.edu/projects/racypy/26 95321
The Scripts These scripts control a sprite that is just a button with "New Game?" written on it. This is the main script that controls the game! I gave it to the yellow segment sprite, but it doesn't really matter which sprite owns it.
Each segment sprite will need these scripts. You'll need to vary the numbers for the notes. I used: 60, 62, 65 and 67.
13
Scratch Controlling GPIO This article intends to make it as EASY AS PI to get up and running with GPIO in Scratch and allow your Raspberry Pi to control some lights and respond to switches and sensors. Whilst the Raspberry Pi is a great tool for the creation of software, using languages such as Scratch, Python, C etc., the best way to make it really come alive and to add even more enjoyment to this cheap, credit card sized computer is to start playing around with hardware hacking and physical computing. This involves using the Raspberry Pi to control things like LEDs and respond to switches and sensors. More often than not it also includes knowledge and learning of both hardware and software in a very interesting practical environment – not just coding for the sake of coding but, for example, creating robots and programming them to do cool things!
This article is based on a post on the Cymplecy blog by Simon Walters, a primary school ICT teaching assistant and general Scratch guru! The latest details are at http://simplesi.net/scratchgpio/. Minimum Requirements – a Raspberry Pi with Raspbian installed and a working internet connection, a breadboard, some Light Emitting Diodes (LEDs), some resistors and some wire connectors. Total cost £5-£10 (not including the Pi).
How to get a Rapsberry Pi to control the GPIO Pins from Scratch Your Raspberry Pi needs to be connected to the internet to install the software but internet is not needed to run Scratch GPIO. Copy the text below (starting at sudo and ending at gpio.sh) and paste that into an LX Terminal window and run it to download the installer: sudo wget http: //goo. gl /xzJ l z7 - O i sgh6. sh
And then type, and run: 14
sudo bash i sgh6. sh
This will install all the necessary extra software and some simple examples. (If you do not have internet on your Pi then put your SD card into a card reader and try using your browser to right-click and save the script direct to your SD card and then put it back into your Pi and run the second instruction) Connecting Components Up
Extreme care should be taken when connecting hardware to the GPIO pins as it can damage your Pi – only do this if you're confident of your ability to follow these instructions correctly. At a minimum you should get a breadboard and use some female-male 0.1 leads (available from RS/CPC or your local Maplin). Check out some GPIO pin guides to make sure you know what pins do what.
Figure 1 - LED Test
Figure 2 - GPIO Test
As in Figure 1 above, wire up Pin 1 (3.3V) to (at least) a 330ohm resistor – connect that resistor to the long lead (this is the positive lead) of an LED and then connect the other end of the LED to Pin 6 (Ground). This should cause the LED to light up. If it doesn’t work try reversing your LED, as you probably have the polarities reversed. Once working, you can now move the red (or whatever colour you have used) lead from Pin 1 to Pin 11, as in Figure 2 above. You should now run the special Scratch icon (Scratch GPIO) on your desktop. This is actually a completely normal version of Scratch, it just runs a little Python background program to allow Scratch to talk to the GPIO. If you have any Python programs accessing the GPIO running already this could cause your Pi to crash when opening Scratch GPIO. To avoid this, open an LX Terminal window and run: sudo ki l l al l python To test out the GPIO control in Scratch, click File>Open and select blink11 from /home/pi/Scratch. Once the program has loaded, click on the Green Flag and your LED should now blink on for 1 second and off for 2 seconds – see troubleshooting on the Cymplecy blog if this doesn’t happen.
Article by Simon Walters and Aaron Shaw 15
The Julia Set Over the next four pages we are going to use Scratch to draw some fractal patterns. Gaston Julia, the French mathematician, did the early work on fractals which is why the patterns we will be creating are known as "Julia Sets". He was badly injured in World War One, which is why he wore a patch over the centre of his face. The program to draw these patterns is actually quite simple! Let's start by deleting the cat sprite and making a new sprite with two tiny costumes.
Gaston Julia (1893 - 1978)
Click on the paint new sprite button and then zoom in as far as possible. Erase what's there already and draw the smallest possible square (with the rectangle tool) and fill it in with red. Call this costume "colour" and then make another one the same, except black, and call that "black".
Mandelbrot continues Julia's work on fractals In the 1970s the Polish mathematician Benoit B. Mandelbrot began to use computers to create images based on fractal mathematics. His book, "The Fractal Geometry of Nature", was very popular and introduced fractals to a much wider audience.
16
The Main Drawing Script This is the main script that draws the fractal image. It's crucial to create the variables correctly. These variables MUST be "For this sprite only": iterations, ZI, ZI2, ZR, ZR2, Z_Im, Z_Re, x, y. These must be "For all sprites" : C_Im, C_Real, Col_offset, Max_It, X_zoom, Y_zoom. In the first few lines of the script, we set up which area of the screen this sprite will draw on. This one does a strip 20 pixels wide: from x = -200 to x = -180.
When you have made this script you need to "duplicate" it 20 times. Then change the values for x so that each sprite does another 20 pixels. The last sprite should be in charge of x = 180 to x = 200. This allows the program to draw to several parts of the screen at the same time which will speed things up a lot. I've gone with 20 "strips", you could try experimenting with other arrangements.
Here's an example of the type of images you will be able to create.
Scratch On!
c = -0.7467 + 0.3515 i 17
i
- the Imaginary Number
The imaginary number, i, is the square root of -1. The difficulty with i is that it is impossible to find a "normal" number that, when multiplied by itself, becomes -1 . Descartes did not like i and he gave it the name "imaginary number" as a kind of insult. However, after the work of Euler and Gauss, i quickly became an accepted part of mathematics.
Complex Numbers
When we work with i we often use it as part of a "complex number". A complex number has a real part and an imaginary part. C = a + bi In this equation C is a complex number and it is made by adding the real part, a, to the imaginary part, b, multiplied by i. The mathematics of the Julia set requires us to use complex numbers. When we make our fractal images you should picture the x axis of the screen as representing the real part of the complex number (a) and the y axis as showing us the value of the imaginary part (b). Generating a Julia Set As you will see on the next page, we give the program the values for the real and imaginary parts of C. Then the sprites visit every "pixel" in the region of the screen we are drawing on, treating it as a graph of the complex plane (this is what we call the visualisation of complex numbers that I explained above). The current values for x and y are taken as the initial real and imaginary parts of Z (Z_Real and Z_Im). Then we iterate over a function: z1 = z2 + c If the value of the sum of the squares of the real and imaginary parts of z is more than 4, we consider that this location has "escaped" (if we carried on iterating, the number would get bigger and bigger) and we use the number of iterations completed so far to set the colour of the pixel. If the values stay lower than 4 within the maximum iterations we have chosen the location is considered to be part of the Julia set and the pixel is coloured black. The Wikipedia article on the Julia set is useful, if this (rather skimpy) explanation has not made the maths clear enough.
1298
The Green Flag Script This script is run when the green flag is clicked. You can give it to any of the sprites you've made (I'd suggest giving it to the first). The most important thing is to enter the values of the real and imaginary part of C. The colour image lower down on this page is known as "Douady's Rabbit" and has the following values for C: Real: -0.123 Imaginary: 0.746 Next, you can specify the maximum number of iterations. I'd suggest you try about 20 at first. If you choose more you'll get a smoother range of shades in the picture but it will take longer to draw. Setting the "zoom" allows you to focus in on a smaller area. A zoom of 1 is "normal size". You could see what happens when you enter 2 or 3 instead.
Complex Numbers to try If you search on-line for Julia set fractals you will find plenty of values for C to use in this program. Here are a few that I have used while testing this program: Real: -0.4 Imaginary: 0.6
Real: -0.8 Imaginary: 0.156
Real: -0.1 Imaginary: 0.651 Real: -0.7467 Imaginary: 0.3515
A monochrome image from an earlier version of the program.
Download If you get stuck, you can get the code here:
http://tinyurl.com/gastonjulia/
Douady's Rabbit
19
SUBSTITUTION CIPHER
Pretty poor privacy
antiloquax MagPi Writer
SKILL LEVEL : BEGINNER
This program shows you how to implement a "simple substitution" cipher with a reciprocal key. In a reciprocal key pairs of characters are mapped to each other. This makes life easier as we can use the same key to encipher and decipher messages. The resulting cipher texts are not too difficult to crack, but it's a start! The first thing to do is make some sprites that will be the buttons we click to make things happen in our program (see the examples on the right). To create a new sprite click the "paint new sprite" button just below the stage. You can delete the cat!
Here's the script that the "make key" button activates (the remaining scripts are on the following pages). To load a key you have already made, make the “cipherAlpha” list visible on the stage, then right-click it and “import” the key from the file in which it has been saved. Alternatively, click the “make key” button. It's vital that your contact has a copy of your key so that he/she will be able to decipher your message. Right click "cipherAlpha" and choose "export" to save it to a text file for sharing.
20
Sprite 5 loads plain text from the "getText" list into a variable called "inputText". It puts in a "|" character to stand for line endings. Sprite 6 loads cipher text you've imported into "getText". It ignores any spaces (these are put in to separate the cipher text into 5-character "words").
Sprite 2 is run when the "encipher" button is clicked and sprite 3 does the deciphering. Both call the cipher script before outputting the properly formatted text to the "textOut" list.
21
After calling the "cipher" block these scripts prepare the text for output. If we are preparing cipher text it is broken up into lines - each of which can have up to five, five-character cipher "words". If we are preparing plain text any "|" symbols result in a newline being added, while a "~" is changed into a space. The resulting text is then available in "textOut" and you can export to a text file if you wish. This is the "cipher" script. It just goes through each character that is in "inputText". If the letter is a space, it changes it to a "~" before enciphering it. (If we are deciphering the dummy spaces will already have been removed). It then looks through the key until it finds the letter. In the key letters are grouped in pairs. So if the index of the letter is an even number, the letter is replaced with the next letter in the list. Otherwise it is swapped for the letter before it.
Scratch On!
In this example I've made the "inputText" variable visible so you can see that the message has been loaded.
22
Here you can see the result of enciphering the opening sentence of Donald E. Knuth's classic book The Art of Computer Programming. The cipher text is broken up into a series of lines, each line is one element in the list "textOut".
Here you can see what the message looks like after it has been exported and opened in leafpad.
If you get stuck, the program is available here: http://tinyurl.com/scratch-subs
Here's the key I used in my example - in case you want to try deciphering the whole thing. Remember, it is a reciprocal key. Letters at odd numbered indices map to the next letter, while letters at even numbered indices map to the letter before. Scratch lists begin with index 1 . So, 'K' is at index 3 and maps to 'J' at index 4. And 'J' maps back to 'K'.
O|KJTVFEIQ~ARX,DYSPN.HZBMWGUCL
If you are interested in learning more about cryptography, try this website: www.simonsingh.net/The_Black_Chamber/
23
GOING BALLISTIC Targ et practi ce arcad e g am e
Physics of a cannon ball SKILL LEVEL : BEGINNER In
th i s
arcad e th ere
arti cl e g am e. is
we
wi l l
S i m i l ar
pl en ty
of
to
create th e
scope
M ag P i Wri ter
an oth er
raci n g for
W. H. Bell
car
si m pl e g am e,
expan d i n g
or
m od i fyi n g th i s g am e too.
Th e i d ea of th e g am e i s to try to h i t th e d ru m wi th th e can n on bal l .
Th e can n on i s con trol l ed by th e
cu rsor keys an d th e spacebar, wh ere th e l eft an d ri g h t keys ch an g e th e an g l e of th e can n on , th e u p an d d own con trol th e i n i ti al speed of th e bal l an d th e spacebar fi res th e can n on .
There are three sprites in this program: the cannon, the cannon ball and the drum. The cannon was drawn using the rectangle tool. Different shades of grey were used to give the appearance of a round barrel. Then the picture was copied using the Copy button. The original picture was named ready and the copy was named fi red . A muzzle flash was added to the fired costume. The cannon ball is a marble taken from the Scratch library. The Drum is also from the Scratch library. Both of these sprites were resized to the correct size. The gun carriage is part of the stage, where the cannon was positioned on top within the cannon script.
24
Cannon script The cannon script starts by setting the position and costume of the cannon to the default. Then the script initialises all of the global variables with 0. The fi re variable is used as a boolean, where 0 is false and 1 is true. The start_vel oci ty is the initial velocity given to the cannon ball, when the ball is fired. The centre of the cannon is stored in the cannon_x and cannon_y variables. The cannon_angl e is the angle in degrees, where zero implies that the cannon barrel is pointing straight up. After the initialisation, the cannon reacts to either the cursor keys or the spacebar. Pressing the left and right cursor keys causes the cannon to rotate one degree to the left or one degree to the right. Pressing the up cursor key causes the initial speed given to the ball to be increased by 0.2, whereas pressing the down cursor key reduces the speed as long as it is greater than zero. Pressing the spacebar will cause the cannon to fire if fire is also set to zero. The fi re variable is used to prevent the cannon ball from being fired when the cannon ball is in flight. When the cannon is fired, the costume of the cannon is changed to show a flash. Then the fi re variable is set to 1 and the global variables that describe the position of the cannon are set. After 0.5 seconds the flash is removed by resetting the costume.
25
Cannon ball scripts The cannon ball has two scripts, one to hide the ball when the green flag is pressed and another to control the motion of the ball.
When the spacebar is pressed the global variables cannon_x, cannon_y and cannon_angl e are used to set the position of the ball and its initial velocity. Unlike other programming languages that use radians, Scratch uses degrees for the functions sine and cosine. The 90 degree offset is used to convert the angle of cannon, such that zero degrees corresponds to the cannon pointing horizontally to the right. The sine and cosine functions are then used to set the initial velocity components. The cannon ball moves through the air until it touches either the colour green, the edge of the stage or the drum. While none of these conditions are met, the vertical velocity component is decremented by 0.05. This decrementation corresponds to the acceleration due to gravity. Next the current x and y components of the velocity are used to move the ball through the air. The speed with which the repeat-until loop executes corresponds to the time component. The ball is hidden unless it has completely cleared the cannon barrel. This is achieved by checking if the ball is not touching grey and is touching the colour of the sky. Lastly, when the script finishes, the global variable fire is set to zero to allow the cannon to be fired again.
26
The drum script There is one drum script, which is launched when the green flag is pressed. When the ball is launched, the global variable fi re remains set to one until the ball touches down on the ground or the drum. Therefore, combining the fi re variable requirement with touching the ball sprite implies that the program will enter the if statement once for one cannon ball flight. Once the program has entered the if condition, the drum plays a simple sound and increments the global variable score by 1 0 points.
Rotating the cannon In order for the cannon to be rotated around the centre of the cannon sprite, the Set costume center button should be clicked. Then put the crosshairs for both costumes at the middle of the sprite.
Projectile motion summary The motion of a projectile can be split into vertical and horizontal components. Gravity acts in the vertical direction as a downward acceleration. In the program documented in this article, air resistance is neglected. Therefore, the horizontal velocity component is constant and the horizontal distance the projectile travels is found by multiplying the initial horizontal velocity by the time it is in the air. The time the projectile is in the air is determined as the difference between the start time and when the vertical position is equal to the ground. While the projectile is in flight, gravity continues to decrement the vertical velocity until the projectile hits the ground. If the initial vertical velocity component is small, it will not take long for gravity to bring the projectile down. Notice that within this simple program the vertical position is evaluated in two steps, rather than in one equation. There is one step to evaluate the change in velocity and another to update the horizontal position.
Possible extensions The drum could be replaced with other objects that move around to make the game harder. There could be a time limit for the player to hit all of the targets with the cannon. The equation of motion used in this game does not include drag. Drag can be expressed as a constant force for a given velocity squared. The problem of estimating the drag could be made harder by introducing wind, which would cause the relative velocity of the ball with respect to the air to be higher.
27
GOING BALLISTIC Space arcade game
Learning to land on Mars
W. H. Bell MagPi Writer
SKILL LEVEL : BEGINNER Adding natural physics processes to games can make them more real and thrilling to play. In the previous article, a simple projectile motion game was introduced. The game included gravity and initial velocity. These concepts can be used for other types of games too. This month's game introduces the simulation of a spaceship landing on a remote planet, where the landing craft obeys the normal laws of physics. In this case, the Lander has rocket motors to change its direction.
The idea of the game is to land the spacecraft on the landing pad. If the spacecraft lands on the surrounding ground, then it will explode. If the spacecraft does not touch down on the landing platform correctly, then it will explode too. The spacecraft must be travelling slowly when it touches down or it will be destroyed. The Lander sprite has three costumes, to show the Lander with its engines on, when crashed, and when the engines are off. The costume with the engines off was copied and then modified to form the other costumes. The costumes were drawn on their sides, such that an angle of zero degrees corresponds to the spacecraft pointing straight upwards. (More details of the Scratch system of angles are given in Issue 1 7.)
28
The Stage Two backg rou n d s were created for th e S tag e, wh ere th e si ze of th e l an d i n g pad an d th e am ou n t of su rrou n d i n g red rock was ch osen to be d i fferen t.
O n ce th e backg rou n d i m ag es h ad been d rawn ,
th e Lan d er spri te was resi zed to m atch l an d i n g pad by th e ri g h t cl i cki n g th e m ou se on th e Lan d er spri te.
Th e col ou rs u sed for th e su rrou n d i n g g rou n d an d
th e l an d i n g pad for th e two backg rou n d s were ch osen to be th e sam e, spri te
an d
wri tten
to al l ow tests based
th e
backg rou n d .
to sel ect a ran d om
Th en
on a
th e col ou rs of th e si m pl e
scri pt
S tag e backg rou n d
was
wh en
th e
g reen fl ag i s pressed .
Controlling the Lander Th e
Lan d er
is
con trol s from cal l ed
con trol l ed
m ovi n g
fl yi ng
.
I f th e
wi th
th e
l eft
th e l an d er wh en
fl yi ng
an d
ri g h t
arrow
keys
an d
th e g am e i s n ot taki n g
th e
pl ace,
space a l ocal
bar.
To
preven t
th e
vari abl e was created
vari abl e i s set to on e, th en th e con trol s wi l l ch an g e th e an g l e of th e
Lan d er spri te.
Tappi n g on th e l eft arrow cau ses th e Lan d er to tu rn 1 5 d eg rees
to
th e
l eft
an d
tappi n g
on
th e
ri g h t
arrow
cau ses th e l an d er to tu rn 1 5 d eg rees to th e ri g h t.
Th e
space
bar
is
u sed
to
fi re
th e
th ru sters,
to
sl ow
d own th e Lan d er an d m an oeu vre i t to th e l an d i n g pad . Wh en
th e
space
bar
is
pressed ,
th e
costu m e
of
th e
Lan d er ch an g es to th e versi on th at sh ows th e en g i n es bu rn i n g . bu rn i n g , space
Th e costu m e con ti n u es to sh ow th e en g i n es wh i l e
bar
is
th e
space
rel eased ,
bar
th e
is
pressed .
costu m e
Wh en
ch an g es
th e
back
to
sh ow th e en g i n es as bei n g off.
Wh i l e
th e
space
bar
Lan d er i s i n creased , Th e
si n e
an d
is
pressed
th e
vel oci ty
of
th e
accord i n g to i ts cu rren t d i recti on .
cosi n e
operators
are
u sed
to
cal cu l ate
th e i n crease of th e x an d y vel oci ty com pon en ts u si n g th e
d i recti on ,
wh ere
th e
stored i n l ocal vari abl es d i recti on u pward s,
is
zero,
1 80
vx
wh en
wh en
it
vel oci ty an d
th e
vy
com pon en ts respecti vel y.
Lan d er
poi n ts
poi n ts
strai g h t
are Th e
strai g h t
d own ward s,
posi ti ve wh en i t poi n ts to th e ri g h t an d n eg ati ve wh en i t poi n ts to th e l eft.
29
The Lander in flight Th e Lan d er req u i res on e m ore scri pt bl ock, th e
fl i g h t
of
th e
Lan d er
crash ed or l an d ed .
an d
to
ch eck
to
to con trol
see
if
it
h as
Th e scri pt on th e l eft perform s th i s
fu n cti on al i ty.
Wh en th e g reen fl ag i s pressed , th e Lan d er i s reset to poi n t strai g h t u pward s, th e en g i n es are tu rn ed off an d i ts
posi ti on
screen .
is
ch osen
Th e
l ocal
com pon en ts an d
at
ran d om
vari abl es
repeat unti l fl yi ng
vel oci ty
of
wi th i n
th e
tou ch ed tou ch ed
versi on
an d
th e
fl yi ng
statu s
is
set
of
effect
to
zero.
l oop th e
If
by
vel oci ty
g ravi ty
i t,
an d
y
of
vel oci ty Th e
reset to zero.
on
a
Th e
h as
am ou n t.
presen t
to
th e
Lan d er.
Th e
to
su rrou n d i n g th e
sm al l
is
ch ecks
th en
it
th e
th e l oop i s to red u ce th e verti cal
com pon en t
red u cti on
x
top
l oop con ti n u es to ru n u n ti l
statu s h as been
fi rst step wi th i n
crash ed
th e
th e
th e fl i g h t statu s are al so reset.
m ai n th e
for
al on g
see
th e
g rou n d .
costu m e
n ot
if
is
tou ch ed
n ext
If
th e
bl ock
Lan d er it
ch an g ed
th e
Th i s
si m u l ate
to
h as h as th e
su rrou n d i n g
g rou n d , th en th e prog ram ch ecks to see i f th e l an d i n g feet h ave tou ch ed th e l an d i n g pad or n ot. th ey h ave tou ch ed Lan d er i s ch ecked . th e l an d i n g wi th
th e
th e l an d i n g
th en
th e verti cal
vel oci ty com pon en t an d
I f th e tou ch d own i s n ot su ccessfu l ,
i s su ccessfu l ,
g rou n d ,
pad ,
th e
th en
posi ti on
th e Lan d er wi l l of
th e
Lan d er
th e Lan d er wi l l
say " Lan d ed ! " .
is
u pd ated
u si n g
th e d i recti on
be sh own as crash ed .
Wh i l e th e Lan d er i s n ot i n th e
vel oci ty
com pon en ts.
If
of th e If
con tact In
th i s
prog ram , th e speed of th e l oop reg u l ates h ow fast ti m e i s passi n g i n th e si m u l ati on .
To m ake th e g am e h ard er or easi er,
try ch an g i n g th e red u cti on of th e verti cal
( th e effect of g ravi ty) or try ch an g i n g th e effect of th e th ru sters.
Th e l an d er cou l d be g i ven a l i m i ted
am ou n t of fu el , by cou n ti n g th e n u m ber of ti m es th e space bar i s pressed .
30
vel oci ty i n th e l oop
Minecraft: Pi Edition
Martin O'Hanlon Guest Writer
SKILL LEVEL : INTERMEDIATE The game Minecraft is a game which has achieved monumental success - almost 30 million copies, across all its versions, have been sold; not bad for a game which doesn’t really have a point! It is classified as an Indie Sandbox game. If it does have a point it is to make stuff (and people have really made stuff), from fully functioning computers to scale models of the Starship Enterprise to The MagPi bird!
Open an LXTerminal window and enter: cd ~
wget https: //s3. amazonaws. com/assets. mi necra
ft. net/pi /mi necraft- pi - 0. 1. 1. tar. gz tar - zxvf mi necraft- pi - 0. 1. 1. tar. gz
Make a note of /home/pi/mcpi/api/python as we will need that later. Test Minecraft with the following commands: cd mcpi . /mi necraft- pi
Playing Minecraft The Raspberry Pi edition of Minecraft is a cut down version of the pocket edition and currently only offers one playing mode, Classic, which is all about exploring and building. Click 'create world' and start exploring and building. You control your player with the mouse and keyboard:
Now Minecraft has come to the Raspberry Pi and the two best things about Minecraft: Pi Edition are it is free and comes with an API - two things you do not get with any other version of Minecraft (certainly not yet anyway).
Installing If you have the latest version of Raspbian then Minecraft already comes preinstalled. If you do not have the lastest Raspbian then let's get going by installing Minecraft and testing that it works.
32
Moving - the mouse changes where you look, while the arrow keys move you forward, backward, left and right. Up and down - pressing space will make you jump while you are walking. Double tapping will start you flying. While you are flying, space will make you move up and shift will make you go down. Inventory - you can cycle through your inventory using the mouse scroll wheel (or keys 1 -8) and change the blocks in your immediate inventory (the strip along the bottom) by pressing E which brings up all the blocks you can use.
Destroy blocks - press (hold) the left mouse button. Place blocks - press the right mouse button. Back to menu - press escape.
The API The API allows you to write programs which control, alter and interact with the Minecraft world - unlocking a whole load of Minecraft hacking. How about creating massive structures at the click of a button, a bridge which automatically appears under your feet allowing you to walk across massive chasms, a game of minesweeper or a huge clock?
Libraries You can interact with the server directly by sending a message to it, but the nice people at Mojang also provide libraries for Python and Java which simplify and standardise using the API. The libraries are installed along with the game in the ~/mcpi/api/java and ~/mcpi/api/python directories. The following example is written in Python and uses Mojang’s Python API library. The first task is to create a directory for your API program.
API example 1 ) Create directory mkdi r ~/mi necraft- magpi
2) Open Idle (or your favourite editor) and create a program file called mi necraft- magpi . py in the ~/mi necraft- magpi directory. 3) Next we import the sys package and add the API directory to the system path so that Python can find the Minecraft Python API packages. Note, please choose the correct path depending if you installed Minecraft or it came pre-installed: Minecraft is a world of cubes or blocks, all with a relative size of 1 m x 1 m x 1 m. Every block has a position in the world of x,y,z. x and z are the horizontal positions and y is the vertical. The API works by changing the ‘server’, which runs underneath the game, allowing you to interact with these blocks and the player, such as:
Get the player’s position. Change (or set) the player’s position. Get the type of block. Change a block. Change the camera angle. Post messages to the player.
#! /usr/bi n/python i mport sys sys. path. i nsert(1, ' /home/pi /mcpi /api /python' ) #sys. path. i nsert(1, ' /opt/mi necraft- pi /api / python' )
We need to import 3 packages to connect to the Minecraft world, build blocks and introduce delays into our program: i mport mi necraft. mi necraft as mi ne i mport mi necraft. bl ock as bl ock i mport ti me
Next, we need to use the Minecraft class in the Python library to create a connection to the game’s server. We will use this object to interact with the game and provide access to all the functions. When your program runs the following statement, Minecraft will have to be running and you will need to be in a game, otherwise you will get errors. mc = mi ne. Mi necraft. create()
Using our minecraft object, mc, we can then interact with the game and send the player a message. We will also put a delay in using the ti me. sl eep() function otherwise the whole program will run too fast to see what is going on. mc. postToChat(" Hel l o Mi necraft Worl d" ) ti me. sl eep(5)
33
Using the program built so far, you can test to make sure everything is working. Load up Minecraft and create a world (or enter an existing one). Press ALT+TAB to switch to your editor. If you’re using Idle select 'Run Module' from the Run menu. If all has been setup correctly you will see the “Hello Minecraft World” message in the game. Interacting with the player is done through the pl ayer class of the mc object allowing us to find and change the position of the player. The next block of code finds the player's position using the getPos() command which returns an object of x,y,z coordinates. The setPos() command is then used to move the player 50 blocks up by adding 50 to the player’s y coordinate. We then add a delay so there is enough time for your player to fall down to the ground! pl ayerPos = mc. pl ayer. getPos() mc. pl ayer. setPos(pl ayerPos. x, pl ayerPos. y + 50, pl ayerPos. z) mc. postToChat(" Don' t l ook down" ) ti me. sl eep(5)
You can use the position of the player as a starting point for interacting with blocks. This way you can find out what block the player is standing on or place blocks around the player. There is however a challenge as the x,y,z coordinates returned by the getPos() function are decimals (aka floats) as the player can be in the middle of a block. To interact with blocks we need to use whole numbers (aka integers), so we need to use the function getTi l ePos() which returns the block (or tile) he’s standing on. The following code gets the player's tile position. It then calls the Minecraft API’s getBl ock() function to find out the type of block the player is standing on (by subtracting 1 from the y coordinate) before using setBl ock() to create blocks of the same type the player is standing on around him. So if your player is standing on DIRT, he will end up with DIRT surrounding him, however if he is standing on STONE, STONE will appear.
34
pl ayerTi l ePos = mc. pl ayer. getTi l ePos() bl ockBel owPl ayerType = mc. getBl ock(pl ayerTi l ePos. x, pl ayerTi l ePos. y 1, pl ayerTi l ePos. z) mc. setBl ock(pl ayerTi l ePos. x + 1, pl ayerTi l ePos. y + 1, pl ayerTi l ePos. z, bl ockBel owPl ayerType) mc. setBl ock(pl ayerTi l ePos. x, pl ayerTi l ePos. y + 1, pl ayerTi l ePos. z + 1, bl ockBel owPl ayerType) mc. setBl ock(pl ayerTi l ePos. x - 1, pl ayerTi l ePos. y + 1, pl ayerTi l ePos. z, bl ockBel owPl ayerType) mc. setBl ock(pl ayerTi l ePos. x, pl ayerTi l ePos. y + 1, pl ayerTi l ePos. z - 1, bl ockBel owPl ayerType) mc. postToChat(" Trapped you" ) ti me. sl eep(5)
We have now trapped our player within four blocks (providing he doesn’t break out!). In order to set him free we need to remove a block. Removing blocks is done using setBl ock() , but rather than making the block solid like WOOD or STONE we set it to AIR. mc. setBl ock(pl ayerTi l ePos. x + 1, pl ayerTi l ePos. y + 1, pl ayerTi l ePos. z, bl ock. AIR) mc. postToChat(" Be free" ) ti me. sl eep(5)
A full list of all the available blocks can be found in either the Minecraft API specification or in the block.py module in the Python API library ~/mcpi /api /python/mcpi / bl ock. py. The API also allows you to set many blocks at a time, allowing you to create cuboids very quickly using the setBl ocks() command. It works by specifying 2 sets of x,y,z coordinates between which it then fills the gap with a certain block you pass as the final parameter. The following code will create a diamond floor underneath our player 50 blocks (across) x 1 block (up) x 50 blocks (along), with our player in the middle (i.e. 25 behind and to the left, 25 in front and to the right).
mc. setBl ocks(pl ayerTi l ePos. x - 25, pl ayerTi l ePos. y - 1, pl ayerTi l ePos. z - 25, pl ayerTi l ePos. x + 25, pl ayerTi l ePos. y -1, pl ayerTi l ePos. z + 25, bl ock. DIAMOND_BLOCK) mc. postToChat(" Now thats a bi g di amond fl oor! " )
To recap on the functions covered in this article:
postToChat(message) - communicate with the player(s) in the game. getBlock(x, y, z) - get a block type for a specific position. setBlock(x, y, z, blockType, blockData) - set (change) a block to a specific blockType. setBlocks(x1 , y1 , z1 , x2, y2, z2, blockType, blockData) - set lots of blocks all at the same time by providing 2 sets of co-ordinates (x, y, z) and fill the gap between with a blockType. player.getPos() - get the precise position of a player. player.setPos(x, y, z) - set (change) the players position. player.getTilePos() - get the position of the block where the player currently is. There are few other functions available in the API which should be explored. Using only the small number discussed in this article it is possible with some imagination and a small amount of programming knowledge to create some quite fantastic constructions, tools and utilities. I love Minecraft. It is a tremendously creative game and with the Raspberry Pi edition’s API it opens up new levels of creativity and will hopefully encourage more people to try their hand at programming.
Creating the Issue 1 1 cover from blocks to virtuality
Ian McAlpine created the impressive Minecraft magpie on the cover of Issue 1 1 . The MagPi asked Ian how he achieved this. With the Minecraft API installed (see main article text) I decided I wanted to create a large copy of the magazine's logo that would be easily recognisable in the game world, using Python. This was my very first Python program. Coding the magpie rather than building manually gave me the freedom to place the magpie anywhere in the Minecraft world. The whole thing was very experimental, balancing effort in terms of pixelation while still retaining an obviously recognisable image. Having identified that I was limited to eight shades of black/grey/white and four shades of blue in terms of Minecraft blocks, that partially determined the pixelation. Using Gimp on my Raspberry Pi, I pixelated The MagPi magpie image to 43x44 blocks. This seemed to be the right balance... but still meant manually mapping 1 892 squares to Minecraft blocks! It could be made smaller but the pixelation would be more coarse and the magpie less recognisable. In Python, the image is represented by a list of lists (i.e. a 2-dimensional array). Each cell in the array was given a character; 1 -8 for black, white and shades of grey plus A-D for the shades of blue. 0 represented the "Air" block type. Five other variables were used; three for the x, y, z coordinates, one for the angle in the vertical plane (0, 90, 1 80 or 270 degrees) and a variable to indicate if the magpie should be plotted or deleted. A nested for-loop iterates through the 2-D array and plots the blocks. Because some block types cannot be placed in free space, it is important that you build from the bottom up. When deleting (i.e. replacing all blocks with block type "Air") you need to delete from the top down. If you delete from the bottom up some bricks will fall before they can be deleted thus leaving a pile of rubble on the ground! You should take a backup copy of your world before creating large structures like this as you will likely use the wrong coordinates. My 1 0 year old daughter Emily was very unhappy when I obliterated her village! Take a copy of the hidden . mi necraft directory in your home directory (use l s -A to see all hidden files in a folder) plus also the games directory in the mcpi directory.
35
Interfacing Minecraft with PiFace Digital SKILL LEVEL : INTERMEDIATE Minecraft is a very popular game that has more recently been used as a teaching tool, to encourage programming. The Raspberry Pi version of Minecraft is available for free. The game is packaged with a Python application programmer interface (API), which allows interactions with players and blocks. An introduction to this API was given in the previous article. There are also additional teaching resources, such as Craig Richardson’s "Python Programming for Raspberry Pi" book. The interaction with Minecraft via the Python API is not limited to just software. Input/output (I/O) devices that are connected to a Raspberry Pi can react to, or produce events in Minecraft. This opens up a range of possibilities. For example, the garage door could open when the Minecraft player goes into the garage or the doorbell could be connected to a Minecraft chat message, etc. Since the Python API sends commands to the Minecraft server process over a network, the Raspberry Pi that is interacting with the Minecraft session could be in the garden monitoring the weather. In this article, the Minecraft API is used with the PiFace Digital expansion board to create some traps around the selected player.
36
W. H. Bell
MagPi Writer
PiFace Digital The PiFace Digital expansion board provides a safe way to connect digital devices to the Raspberry Pi, via buffered screw terminals.
The board includes two relays that are suitable for low voltage applications, four switches, eight digital inputs, eight open collector outputs and eight LED indicators. The Raspberry Pi communicates with the PiFace via the SPI bus on the 26 pin header. There are Python and Scratch interfaces that are packaged for easy installation using the Debian package manager. More information on the PiFace can be found at: http://www.piface.org.uk/products/piface_digital/
PiFace Python interface Starting from a recent Raspbian image, make sure that the Raspbian installation is up to date: sudo apt-get update sudo apt-get upgrade -y
Then start the raspi-config: sudo raspi -confi g
Select the "Advanced Options" and choose "SPI". Then set the value to "Yes", select "Ok" and "Finish". (The Python library pythonpifacedigitalio is already installed in the latest Raspbian image configuration.) PiFace example Python programs can be found in: /usr/share/doc/python-pi facedi gi tali o/examples/
Installing Minecraft If Minecraft is not already installed, then type: cd $HOME wget https: //s3. amazonaws. com/assets. mi necraft . net/pi /mi necraft-pi -0. 1. 1. tar. gz tar zxvf mi necraft-pi -0. 1. 1. tar. gz
Rather than copying the API files, the directory where the Python API is can be added to the PYTHONPATH variable. Use nano to edit the .bashrc file: nano ~/. bashrc
Go to the end of the file and add: # For Mi necraft MCPI_PY=$HOME/mcpi /api /python i f [[ -z $PYTHONPATH ] ] ; then export PYTHONPATH=$MCPI_PY el i f [[ $PYTHONPATH ! = *" $MCPI_PY" * ] ] ; then export PYTHONPATH=" $PYTHONPATH: $MCPI_PY" fi unset MCPI_PY
Then save the file.
Minecraft traps There are many actions that could be triggered by hardware input changes. In this article, some dramatic events that are centred on a given player are used. Create a new file called McTraps.py in the present working directory. Add the Python code shown at the bottom of this page and save the file. Then open a second file called mcControl.py and add the Python code shown on page 38.
i mport mcpi from mcpi . bl ock i mport * i mport ti me def sandTrap(mc): pos = mc. pl ayer. getTi l ePos() mc. setBl ocks(pos. x-10, pos. y+15, pos. z-10, pos. x+10, pos. y+18, pos. z+10, SAND) mc. postToChat(" Wel come to the beach! " ) def vol canoTrap(mc): pos = mc. pl ayer. getTi l ePos() mc. postToChat(" Warni ng. . vol cano! " ) ti me. sl eep(1) mc. setBl ocks(pos. x, pos. y-50, pos. z, pos. x, pos. y-1, pos. z, LAVA) ti me. sl eep(1) mc. setBl ocks(pos. x-2, pos. y, pos. z-2, pos. x+2, pos. y+2, pos. z+2, LAVA) mc. postToChat(" A bi t too hot! " ) def hol eTrap(mc): pos = mc. pl ayer. getTi l ePos() mc. postToChat(" Watch your feet! " ) ti me. sl eep(1) mc. setBl ocks(pos. x-2, pos. y-40, pos. z-2, pos. x+2, pos. y, pos. z+2, AIR)
37
#! /usr/bi n/env python i mport mcpi from mcpi . mi necraft i mport Mi necraft i mport pi facedi gi tal i o from McTraps i mport * i mport sys, ti me cl ass McControl : def __i ni t__(sel f, i ps): sel f. i ps = [] sel f. i ps += i ps # Open connecti ons wi th the Mi necraft sessi ons sel f. connecti ons={} for i p i n sel f. i ps: try: #sel f. connecti ons[i p] = Mi necraft. create(i p) sel f. connecti ons[i p] = None except: pri nt(" ERROR: cannot connect to Mi necraft on %s" % i p) sys. exi t(1) # Store the number of connecti ons and i ni ti al i se the current connecti on to be the fi rst one sel f. connecti onNumber = 0 sel f. numberOfConnecti on = l en(i ps) # Setup an i nput event l i stener, one per swi tch on the Pi Face pi facedi gi tal = pi facedi gi tal i o. Pi FaceDi gi tal () sel f. l i stener = pi facedi gi tal i o. InputEventLi stener(chi p=pi facedi gi tal ) for i i n range(4): sel f. l i stener. regi ster(i , pi facedi gi tal i o. IODIR_ON, sel f. swi tchPressed) def l i sten(sel f): # Start l i steni ng to the Pi Face sel f. l i stener. acti vate() pri nt(" >> Li steni ng to Pi Face" ) def shutdown(sel f): # Stop l i steni ng to the Pi Face sel f. l i stener. deacti vate() pri nt(" >> Li steners shutdown" ) def nextConnecti on(sel f): # Change to the connecti on associ ated wi th the next IP i n the l i st. sel f. connecti onNumber = sel f. connecti onNumber + 1 i f sel f. connecti onNumber >= sel f. numberOfConnecti on: sel f. connecti onNumber = 0 pri nt(" >> Usi ng connecti on to %s" % sel f. i ps[sel f. connecti onNumber] ) def getConnecti on(sel f): # Return the connecti on associ ated wi th the sel ected IP i f not sel f. i ps[sel f. connecti onNumber] i n sel f. connecti ons. keys(): rai se Excepti on(" Error: no connecti on to %s" % sel f. i ps[sel f. connecti onNumber] ) return sel f. connecti ons[sel f. i ps[sel f. connecti onNumber] ] def swi tchPressed(sel f, event): # Handl e swi tch press events: # (0) - If the fi rst swi tch has been pressed, change to the next IP i f event. pi n_num == 0: sel f. nextConnecti on() return None # Get the current Mi necraft connecti on mc = sel f. getConnecti on()
38
# (1- 3) - Use the swi tch number to deci de whi ch trap to run i f event. pi n_num == 1: pri nt(" >> Sand trap" ) sandTrap(mc) el i f event. pi n_num == 2: pri nt(" >> Vol cano trap" ) vol canoTrap(mc) el i f event. pi n_num == 3: pri nt(" >> Hol e trap" ) hol eTrap(mc) el se: rai se Excepti on(" ERROR: pi n number i s out of range. " ) i f __name__ == " __mai n__" : # If no command l i ne opti ons are provi de, assume that the l ocal host i s runni ng Mi necraft i ps = [] i f l en(sys. argv) == 1: i ps += [" l ocal host" ] el se: i ps += sys. argv[1: ] # Start the Mi neCraft connecti ons and Pi Face l i steners. # The l i steners are shutdown went the program exi ts. mcControl = McControl (i ps) try: mcControl . l i sten() whi l e(1): ti me. sl eep(1000) except KeyboardInterrupt: mcControl . shutdown()
Set the mcControl.py file as executable: chmod 755 mcControl . py
Then use a new terminal window to start Minecraft, using the local Raspberry Pi: cd mcpi . /mi necraft- pi
Once Minecraft is running and a world has been created. Click on the tab key, to break the window focus. Then select the original terminal window and type: . /mcControl . py
By default, the program uses the localhost. To access one or more remote Minecraft games, type, . /mcControl . py 192. 168. 1. 20 192. 168. 1. 21
etc., where the IP addresses are the IP addresses of the Raspberry Pis running
Minecraft. The IP address of a Raspberry Pi can be found by typing, i fconfi g
in a terminal window. Once the mcControl.py program is running, pressing switch 0 on the PiFace will cause the program to change the connection used for the tricks. This is useful when more than one Minecraft session is in the connection dictionary. Buttons 1 , 2 and 3 run the sandTrap, volcanoTrap and holeTrap functions respectively. To prevent a lot of CPU being used, the McControl class creates a InputEventListener object. This listener is then used to associate the switchPressed function with one of the four switches being pressed. Once the listener.activate() function has been called, the program continues to listen for PiFace switch changes until it is closed with CTRL-C.
39
Build QR Code structures inside Minecraft SKILL LEVEL : BEGINNER In this article I am going to show you how you can dynamically display QR codes inside Minecraft: Pi Edition. You can use these for many ideas - from displaying clues to puzzles in your Minecraft world to linking to websites. If you skipped them, I encourage you to read the other two Minecraft articles.
Getting started If you have the latest version of Raspbian then Minecraft already comes preinstalled. If you do not have the latest Raspbian then let's get going by installing Minecraft and testing that it works. Open an LXTerminal window and enter the following commands: cd ~ wget https: //s3. amazonaws. com/assets. mi necra ft. net/pi /mi necraft-pi -0. 1. 1. tar. gz tar -zxvf mi necraft-pi -0. 1. 1. tar. gz
Make a note of /home/pi /mcpi /api /python as we will need that later. Test Minecraft with the following commands: cd ~/mcpi . /mi necraft-pi
You should get the familiar screen for Minecraft
40
Dougie Lawson MagPi Writer
and can build a new world. Have a play around and when you are done press <TAB> to get control of the cursor. We can switch to the LXTerminal window and close down Minecraft by pressing the <CTRL>+<C> keys together. We will come back to Minecraft later when we are ready to run the Python program that is going to build our structure in the virtual world.
Getting QR encoder and testing your first QR code Although we could build our own QR code maker in Python, to keep things very simple and give us instant results we will use a ready built QR code generator called qrencode . Open an LXTerminal and issue the following commands: sudo apt-get i nstal l qrencode qrencode -t ANSI " Hel l o Worl d"
We have now got a QR code displaying in our LXTerminal window. You may need to stretch the window size so that the white borders at the top and bottom are visible. Get your smart phone and scan that QR code using any QR code app to prove that everything is working correctly.
build some blocks in our Minecraft world. Let's look at the Python program to do this. The program is called mc. qr. py and I have stored it in a directory called python , inside the home directory. First we import the sys package and add the API directory to the system path so that Python can find the Minecraft Python API packages. Note, please choose the correct path depending if you installed Minecraft or it came pre-installed: The qrencode program can generate QR codes in various formats. In our Python program we are going to generate an ASCII (plain text) format QR code and edit the output with the stream editor, sed . The qrencode program generates "##" for every black square and a space for every white square in the QR code, when we use the -t ASCII option.
#! /usr/bi n/python i mport sys sys. path. i nsert(1, ' /home/pi /mcpi /api /python' ) #sys. path. i nsert(1, ' /opt/mi necraft-pi /api / python' )
Now we can import the API packages to connect to the Minecraft world and build blocks: i mport mcpi . mi necraft as mi ne i mport mcpi . bl ock as bl ock
Open an LXTerminal and issue the following complex command:
Next we create a connection and get the current co-ordinates where Steve is standing:
qrencode -t ASCII " Hel l o Mi necraft" | \ sed ' s/ / /g' | sed ' s/##/#/g' > ~/mc. qr. txt
mc = mi ne. Mi necraft. create() pPos = mc. pl ayer. getTi l ePos() pri nt " Pl ayer poi nt: " , pPos. x, pPos. y, pPos. z
Note the two spaces in ' s/ / /g' . We have now generated the data that will be the input for our Python program. Take a look at it with the cat command or use the Leafpad editor.
Glueing it all together To build a QR code structure in Minecraft we are going to use the Python application programming interface (API). That allows us to control our Minecraft world with a program. For example, we can discover Steve's co-ordinates (Steve is the protagonist, i.e. your playable character) and we can teleport Steve from one location to another. We can also add or delete blocks in the world. So, we have the data built from qrencode and sed and we have a method to read that data and
Now move Steve (teleport him) twenty blocks back, forty blocks down and twenty blocks to his left and read his new position: mc. pl ayer. setTi l ePos(pPos. x - 20, pPos. y - 40, pPos. z - 20) nPos = mc. pl ayer. getTi l ePos()
Open the input file generated by qrencode and read every line into an array: qrc = open(' mc. qr. txt' , ' r' ) arrayQR = [] for l i ne i n qrc: arrayQR. append(l i ne) qrc. cl ose()
We then initialise the variables we use to position the blocks as we generate them in the Minecraft world:
41
pri nt " Starti ng poi nt: " , nPos. x, nPos. y, nPos. z x = nPos. x y = nPos. y z = nPos. z
The file generated by qrencode would come out upside down if we just worked from the first record to the last. So we need to read the last line first (to build the left hand line of blocks) and work backwards to the top (right hand line of blocks). Python has the reversed() function to read arrays from the last record to the first record. So each time round this FOR loop, the variable i is the line we are working on. We set the starting position for the height of the block above Steve's position to the length of each record and work down while reading the line from left to right. Trust me, that gets the QR code turned through 90 degrees but it is not back to front. QR codes have the property that you can read them up, down, left or right (those three large squares in the corners tell the QR code reader how the code is oriented). As we read the file, if the character is a space (white square) we build a block of snow (block id = 80) in the world. If the character is a hash (black square) we build a block of obsidian (block id = 49). You can find the block id codes on the Minecraft Wiki at http://minecraft. gamepedia.com/Data_values/Block_IDs:
Display the QR code in Minecraft To get everything running we need to start Minecraft then when it is running we start our Python program. So we need two LXTerminal windows. In the first LXTerminal window enter the following commands: cd ~/mcpi . /mi necraft- pi
Login to your Minecraft world and find an area without too much terrain (we don't want trees blocking our view). Then press the <ALT>+<TAB> keys together to switch to the second LXterminal window. In that second window enter the following commands: cd ~/python chmod 755 . /mc. qr. py . /mc. qr. py
The screen will go blank because the last few blocks are built on top of Steve! When it is done drive round to find your QR code in the Minecraft world. I found I needed to build a tower of stone (or dirt) to get Steve positioned so that the QR code was square on and filled the top half of the screen without any keystoning effects. I was then able to scan it with my smart phone.
for i i n reversed(arrayQR): y = pPos. y + l en(i ) for j i n range(0, l en(i )): i f (i [j ] == " " ): bl ock = 80 i f (i [j ] == " #" ): bl ock = 49 y = y - 1 mc. setBl ock(x, y, z, bl ock) x = x + 1
Finally we teleport Steve back to his original position: mc. pl ayer. setPos(pPos. x, pPos. y, pPos. z)
42
I'd like to thank Konrad, my 1 4 year old son and Minecraft expert, for his patience and advice. I started building the code with diamond (block id = 57) but Konrad suggested using snow for better contrast.
Amy Mather The future of young hackers?
Adrian Harper MagPi Writer
In the unlikely case that you haven't already seen the video and don't know the name Amy Mather, I would like to introduce you to a young lady who hosted, quite possibly, the highlight presentation of the 201 3 Manchester Jamboree, and who certainly has a bright future ahead of her in computer science.
as this and even a request to design a website! There have been so many lovely comments from people that I've never met - I'm really grateful to Alan O'Donohoe for giving me the opportunity to speak. I was so surprised when I was asked to talk alongside the likes of Steve Furber and Rob Bishop!
Amy's Game of Life presentation is available on YouTube (http://tinyurl.com/amyjamboree) and I would encourage you to watch the video first and then come back to read the remainder of this MagPi article.
[MagPi] How did you first come across the Raspberry Pi?
After watching the first time I was astounded at Amy's confidence and ability and I had to watch it a second time. I couldn't help but think that Amy is a shining example of what all our kids could be if they are given the right resources, teaching and encouragement to experiment without fear. [MagPi] Most people have watched your presentation and have been astonished by your achievements with the Raspberry Pi, what has been the feedback from that video? [Amy] The feedback from the Jamboree video has been amazing, with people asking me to do more talks at other conferences, interviews such
44
[Amy] My Mum found out about the Raspberry Pi on Twitter and ordered one for me on the day of release. It took a few weeks to arrive but as soon as I got hold of it I took it to Ben Nuttall's first Manchester Raspberry Jam. There I improved upon my Scratch version of Pacman (http://bit.ly/L51 Ycg) using a photograph of my face as the Pacman sprite plus I made a bat game for my little brother. [MagPi] Before the Raspberry Pi came along, what was your experience with computers and electronics? Did you work with other platforms? [Amy] After Alan's first Hack to the Future in February 201 2 a very generous geek sent me an Arduino kit through the post. I had a school homework project to do at the time which was to make and label a volcano for geography, so I
decided to incorporate my Arduino into that! When it was finished I was asked to demonstrate it at MadLab in response to a 'call for makers' for the Manchester Mini Maker Faire that was being held a couple of months later. Around the same time I attended a Manchester Girl Geeks workshop that introduced me to Codecademy. I loved it so much that I went home and carried on... I've now got 50+ badges and have worked on CSS, JavaScript, Python, PHP and HTML5 courses.
[MagPi] Are there Raspberry Pis available in your school already?
[MagPi] Obviously you are quite the accomplished programmer now. What was your first project with the Raspberry Pi?
[Amy] I think that we need to set up more community hackspaces, or places like MadLab, that welcome kids through their doors. Readers could set up these kid friendly spaces and run events specifically for under 1 8's like MadLab's CoderDojos or set up code clubs in their local primary schools (http://bit.ly/HLRWwT). Your local STEMnet team (http://bit.ly/B0z2q) could help with setting this up if you're unsure.
[Amy] My first project on the Raspberry Pi was a guessing game in Python. It used the 'random' library to choose a different number each time for the answer and you had to guess which number had been picked. It told you if your answer was too big or too small and deducted points each time you got it wrong. If you got one of the best scores then it asked you for your name and saved it to a high scores list.
[Amy] No, unfortunately there aren't any Raspberry Pis in my school at all, but I'd like to change that ;) [MagPi] What more can we do as a community to get more young people, both boys and girls, into computer science? How could our readers get involved?
[MagPi] No matter the country, there are often articles in the press about the poor IT and Computer Science teaching in schools. How have you found this to be in your case? Is there much interest in gaining a deeper knowledge of computer science with your friends and classmates? [Amy] No, most of my friends at school use a bit of HTML to update their Tumblr blogs and have done Scratch, Alice and Dreamweaver in ICT lessons, but they don't really seem to want to take it any further. I think that if the Raspberry Pi and Arduino were incorporated into ICT lessons (e.g. introduction to Python from age 1 1 ), Textiles lessons (e.g. Arduino Lilypad) or Product Design / Resistant Materials lessons (e.g. robots) then that could show them that programming can actually help you create some pretty awesome stuff. Hopefully that would be enough to inspire them to start hacking and coding their own projects outside of school.
Raspberry PI to Arduino to LED matrix. Amy is not limited to software hacking! [MagPi] If you were able to influence the Raspberry Pi design team and introduce a new model, what changes would you bring to the table? [Amy] I wonder if it would be a good idea to attach a 1 6x2 LCD screen to the board, so that once you've written your code for a project and it's on the Pi, you could then just plug in a keyboard and a terminal-like environment would come up on the LCD screen. This would mean
45
that you could run your code without having to plug in a monitor, making it easier to incoporate into projects. I would also like to see if the design team could introduce a new board that could be used in wearable electronics, along the lines of an Arduino Lilypad but even better! I like the fact that the Lilypad is washable, lightweight and can be easily attached to fabric with conductive thread. If they could improve upon this it would be great! [MagPi] What are the best resources out there that you can recommend for young Raspberry Pi programmers, or people in general that are giving programming a go for the first time? [Amy] Obviously, the MagPi magazines are a great resource :) but I think that the Super Scratch Book (http://bit.ly/MVKOw8) looks like a great book to help younger users of the Raspberry Pi. For older users Simon Monk's Python book (http://bit.ly/VXJZrI) provides a great introduction to the language. There are some very helpful resources online - I really like; GeekGurlDiaries: Adafruit: MakeZine: Instructables: Arduino Tutorials:
http://bit.ly/1 088jKG http://bit.ly/LEQbiB http://bit.ly/1 3Xr44a http://bit.ly/4kLr49 http://bit.ly/vfm8A
The Twitter feeds @mykidcancode @codingforkids often have great links, too.
and
[MagPi] Conway's Game of Life can be quite daunting. What projects would you encourage new young programmers to begin with? [Amy] Scratch (http://bit.ly/y4Mw) is probably the best place for young programmers to begin, but if you prefer working towards goals then Codecademy (http://bit.ly/oDjwOj) will probably be more helpful. On the Codecademy website you can choose to learn a particular language or work on a project e.g. one of the first games you'll make in the JavaScript course is Fizz Buzz. Alternatively, simple guessing games or rockpaper-scissors type games are a good place to start and there are plenty of internet forums
46
where you can search for help with any queries that you may have. [MagPi] In your presentation you mentioned Madlab and Manchester Hackspace. Can you tell us a little about these resources and the benefits you get from going there? [Amy] Without MadLab (http://bit.ly/rrahU) I wouldn't be talking to you today! They are AWESOME!!!! I've met so many great people there who are always willing to share their knowledge and teach me new things. At MadLab I have met: Mike Little, who was my mentor for YRS201 2, Ben Nuttall who runs the Manchester Raspberry Jam (http://bit.ly/YUE2yY), Alan O'Donohoe who organised the Raspberry Jamboree, John Beckerson a senior curator from Manchester's Museum of Science and Industry who invited me to display at the Mini Maker Faire, Dr Lucie Green who is a space scientist, plus lots and lots of other very kind people who have taught me so much. I've also been to lots of workshops held by Manchester Girl Geeks (http://bit.ly/PYsHEL) and have started helping to teach at their workshops - there's just so much going on there! Bob Clough from HacMan (http://bit.ly/jGLhtz) showed me how to use Inkscape to control the laser cutter when I was making the case for my 'Conway's Game of Life on Pi'. All the people at the hackspace are happy to help people with any problems that they may have - I wish there was a MadLab/HacMan in every town to help other children discover their inner geek!
Amy shares her knowledge by teaching others.
[MagPi] Are there many other kids around your age going to the hack spaces on a regular basis? Can you tell us about the type of projects they are working on? [Amy] At MadLab's U1 8 CoderDojo there's always lots of different activities going on. For example there's a MaKey MaKey kit which most of the younger children love making banana pianos with (http://bit.ly/KkiMLO), a Lego WeDo kit (http://bit.ly/1 2wCqup) and Bare Conductive inks were bought for the last event (http://bit.ly/1 6r9C3). The events are always fully booked and there are always volunteers around who can teach the children Scratch, Python, PHP, Minecraft plus a variety of other skills. At the last event, the Minecraft table all worked together making fireworks and they demonstrated their display at the end. [MagPi] You already have access to some nice gadgets such as laser cutters and 3D printers. What technologies are on the horizon that excite you? [Amy] I love the idea of conductive inks. I met Dr Kate Stone (http://bit.ly/5y6TPl) at the YRS Festival of Code last year and she showed me a pair of headphones that were made from paper, some electronic greetings cards that she'd made and also this jazz poster (http://bit.ly/1 7YXxZA). It was amazing to see what she'd achieved with the technology. My mum bought some of Bare Conductive's products at the Maker Faire UK recently and I can't wait to try out the conductive paint! [MagPi] We're often asked by parents if their kids are old enough for a Raspberry Pi. Given your experience, what do you think is an ideal age for kids to be introduced to programming and do you think the tools available are adequate? [Amy] I don't think that there is a minimum age; if a child can read and type, then they can learn to code! [MagPi] As parents, what can we do, apart from buying a Raspberry Pi obviously, to spark our children's interest in computing?
[Amy] There are a couple of computing festivals in the UK - #Include in Warwickshire that is aimed at 1 1 -1 3yr olds and Silicon Dreams in Leicestershire in July. Also, during the summer holiday in August, Young Rewired State (http://bit.ly/eAtCMI) is an event with centres throughout the country holding a week-long workshop, where children up to 1 8 years old spend 5 days working with mentors on a project, using openly available data sets. Then, at the weekend, all the teams meet up in Birmingham for the Festival of Code where they present their projects. [MagPi] Finally, what new projects are you working on at the moment? Are you able to give us a sneak peek? [Amy] I've been offered a touch screen and larger LED array which, when they arrive, I will add into my 'Game of Life on Pi' to show at the Manchester Mini Maker Faire this summer. Another idea is a 'T-Shirt of Life' which would be a T-shirt made from recycled materials with LEDs sewn on the front in a grid formation, which would display the Conway's Game of Life. What I'd really love to see though, is a Maker Faire exclusively for U1 8's - it could be called the Mini Makers Faire! It would be great if it were run like YRS with a week-long workshop beforehand using Hack Spaces and FabLabs with volunteer mentors and then at the weekend the children would present what they've made at the Mini Makers Faire. If anybody out there would like to help me do this, please get in touch! Amy is a prime example of why we should be getting Raspberry Pis into the hands of as many kids as possible! It is young people like her that provide inspiration and drive to those within the Raspberry Pi Foundation, The MagPi, and the wider community, to keep doing what they're doing. This certainly won't be the last time you hear of Amy in The MagPi. She is currently working on a number of articles for the magazine to help us encourage and challenge our younger readers.
47
CATCH-UP TV
Avoid missing your favourite programme
How to configure OpenELEC so you can watch TV programmes SKILL LEVEL : BEGINNER
Geoff Harmer Guest Writer
Do you want to watch TV programmes using your Raspberry Pi?
day from friends or from TV reviews in newspapers or on the web.
• No need to buy a smart TV to get your HDTV to connect to catch-up TV services such as BBC iPlayer and ITV Player in the UK, or CTV and Space and Bravo in Canada, or RTE1 and RTE2 in Ireland or Network1 0 in Australia. • No need to have your Raspberry Pi keyboard and mouse and their cables spoiling the look of your HDTV. • Use a Raspberry Pi with a Wi-fi USB dongle running OpenELEC - a compact, high performance Linux distribution that has XBMC media centre software installed - and then hide the Raspberry Pi behind the HDTV. • Use a remote control app on your Android, iOS or Blackberry smartphone to control XBMC via your home Wi-fi so you can select and watch catch-up TV programmes on your HDTV. • No Linux commands are needed to install or use OpenELEC with the Raspberry Pi.
I am going to show you how to install catch-up TV services using XBMC and the OpenELEC distribution on a Raspberry Pi to work with your HDTV. It takes about 60 minutes to set up and requires no use of Linux commands either!
My style of television watching over the last few years has switched from live viewing and recording, to predominantly using catch-up TV. Catch-up TV is particularly helpful when a missed programme gets a good review the next
48
Permanent components • Any Raspberry Pi. • Good quality 5V power adapter for the Raspberry Pi (minimum 700mA or greater). • HDMI cable to connect the Raspberry Pi to your HDTV. • Wi-fi nano USB dongle if you do not have easy access to a wired internet connection (the Wi-fi dongle from http://www.thepihut.com uses builtin drivers and does not require a powered USB hub). • 8GB+ SD card loaded with the latest NOOBS software from http://www.raspberrypi.org. • Android, iOS or Blackberry 1 0 device with a downloaded app to remotely control XBMC, e.g. XRMT for Blackberry 1 0 OS, or Official XMBC Remote for Android, or Official XMBC Remote for iOS.
On a Model A/B the USB ports may not be able to supply enough current for certain Wi-fi dongles. This can result in video stuttering. If you have a good connection, the solution is to use a powered USB hub with a minimum 2A power supply, or use a Model A+/B+. Some hubs will also back power the Raspberry Pi so you only need one power supply. Check http://elinux.org/RPi_Powered_USB_Hubs for a list of good hubs. N ote:
setup wizard. Here you choose your region, provide a friendly network name then choose from a list of available wireless connections. You will need to know your wireless connection name and security passphrase. By default your network IP address and DNS servers will be automatically configured. However you may want to change the DNS servers to watch overseas programming using services like http://www.unblock-us.com, or you may want to change the IP address to use a static IP. If you want to change the network settings later, from the main screen select SYSTEM, OpenELEC and then click on Connecti ons . Click on your connection and choose Edi t from the pop-up menu. A static IP address tends to be more reliable because it remains fixed and so the remote app on your smartphone will always connect. The IP address created using DHCP can vary depending on what other devices are connected to the broadband router.
I n stal l ati on i n stru cti on s
Step 1. Get NOOBS
Copy the latest NOOBS distribution onto a 8GB+ SD card. When finshed insert the SD card into the Raspberry Pi, plug in the Wi-fi USB dongle and use a HDMI cable to connect the Raspberry Pi to your HDTV. The first time you start NOOBS you will be asked to choose what operating system to install. Choose OpenELEC . This will take a few minutes to install, after which you can reboot your Raspberry Pi.
Step 2. XBMC and networks
Note: If you are using a Raspberry Pi Model A/A+ then for this section you will temporarily need to use a powered USB hub so you can connect both the Wi-fi dongle and a mouse. After your Raspberry Pi has started, XBMC will present its main screen known as Confluence (blue bubbles background) followed by an initial
Setting up a static IP (optional)
Choose to Edi t your connection, as described above and click on IPv4. You will see the IP Address Method is currently set to DHCP . Click on this and change it to Manual . Now click on IP Address and enter an unused address within the range permitted by your broadband router e.g. 1 92.1 68.1 .50. You can leave the Subnet Mask (e.g. 255.255.255.0) and Defaul t Gateway (e.g. 1 92.1 68.1 .254) at their default settings. To change the DNS settings for your connection choose DNS servers . You will see options to enter IP addresses for up to three nameservers. By default these will already have the IP addresses of the DNS servers from your internet provider, but you can choose to use others. For example OpenDNS provides enhanced security using its own free to use DNS server IP addresses at http://www.opendns.com. [Ed: I
49
changed these to the Unblock-Us DNS servers so, as an ex-pat, I can still watch BBC iPlayer content in Canada]. At this point it is a good idea to click the Power button on the main screen and reboot the Raspberry Pi. When OpenELEC restarts you should have a working network connection.
Step 3. Other important XBMC features
1 . Is the display too large for your screen or do you see a black border? To change the screen size select SYSTEM then Setti ngs and click on Appearance . In the Ski n section, change Zoom (up and down keys) to set an appropriate reduction. 2. Stop RSS feeds across the bottom of the Confluence screen. From the Confluence screen select SYSTEM then Setti ngs and click on Appearance . In the Ski n section click on Show RSS news feeds to turn it off. 3. To allow remote wireless control of XBMC select SYSTEM then Setti ngs and click on Servi ces . In the Webserver section click on Al l ow control of XBMC vi a HTTP to turn this option on. Note the default username is xbmc with no password. You can optionally change these. In the Remote control section click on Al l ow programs control XBMC .
on
other
systems
to
4. To ensure OpenELEC has your home workgroup from the main screen select SYSTEM then Setti ngs and click on Servi ces . In the SMB cl i ent section the Workgroup option is set to WORKGROUP by default. If your home network has its own workgroup name then you must change WORKGROUP to your home workgroup name. You can find out your home workgroup name from your Windows PC by opening the Control Panel , open the System and Securi ty category then click on System . The workgroup is shown near the bottom.
50
Step 4. Install TVcatch-up files
Add-ons need to be added to XBMC in order to use catch-up TV. Here are some examples that have been tested to work.
UK & Ireland:
BBC iPlayer http://code.google.com/p/xbmc-iplayerv2/ ITV player http://code.google.com/p/xbmc-itv-player/ downloads/list Channel 4 On Demand http://code.google.com/p/mossy-xbmc-repo/ Irish TV http://code.google.com/p/mossy-xbmc-repo/
Canada:
https://github.com/irfancharania/canada.on.dema nd.repo
Australia:
http://code.google.com/p/xbmc-catchuptv-au/ The Canadian add-in is particularly good as it covers 20 stations, but just like the BBC and ITV add-ins, it is region locked. Fortunately Australia's Network1 0 and Ireland's RTE stations appear to be freely available to all. Using your PC, copy the latest zip files onto a USB memory stick without unzipping them. Now plug the USB memory stick into the USB port of your Raspberry Pi and power-up the Raspberry Pi. To install these add-ons, from the main menu select VIDEOS then Add-ons and click on Get More . At the top of the list click on . . (i.e. two dots). At the top of the next list again click on . . (i.e. two dots). Now click on Instal l from zi p fi l e . A new window will pop-up. Select your USB memory stick. If it is not visible remove it and insert it again. Navigate to the first add-on you wish to install and click it. It gets installed at this point within about 30-40 seconds but it is not obvious. You will be returned to the Instal l from zi p fi l e menu and you may momentarily observe (bottom
right of the screen) that the new add-on has been installed. Check by returning to VIDEOS and selecting Add-ons and you should see the name of the add-on you just installed. If it is absent, wait a few minutes for it to appear and if it is still absent then reboot your Raspberry Pi. Repeat for each add-on, one at a time.
Step 5. XBMC remote control
Download and install the Official XBMC Remote app to your Android or iOS device, or install XRMT for your Blackberry 1 0 OS device. As an example, here is how to configure XRMT on your Blackberry 1 0 OS device. Once installed open the app and click the three dots icon (bottom right) and select Add Server . For Server name enter openel ec (lower case). For Server IP address enter the address that you set up for the Raspberry Pi in step 2 on page 49. Leave the Port code as 9090 then click the icon at bottom left. Now scroll down from the top of the app, click on Setti ngs and change the Auto connect by clicking on openel ec below it. Close the settings screen. The app is now ready to use. Once you have installed an XBMC remote app on your smartphone you are ready to control XBMC without a mouse or keyboard. Simply use the remote control app to navigate the XMBC Confluence screen, select VIDEOS and then select Add-ons . Your add-ons will be displayed. Simply click on an add-on such as iPlayer to run it. Enjoy the catch-up TV programmes.
connected to the HDTV. The Belkin product has a button on it for selecting which of the 2 inputs to currently use.
XRMTconnection issue
If you have been using a mouse to control XBMC, you may find that your Blackberry XRMT won't connect. Unplug the mouse and reboot the Raspberry Pi and then XRMT should connect.
Command line access
Do you want to access the OpenELEC operating system with Linux commands from your Windows PC? You can do this using a program called PuTTY. PuTTY uses the SSH protocol to connect to the Raspberry Pi. Download the latest version of PuTTY from http://www.chiark. greenend.org.uk/~sgtatham/putty/download.html. You also need to set OpenELEC to allow a SSH connection. From the XBMC main screen select SYSTEM then OpenEl ec and click on Servi ces . Select the SSH option and click to enable it. Reboot the Raspberry Pi. Once PuTTY is installed on your Windows PC simply run the file putty. exe . After the PuTTY screen has opened enter the IP address of your Raspberry Pi. Leave the Port as 22 and choose SSH as the connection type. Click on Open then enter the username and password. For OpenELEC the default username is root and the default password is openel ec .
I n teresti n g extra facts an d ti ps
HDMI connections
Are all the HDMI sockets on your TV in use with other devices such as a PVR, bluray player and games console? Not enough HDMI sockets on your TV for your Raspberry Pi? The solution is to use a 2-in/1 -out HDMI switch (e.g. Belkin). Thus both the Raspberry Pi and the other device are 51
INTERNET RADIO powered by Raspberry Pi
Discover new radio content across the world
Guest Writer
SKILL LEVEL : INTERMEDIATE A few years ago I hacked a network router to become an internet radio device by putting OpenWRT on it and adding a USB sound card. At that time this setup was the only way I could figure out how to make an intelligent box that connected to the internet at one end and output music at the other. That system, located in our kitchen, is still in use, but when we got a new stereo in the living room it was time to revisit the internet radio situation. The Raspberry Pi has all the necessary hardware on board to enable wired or wireless internet connectivity, plus analogue and digital sound output. Having decided on the hardware, some research on the web resulted in the following strategy for the software. • Use the music player daemon mpd for sound • Control it with the music player controller software mpc • Use apache2 to serve a web interface with forms and cgi-bin functionality to select radio channels from the playlist • Display what is currently playing • Shutdown the Raspberry Pi gracefully via the web interface. The last option proved to be tricky, but more on that later.
52
Volker Ziemann
There is no hardware work involved in this approach, only some programming. The end result is a system that can be controlled from any computer, smartphone or tablet device with web access to the Raspberry Pi. For the software approach I used Raspbian from the latest release of NOOBS. You can download this from http://www.raspberrypi.org/downloads. I assume that you already have your Raspberry Pi connected to your network, either by cable or wireless. If not, wired ethernet normally works out of the box, if you have a DHCP server on your network. Most routers offer this by default. If you have a wireless network (and a USB wireless network adapter for your Raspberry Pi) the easiest way to connect is to start the LXDE window interface by typing startx on the command line and then run Wi Fi Confi g , which you can find on the desktop. Once you are connected to your network, you need to find out the IP address of your Raspberry Pi. From the command line, enter: i fconfi g
This will display the settings for each network adapter. Find the line that starts with i net addr and the four numbers that follow (e.g.
1 92.1 68.1 .97) is the IP address of your Raspberry Pi. You will need this later when controlling the radio from your smartphone, etc. If you are connected by both cable and wireless, i fconfi g will list two interfaces - eth0 and wl an0 . The IP address of either network interface will work for the internet radio. Now we proceed by installing the required packages. From the command line, enter: sudo apt- get update sudo apt- get i nstal l mpd mpc apache2
cat pl ayl i st. txt | mpc add
To check that the playlist was added, enter: mpc pl ayl i st
This will list the stations by their URL, or by their name if they have been played. Let's make some noise! To play the first station in the playlist enter, mpc pl ay 1
Once installed, for good measure I suggest you shutdown then reboot the Raspberry Pi. If you do not use the HDMI cable for sound to your monitor then, while the system is shutdown, it is a good time to connect the Raspberry Pi to some active loudspeakers with a built in amplifier. Alternatively, you can connect it to the Aux/Line In input of your stereo amplifier. For this you might need a cable that has a 3.5mm jack connector attached to the Raspberry Pi audio output and RCA/phono connectors that are attached to the amplifier.
and to play the second station enter:
It is time to test the basic software functionality. The mpd program is a daemon (background process) that is started automatically at boot time. We interact with the daemon using the mpc program.
To display the current station plus the current artist and song being played, enter:
In order to play the radio stations we need to inform the Raspberry Pi about the channels. For this I prepared a small text file that contains the internet addresses of the radio stations I want to listen to, one station per line, with the URL and port number separated by a colon. Using either Leafpad in LXDE or nano from the command line, create a sample file with the following, http: //108. 61. 73. 118: 8030 http: //109. 123. 116. 202: 8022
and save it as pl ayl i st. txt (the actual name does not matter - just pick any you prefer). We can now add our stations to the mpc playlist. From the command line, enter:
mpc pl ay 2
Normally the play command connects to the radio station in less than two seconds and should result in some music. The first station is a classic rock station, "1 81 .fm - The Eagle" while the second station is a classical music station, "Venice Classic Radio Italia". Look on the taskbar and notice how little CPU is being used (approximately 1 0%).
mpc current
To stop listening to internet radio, enter: mpc stop
These are just the basic functions. For more details enter the following: mpc hel p man mpc
You can find a long list of internet radio stations at the following locations: http://www.listenlive.eu, http://www.sky.fm, http://www.internet-radio.com and http://www.radio-locator.com.
53
Check them out and listen to the diversity. To get the required URL look for the streaming file format as used by Winamp, iTunes, VLC and hardware players. This is typically a *.pls file. Download the *.pls file, open it in a text editor and view the URL. Add the URL of your favourite stations to the pl ayl i st. txt playlist file.
[Ed: Here are some stations from Canada, the Netherlands and the UKto get you started.] http: //pub7. sky. fm: 80/sky_uptemposmoothj azz http: //pub6. sky. fm: 80/sky_tophi ts http: //i ce-the. musi cradi o. com: 80/HeartLondonMP3 http: //8573. l i ve. streamtheworl d. com/SKYRADIO_SC http: //8343. l i ve. streamtheworl d. com/CHQMFMAAC_SC
by default. You can change that location by altering the apache2 configuration files, but I have assumed you will use the default configuration that came with the installation, as I do. Note that you need root permission to put files there; use sudo before each command. /var/www/
We need to replace the i ndex. html file with another one that provides the internet radio interface. I will show you how in a minute, but here is a screenshot of what I ended up with.
At this point you could take a shortcut and install for example "mpdroid" on your Android device or "MPoD" on your iOS device and remotely control the mpd daemon on your Raspberry Pi. You would get some functionality, but miss out on the fun of learning some HTML and cgi-bin controls of your Raspberry Pi.
HTML At this point the basic audio functionality is established and we need to add the control interface, which is provided by the apache2 server. Using the IP address of your Raspberry Pi that you determined earlier, using any computer on your local network, including the Raspberry Pi itself, start a web browser and enter the IP address of your Raspberry Pi into the address line. You should receive a message that says: It works!
This is the default web page for this server. The web server software is running but no content...
This means that your apache2 web server is running, which it should do automatically after installing it - if you followed the instructions. The web server basically dishes out web pages which are located on the Raspberry Pi. The page you were just shown is actually a file named i ndex. html that resides in the directory
54
On the left hand side there is a red area with several useful links like the different internet radios scattered in my household, links to Swedish TV programmes, links to sites with internet radio stations and other useful things. On the right hand side, in the upper half of the screen, there is the radio interface with buttons to start and stop listening plus move to the next or previous station. Below that there are twelve buttons for the twelve radio stations in my playlist file pl ayl i st. txt . The three buttons in the bottom row - "What is playing?", "Available Stations" and "Turn OFF Radio" - are selfexplanatory. Finally, below the buttons is a status area where the information from the button presses is displayed. In the above example I pressed the "Available Stations" button and the twelve links are displayed.
Having described the interface, we now turn to the implementation. To set up the main window we divide it into three parts; the left red sidebar, the button interface and the status display. I use HTML framesets. The i ndex. html file that replaces the default one in /var/www/ looks like: <html> <head> <title>I nt ernet Radio </title> </head> <frameset cols="170,*" frameborder="0" framespacing="0" border="0"> <frame src="indexlist.html" name="index"> <frameset rows="50%,50%" frameborder="0" framespacing="0" border="0"> <frame src="radio.html" name="main"> <frame src="status.html" name="status"> </frameset> </frameset> </html>
The head contains just the title information. Then there are two nested framesets. The first contains a frame with a file named i ndexl i st. html , which contains the content in the red sidebar. The second frameset contains two frames, one for the radio interface, radi o. html , and one for the status page, status. html . The frameset instructions contain specifications of the sub-division of the page. The first frameset sub-divides the page into two parts, where the red sidebar will be 1 70 pixels wide and the rest is given to the second frameset. The second frameset splits its allocated space evenly between two frames with the radio and the status. Note that the frames have names, which we will later use to direct output to the proper places. The file i ndexl i st. html file that describes the red sidebar on the left is shown here: <html> <body bgcolor=#990000 text=white link=white vlink=lightblue> <br> <a href="radio.html" target=main>Radio </a> <br> <br> <a href="http://192.168.xxx.xxx/" target=blank>Kit chen </a> <br> <a href="http://192.168.xxx.xxx/" target=blank>Living </a> <br> <br> <a href="http://www.listenlive.eu/" target=blank> Lis t enLive </a> <br> <a href="http://www.internet-radio.com/" target=blank> I nt ernet Radio </a> <br> <a href="http://www.radio-locator.com/" target=blank> RadioLocat or </a> </body> </html>
We see the usual header and body directives,
where the red background is defined. Then there is a list of HTML anchors with the links to the respective web pages. Note that the anchors have a target directive, which directs the browser when you click the link to either a new window with target=bl ank, or to a named frame with target=mai n . The main frame is the radio area. We will use this feature later to direct output to the status section of the page. The status page is rather trivial. It just contains the opening and closing html and body directives and some dummy text. This will be overwritten dynamically later.
CGI-BIN The file radi o. html contains all the fun interactive stuff. This is where the interaction with the Raspberry Pi actually takes place. The interface is built as a horizontal table sandwiched between <TR> and </TR> tags. Each entry in the table is declared between the <TD> and </TD> tags. In between these tags a <FORM> is defined that executes an action on the Raspberry Pi, as defined by the instruction acti on=" cgi bi n/pl ay. sh" . <html> <head> <title>I nt ernet Radio </title> </head> <body> <h1>I nt ernet Radio I nt erface </h1> <hr> <table border="0"> <tr> <td width=100 align=center> <form action="cgi-bin/play.sh" method="POST" target=status> <input type="submit" value="Play"> </form> </td> : : </tr> </table> <hr> <table border="0"> <tr> <td width=100 align=center> <form action="cgi-bin/play.sh?1" method="POST" target=status> <input type="submit" value="Eagle"> </form> </td> : : </tr> </table> </body> </html>
55
This uses the POST method and directs the output of whatever the pl ay. sh script produces to the status window. To execute the form we define a button through the <INPUT> tag which displays "Play" and submits the request to execute the pl ay. sh script on the server. See the excerpt from the radi o. html file on the previous page.
receives that information is instructed by the lines that there is just plain text following and therefore the browser has an idea how to format it. The line with /usr/bi n/mpc stop executes the mpc stop command on the Raspberry Pi and whatever output it generates ends up in the status window. The last echo command writes 'Radio stopped...' to the status window.
The <TD> block between the <TR> tags is repeated four times to produce four rows of buttons. In between there are four blocks with the <TD> tags and the enclosed form. Notice that I supply an argument to the pl ay. sh script by appending a question mark and a number.
Finally we need to make the file executable:
You may wonder what these scripts are and where they reside on the Raspberry Pi. When the apache2 server is installed, a directory called /usr/l i b/cgi - bi n is automatically created and you just put the scripts in there. Note that you need root permission to put files there; use sudo.
The script files for 'Next', 'Previous' and the buttons in the bottom row all work in the same fashion. First there's the #! /bi n/bash line followed by the 'Content' stuff with the three echo commands. Then there is just whatever mpc commands are required, with the output piped to the status window.
Let's begin with the stop. sh script, because it is one of the simplest. Here is the content of the file /usr/l i b/cgi - bi n/stop. sh : #! /bi n/bash echo " Content- type: text/pl ai n" echo echo /usr/bi n/mpc stop echo " Radi o stopped. . . "
The first line with #!/bin/bash tells the operating system that the contents of this file should be treated as a sequence of bash commands, where bash is a common shell (or command interpreter) for Linux. The empty lines in the file are just for structuring and to 'guide the eye'. The three lines with echo tell the browser what content type to expect, plus two empty lines. The setup with the forms in the HTML causes the output to be piped to the status section of our web page. The HTML interpreter of the browser that
56
sudo chmod +x /usr/l i b/cgi - bi n/stop. sh
This changes file permissions by adding the execute bit with chmod +x.
Retrieving command line arguments The only exception is the pl ay. sh command because I pass arguments to it from the browser. You can see from the radi o. html code on the previous page that I pass the station number from the playlist in the FORM tag with acti on=" cgi - bi n/pl ay. sh?1" . So how do we recover the string "1 " when executing the file pl ay. sh ? The FORM tag with cgi-bin actually makes the arguments that follow the question mark available within the executing script, in the environment variable ${QUERY_STRING} . Here is the content of /usr/l i b/cgi - bi n/pl ay. sh : #! /bi n/bash echo " Content- type: text/pl ai n" echo echo i f [ - z ${QUERY_STRING} ] ; then /usr/bi n/mpc pl ay el se /usr/bi n/mpc pl ay " ${QUERY_STRING}" fi
The script tests if QUERY_STRING is empty and, depending whether it is or not, executes the mpc pl ay command with or without the argument. Note that [ is an alternate name for the test command (see man [). The - z option returns True if the length of QUERY_STRING is zero.
WARNING : Please note that I do not check the
variable for illegal characters. A malicious user could hack your system in this way. I use my Raspberry Pi behind a router on a subnet only accessible by friendly users. Do not put the system on an unprotected network without adding additional validation. QUERY_STRING
My initial attempts to directly call the shutdown command via cgi-bin did not work, so I resorted to a trick. From the web interface I create an empty file in the /tmp directory called ki l l erqueen (remember that Queen song?). In the background I need another program that periodically checks the existence of the /tmp/ki l l erqueen file and calls shutdown if it exists.
interface is pressed:
initially
removing any forgotten file, it enters an infinite loop and checks the existence of the file. If it exists it removes the file and calls shutdown . Then the Raspberry Pi comes to a halt and after a few seconds you can turn the power off safely. [Ed: If you have Raspberry Pi switches from companies like Pi Supply (UK) (http://www.pisupply.com) or Mausberry Circuits (USA) (http://www.mausberrycircuits.com) then these will automatically power off your Raspberry Pi.] /tmp/ki l l erqueen
So far we have the basic functionality to control the mpd daemon via the mpc program using a web interface. All that remains is to turn the Raspberry Pi off using the web interface... and that proved to be tricky. Just pulling out the power cable works, but at the risk of corrupting the file system. It's also not very graceful! I wanted a button on the web interface that would cleanly shutdown the Raspberry Pi.
shutdown. sh /tmp/ki l l erqueen file if
#! /bi n/bash rm - f /tmp/ki l l erqueen whi l e [ True ] ; do i f [ - e /tmp/ki l l erqueen ] ; then echo " fi l e exi sts, removi ng" rm - f /tmp/ki l l erqueen /sbi n/shutdown - h now fi sl eep 2 done
After
Killerqueen
Here is the
The file that periodically checks its existence every two seconds is called ki l l erqueen. sh which I placed in the /usr/l ocal /bi n directory. It contains the following:
script that creates the the button on the web
#! /bi n/bash echo " Content- type: text/pl ai n" echo echo touch /tmp/ki l l erqueen echo " Shutti ng down. . . "
What remains is to start the ki l l erqueen. sh script automatically when the Raspberry Pi is booted. This is easily done by placing the line, /usr/l ocal /bi n/ki l l erqueen. sh &
in the file /etc/i ni t. d/rc. l ocal . This is executed at boot time and starts the ki l l erqueen. sh script as a background task. We have come quite a way in the process of turning the Raspberry Pi into an internet radio. We covered the mpd and mpc combination plus setting up a web server. We created simple forms with framesets and interacted with the Raspberry Pi via cgi-bin scripts. Please be aware that this is not the only way to achieve this functionality, but for me it was both fun and instructive. All code is available from http://ziemann.web.cern.ch/ziemann/gadget/rasp iradio/raspiradio.tar.gz.
57
HISTORIC ARCADE GAMES MAME - Multiple Arcade Machine Emulator
Retro gaming with MAME SKILL LEVEL : INTERMEDIATE When arcades ruled I remember the first video games arriving in the late 1 970's. Historically, amusement arcades were located at holiday destinations and filled with electro/mechanical games and pinball machines dating back to the 1 950’s and 60’s. Arcades changed with the introduction of the first commercially successful ‘discrete logic’ or ‘digital’ video game, Pong (Atari Inc: 1 972), and then with second generation CPU powered machines: Space Invaders (Taito/Midway: 1 978), Asteroids (Atari Inc.: 1 979), Galaxian (Namco/Midway: 1 979), Defender (Williams Electronics: 1 980), Pac-Man (Namco/Midway: 1 980) and Donkey Kong (Nintendo: 1 981 ). A behemoth of an industry was born. Arcade games began appearing everywhere. Dedicated arcades in towns and cities, game cabinets in petrol stations, supermarkets, restaurants, pubs/bars. I used to frequent a chip shop just because it had Centipede (Atari Inc: 1 980). At its peak in 1 981 , arcade games generated annual revenues of over $5 billion in the USA ($1 2.79 billion in 201 3 dollars). In 1 983, the USA endured ‘The Video Game Crash’. Financial
58
Karl Welsh Guest Writer markets lost faith in the 'passing fad' of video games. The ‘Golden Age of Video Games’ was over.
Retro gaming, emulation and MAME Peter De Vries, an American editor, novelist and satirist wrote "Nostalgia isn't what it used to be", but I disagree. ‘Old school’ or ‘retro gaming’ has a substantial following and not just because of nostalgia, but due to the restrictive/primitive nature of the hardware. Many ‘retro games’ are defined by their elegant simplicity and gameplay. Atari Inc. co-founder Nolan Bushnell’s quote that the perfect game is "Easy to learn, difficult to master" describes the classics from the ‘Golden Age of Video Games’. An emulator is hardware or software (or both) that duplicates the functions of one computer system (the guest) in another computer system (the host) which is different from the first one. The emulated behavior closely resembles the behavior of the real system (the guest). When running an emulator such as MAME (Multiple Arcade Machine Emulator), it may seem odd that some games may be slower on the Raspberry Pi. Despite the increase in processing power, 32bit ARM vs 8bit Z80/6502 or 1 6bit 68000 emulation is VERY processor intensive. A ‘host’ system
often has to be many times more powerful than its ‘guest’ system. MAME was started in 1 997 by the Italian programmer Nicola Salmoria, to emulate the hardware of arcade game systems. It was originally written for MS-DOS to emulate PacMan, Pengo (Sega: 1 982), Crazy Climber (Nichibutsu: 1 980), Lady Bug (Universal/Taito: 1 981 ) and Rally X (Namco/Midway: 1 980). It now supports over 1 0,000 ROMs (although not all are playable). With MAME you play the original game code of classic arcade games without the highly collectable and expensive original cabinets, or inserting any coins!
ROMs and samples ROM files will be required to run specific games. There are some ROMs available for noncommercial use at http://mamedev.org/roms/ MAME requires the correct ROM revision for individual versions of the core program. Luckily, it will display and name the missing ROM files, so just try another ROM revision. Some early arcade games used additional discrete logic circuits for sound (Astro Blaster (Sega: 1 981 ), Berzerk (Stern Electronics: 1 980), Donkey Kong (certain sounds e.g. The ‘Jump’), Gorf (Bally Midway: 1 981 ) etc). MAME cannot emulate these so samples are required to run correctly. Most games up to the mid/late 1 980's are fine, but some require additional emulation processing due to additional custom processors in the original cabinet. There is a list of some great games with the game name, MAME code, revision required and whether ‘samples’ are needed at: http://www.raspberrypi.org/phpBB3/viewtopic.ph p?f=78&t=29427 To run many of these MAME ROMs a license is required: http://www.mamedev.org/devwiki/index.php?title =FAQ:ROMs
Compiling AdvMAME AdvMAME can be compiled on a 256MB or 51 2MB Raspberry Pi. These instructions have been tested with Raspbian Wheezy. Open a LXTerminal window from the menu. Then before continuing, make sure the Raspbian installation is up to date: sudo apt- get update sudo apt- get upgrade - y
Download AdvMAME version 0.1 06.0 (advancemame-0.1 06.0.tar.gz) from, http://sourceforge.net/projects/advancemame/file s/advancemame/0.1 06.0/ This older version will produce better results on the Raspberry Pi. Newer MAME releases offer greater accuracy in emulation, but not optimisation of performance. Compiling AdvMAME is resource intensive. Therefore, before compilation use: sudo raspi - confi g
to disable LXDE on boot. This will allow the compilation to use the physical memory on top of the ARM chip, rather than accessing swap space on the SD card. With no overclocking, it will take around six hours to compile. Some overclocking will improve the performance of the emulator. Select the highest turbo overclocking mode that is stable on your Raspberry Pi. Compilation is possible with 64MB of RAM allocated to the GPU (default setting) on a 256MB Raspberry Pi. If more memory is allocated to the GPU, it will start to use the swap space a lot more and may fail to compile. After completing the configuration, exit raspi-config and reboot. Login using your account and password. Install the dependencies libsdl1 .2-dev and gcc-4.7: sudo apt- get i nstal l - y l i bsdl 1. 2- dev \ gcc- 4. 7
The gcc-4.7 compiler is needed to compile
59
AdvMAME with the least additional effort. (It is only possible to use the standard system compiler if several of the AdvMAME source files are modified.) To use the gcc 4.7 compiler type: export CC=gcc- 4. 7 export GCC=g++- 4. 7
Then unpack the AdvMAME source code, configure it and compile: tar xvfz advancemame- 0. 106. 0. tar. gz cd advancemame- 0. 106. 0 . /confi gure make
The compilation will take four and a half to six hours, depending on your overclocking setting. When the compilation has finished type: sudo make i nstal l
This is optional, but is useful as it negates the need to change directory or set the PATH manually.
Configuring AdvMAME AdvMAME should be run once to setup all the correct folders and configuration files. Type: advmame
It will give you a message telling you that it has set up the default options. To start LXDE type: startx
There should now be a hidden folder called .advance in your home directory (/home/pi by default). If you cannot see it, right-click your mouse and tick the â&#x20AC;&#x2DC;Show Hiddenâ&#x20AC;&#x2122; box. Now download some ROMs. As an example, the Star Fire ROM can be downloaded from http://mamedev.org/roms/starfire/starfire.zip Then either use the file manager or type,
60
mv starfi re. zi p ~/. advance/rom/
to move it into place. If the selected ROM has samples, put those in the 'samples' directory. There is no need to uncompress them! Next, edit the following file, nano . advance/advmame. rc
and add either, devi ce_vi deo_cl ock 5 - 50 / 15. 62 / 50 ; 5 - 50 / 15. 73 / 60
(on one line) for HDMI output or, devi ce_vi deo_cl ock 5 - 50 / 15. 73 / 60
for composite output. Then change the lines, di spl ay_resi ze mi xed di spl ay_artwork_backdrop yes di spl ay_artwork_overl ay yes
to, di spl ay_resi ze fracti onal di spl ay_artwork_backdrop no di spl ay_artwork_overl ay no
Save and close advmame.rc. MAME can be run from LXDE, but using the console will significantly increase the performance and provide a fullscreen display. Quit LXDE.
Running MAME Now that MAME has been fully configured, type, advmame Name_of_ROM
where Name_of_ROM is the name of the ROM rather than the game title. For example: advmame starfi re
To get started press left cursor key then the right
cursor key and repeat a second time. To play other games, download them and put the ROMs into the .advanced/rom/ directory.
described above. However, they can be scrolled through in the video options menu. Experiment and see if you like any of them!
Controls
4. If you are old enough to remember amusement arcades, did the SAME game seem harder in different venues? Well, it probably WAS! Inside the cabinet are toggle DIP switches that could be set to change difficulty, lives, extras, etc. These are emulated in MAME and can be configured options (TAB), DIP Switches.
Control is with the cursor keys. The fire and jump buttons are generally Left-Ctrl , Space and LeftAlt respectively. Joysticks and gamepads can also be configured and used. All options for control settings, video, sound, DIP switches etc. are easily modified in the options menu and can be saved for general ‘All Games’ or individual games ‘This Game’. Other controls are: 5 - Add Coins 1 - 1 Player 2 - 2 Players TAB - Options Menu (use Cursor Keys and Enter) ESCape - Exit
Other configuration options MAME settings can be infinitely customised. The defaults in advmame.rc are perfectly acceptable for several games, but there are a few exceptions: 1 . The default 'display_color' is ‘auto’. Vector games - Asteroids, Star Wars, etc. will suffer from an incorrect application error, so DON’T change advmame.rc! In the Options Menu (TAB) navigate to Video, Color and change ‘auto’ to ‘bgr1 6’ then ‘Save for this Game’. 2. The default 'display_mode' is ‘auto’ and 'display_magnify' is ‘1 ’. Certain games suffer from an incorrect application error in Aspect Ratio (e.g. Burger Time (Data East: 1 982), IRobot (Atari Inc: 1 983) and Track & Field (Konami: 1 983)). Again, DON'T change advmame.rc! In the Options Menu (TAB) navigate to Video, Magnify and change ‘1 ’ to ‘2’ then ‘Save for this Game’. 3. Consider changing 'display_resizeeffect' from ‘auto’ to ‘none’. Personally, I’m not a fan of any of these in emulations and they will be applied when changing the magnification mode as
Don't like the command line? The Advance suite of software also includes a fully integrated front end for AdvMAME, AdvMENU, http://sourceforge.net/projects/advancemame/file s/advancemenu/ A front end is a GUI (Graphical User Interface), which alleviates the troublesome command line typing for emulator control and execution. The front end can also be helpful when your ROM collection gets larger, since it can become hard to remember all the MAME codes (or what ROMs are in the folder!). This can be installed using the exact same method as MAME itself. Then just run the executable advmenu.
Older versions, better performance Older versions of AdvMAME can often give improved results, but require changes to the scripts to compile correctly on the Raspberr Pi. I suggest downloading 0.94.0, as it requires only a few script changes. First, modify /advance/linux/vfb.c. Change 'MAP_SHARED ! MAP_FIXED' to 'MAP_SHARED', save and close and compile as above. In 1 999, Billy Mitchell achieved the first perfect PacMan score of 3,333,360 by eating every possible dot, power pellet, fruit and enemy! Steve Wiebe beat Billy's 1 982 Donkey Kong record. Many others have tried to get higher. Hank S Chien is currently the champion with 1 ,1 38,600 points.
61
CHOOSE YOUR WEAPON Adding console game controllers
Connecting an XBOX360, PS3 or Wiimote controller to a Raspberry Pi SKILL LEVEL : INTERMEDIATE Choose your Weapon It is possible, and lots of fun, to use a variety of today's modern console controllers for your Raspberry Pi projects. They are quite easy to install, readily available and you get quite a bit of kit for your buck! This article describes how to setup a Raspberry Pi to use a Microsoft® XBOX 360 gamepad (wired and wireless), a Sony® PS3 gamepad and Nintendo® Wiimote. For wireless devices you will need either the XBOX gamepad wireless adapter, or for the Wiimote and PS3 gamepad you can use an expensive bluetooth dongle. See http://www. elinux.org/RPi_USB_Bluetooth_adapters for a list of known working bluetooth dongles. I have tested all the code on a Raspberry Pi Model B, as well as on the new Model B+ board. Before installing any of the software ensure you are using a recent version of Raspbian and have updated your system. At the command line enter: sudo apt-get update sudo apt-get upgrade
To test all of the hardware, an easy piece of software to use on the Raspberry Pi is j stestgtk and the standard j oysti ck library.
62
Mark Routledge Guest Writer
Enter the following command to install the software: sudo apt-get i nstal l j stest-gtk j oysti ck
This program should now show up in your desktop ready for you to test. You will find the link under Menu → Other → j oysti ck testi ng and confi gurati on tool . Once installed it should display your hardware for example: Connecting your hardware. A brief note about using the bluetooth adapter. I have found these can be a little tempremental at times, so I strong recommend connecting your dongle directly to the Raspberry Pi and connect any other hardware via a powered USB hub, e.g. the excellent Raspberry Pi Hub! The bluetooth dongle will work from a powered hub on a low level, but the bluetooth stack may not be able to see it.
Setting up the XBOX gamepad First open up LXTerminal and install the required driver for the XBOX 360 gamepad. The same driver is used for both the wired gamepad and wireless gamepad, using the adapter. Enter: sudo apt-get i nstal l xboxdrv
It is possible to now use the XBOX gamepad with a variety of Linux games by using: sudo xboxdrv --si l ent
However, this does not really give you much control over what each axis / button does. You can use the j oysti ck testi ng and confi gurati on tool mentioned earlier but it can be difficult to get setup. Luckily it is possible to configure the XBOX gamead in a variety of ways. Each configuration requires a setup (text) file which you provide when launching the gamepad and driver. Through this you can turn one of the analogue sticks into a mouse and the buttons into keypresses etc. This will make it usable with programs like Minecraft, Doom, Quake3 plus all known emulators. The possibilities are endless, and exciting. Let us make a directory to store these setup files, which contain the button mappings. Enter: cd ~ mkdi r XBOX cd XBOX
Create
a
configuration
text
file
called
basi c_confi g . You can use any editor, but nano is quick and simple. Enter: nano basi c_confi g
Now enter the following mappings: #---------------------------------------# Thi s fi l e i s the Basi c Defi ni ti on of # the control l er, al l owi ng a deadzone. # It wi l l run si l entl y. #---------------------------------------# Setup the DPad as buttons and tri ggers. # [xboxdrv] si l ent=true deadzone=6000 dpad-as-button=true tri gger-as-button=true # #---------------------------------------# Map the ri ght anal og sti ck as absol ute # val ues (x2 and y2) and the l eft anal og # sti ck as mouse rel ati ve (x1 and y1). # [ui -axi smap]
x2=ABS_X y2=ABS_Y x1=REL_X: 10 y1=REL_Y: -10 # # --------------------------------------# Map the four col oured buttons a, b, x # and y and set each one as a di fferent # key, or equi val ent j oysti ck button. # In thi s case Left Shi ft, j oysti ck # buttons C and A and the key C. # Map the tri ggers and bumpers i n the # same way; l t, rt, l b and rb. # Map the DPad du, dl , dd, dr as WASD. # Map the Back, Start and Gui de (XBOX) # buttons to Home, Escape and Enter. # [ui -buttonmap] a=KEY_LEFTSHIFT b=BTN_C x=BTN_A y=KEY_C # l b=KEY_LEFT rb=KEY_RIGHT l t=KEY_Z rt=KEY_SPACE # dl =KEY_A dr=KEY_D du=KEY_W dd=KEY_S # gui de=KEY_HOME back=KEY_ESC start=KEY_ENTER #--------------- EOF --------------------
Save and close the configuration file and exit from nano by pressing the <Ctrl>+<X> keys together, followed by the <Y> key then <Enter>.
Description of the XBOX config file This file is the basic definition of the controller, allowing a deadzone. It will run silently, meaning it will not output additional information to the terminal. The file sets up the DPad as buttons and triggers. The next few sections are used to map the right analogue stick as absolute values on the x2 and y2 axes and the left analogue stick as mouse relative values on the x1 and y1 axes.
63
It maps the four coloured buttons a, b, x and y and sets each one as a different key, or equivalent joystick button, in this case Left Shift, joystick buttons C and A, and the C key. It also maps the triggers and bumpers (lt, rt, lb, rb) in the same way. Finally it maps the DPad (du, dl, dd, dr) as the classic W, A, S, D keyboard setup. It also sets the Back, Start and Guide (XBOX) buttons to the Home, Escape and Enter keys respectively. You can now physically plug in your XBOX gamepad or adapter if you have not already done so. I recommend connecting the gamepad or adapter for the XBOX 360 to a powered hub. Do a quick list of USB devices to check that the gamepad or adapter has been detected. Enter: l susb
You should see an entry for the XBOX gamepad or adapter similar to, Bus 001 Devi ce 009: ID 045e: 028e Mi crosoft Corp. Xbox 360 Control l er
or, Bus 001 Devi ce 008: ID 045e: 0719 Mi crosoft Corp. Xbox 360 Wi rel ess Adapter
Finally call the basic configuration mapping using the --confi g switch with your configuration file: sudo xboxdrv --confi g ~/XBOX/basi c_confi g
You can run this command in the background by adding an & at the end of the command.
to test the gamepad from the command line or, startx
64
Note: Even though the gamepad is connected, the XBOX pad quadrant light will continue to flash! There is no quick or easy way to turn off the pad once you have finished using it, other than temporarily removing the battery pack for a few seconds. If you are keen to test your new setup in Python follow the excellent tutorial provided by Rhishi Despanda in The MagPi Issue 26, pages 1 2-1 3.
Setting up the PS3 gamepad If you have the PS3 gamepad wired into a USB hub with the charging cable, the Raspberry Pi should detect the gamepad and work almost immediately. You may have to press the "PS" button to start though. Alternatively you can use a bluetooth dongle. Again, connect the bluetooth dongle directly into one of the Raspberry Pi's USB ports, not via the USB hub. The following drivers and settings will only work with genuine PS3 gamepads. Cheap imports simply do not seem to work. Save your money and buy an official second hand PS3 gamepad!
Wired PS3 gamepad To test a wired PS3 gamepad list the USB devices with the command: You should see something similar to:
sudo j stest /dev/i nput/j s0
testi ng
If you are using the wireless gamepad you will have to sync it to the adapter. This is done by pushing the Sync button on the adapter then pushing the Sync button on the gamepad.
l susb
At this point you can either use the command,
and select the j oysti ck confi gurati on tool .
For the wired gamepad you should be connected and up and running.
and
Bus 001 Devi ce 008: ID 054c: 0268 Sony Corp. Batoh Devi ce / Pl ayStati on 3 Control l er
Either test from the console with the command, sudo j stest /dev/i nput/j s0
The program should list two MAC addresses, but they may not be the same. For example:
or, startx
and use the j oysti ck confi gurati on tool .
testi ng
and
Wi rel ess PS3 g am epad
Install the required libraries to start bluetooth. This may seem like a lot, but it will save time and bother later. Enter: sudo sudo sudo sudo sudo sudo
apt-get apt-get apt-get apt-get apt-get apt-get
i nstal l i nstal l i nstal l i nstal l i nstal l i nstal l
bl uez-uti l s bl uez-compat bl uez-hci dump checki nstal l l i busb-dev l i bbl uetooth-dev
Next download the drivers for pairing the bluetooth dongle to the PS3 gamepad. Enter: sudo wget http: //www. pabr. org/si xl i nux/si xpai r. c gcc -o si xpai r si xpai r. c -l usb
If this second command fails ensure that you have installed l i busb-dev properly.
N ote:
After this you should have a executable file called si xpai r . Check that your bluetooth dongle is detected by listing the USB devices with the command: l susb
You should see your adapter listed, for example: Bus 001 Devi ce 004: ID 0a12: 0001 Cambri dge Si l i con Radi o, Ltd Bl uetooth Dongl e (HCI mode)
Now connect your PS3 gamepad via a USB cable to the Raspberry Pi and use sudo to execute the si xpai r file: sudo . /si xpai r
If you receive an error about hci tool then again make sure you installed all the above packages.
Current Bl uetooth master: 00: 15: 83: 0c: bf: eb Setti ng master bd_addr to 00: 1b: dc: 0f: ed: b5
Run the command again and you should see: Current Bl uetooth master: 00: 1b: dc: 0f: ed: b5 Setti ng master bd_addr to 00: 1b: dc: 0f: ed: b5
You have successfully paired your controller with your bluetooth dongle. We now need to install the Sixaxis drivers required for the PS3 gamepad to work like a joystick. I n stal l th e Si xaxi s j oysti ck m an ag er
We will download the latest archive and compile it. To get the driver tarball (compressed file) enter the following command all on one line: sudo wget http: //sourceforge. net/proj ects /qtsi xa/fi l es/QtSi xA%201. 5. 1/QtSi xA-1. 5. 1 -src. tar. gz
Expand the driver with the command: tar xfvz QtSi xA-1. 5. 1-src. tar. gz
Naviagate into the driver directory: cd QtSi xA-1. 5. 1/si xad
Make the required driver for the Raspbian build: sudo make
Make a directory to store different profiles for the PS3 gamepad with the command: sudo mkdi r -p ~/var/l i b/si xad/profi l es
Finally, install the required driver that you have just made. Enter:
65
sudo make i nstal l sudo checki nstal l
The last command automatically creates a package for you, so you can easily uninstall it later if you no longer need it or want to use a different system. To uninstall, enter the command: sudo dpkg - r si xad
Now to test it, launch temporary a sixad daemon. sudo si xad - - start
If the gamepad is still plugged in, unplug it and then press the "PS" button on the Dualshock gamepad. If you feel a vibration then it works. Congratulations! You may not feel a vibration, but it should display some sort of connection on the screen. For example, you should see somethink like: si xad- bi n[6860] : Connected Sony Computer Entertai nment Wi rel ess Control l er (04: 76: 6E: F1: 74: 3E)
To make the si xad daemon run automatically every time you start the Raspberry Pi, enter the following command: sudo update- rc. d si xad defaul ts
To end the connection with your gamepad once you are finished using it, run the following two commands: sudo si xad - stop sudo servi ce bl uetooth stop
This will free up your PS3 gamepad and it should return to sleep!
Nintendo Wiimote You will need to use a bluetooth dongle. It is recommend to always plug the bluetooth dongle directly into one of the USB ports on the Raspberry Pi, not the USB hub! Ensure that the bluetooth driver is correctly installed with the command: sudo apt- get i nstal l bl uetooth
To check the status of the bluetooth driver, enter the command: sudo servi ce bl uetooth status
You should see something similar to: [ ok ] bl uetooth i s runni ng.
If you do not see this then enter the command: sudo servi ce bl uetooth start
Note: On both the PS3 gamepads that I have tested, NEITHER vibrated! Although both are correctly detected using the j oysti ck testi ng and confi gurati on tool , one of the gamepads shows no signs of connection (no red flashing LEDs) while the other continuously flashes! Both are offical "Dualshock 3" Sixaxis gamepads, but both are also second-hand and I cannot vouch for the working vibration as I do not have a PS3!
66
Now install the CWiiD, WMInput and WMGui packages. These are required to use a Wiimote: sudo apt- get i nstal l python- cwi i d sudo apt- get i nstal l wmi nput wmgui
Run the hci tool to check the bluetooth adapter: sudo hci tool dev
Start the Wiimote in detection mode by either
pressing the small red sync button or holding buttons 1 and 2 on the Wiimote until the lights flash. Now run the hci tool scan command to locate your bluetooth Wiimote. Enter: sudo hci tool scan
After a short period of time it should list your Wiimote as a Nintendo RVL. For example, you should see something like: Scanni ng . . . 00: 1D: BC: FB: 79: F0
Ni ntendo RVL-CNT-01
Write down whatever was displayed as the MAC address for your Wiimote. We will use this later. Universal input needs to be setup so it can be used by users other than 'root' users. We will edit the Wiimote rules using nano. Enter: sudo nano /etc/udev/rul es. d/wi i mote. rul es
Add the following line to the bottom of the file: KERNEL==" ui nput" , MODE: =" 0666"
Save and close the file by pressing <Ctrl>+<X> together, then press <Y> and <Enter>. You need to reboot your Raspberry Pi for the changes to take effect. Enter the command: sudo reboot
Wiimote configuration file We have setup and detected all the hardware. We must now create a custom Wiimote configuration file using nano that maps the inputs from the Wiimote to buttons. Enter: nano /home/pi /mywmi nput
Now enter the following mappings: # --------------------------------------# Setup for standard Wi i mote Wi i mote. A = BTN_A # The tri gger i s button B. Wi i mote. B = BTN_B # Setup the DPad Wi i mote. Dpad. X = -ABS_Y
Wi i mote. Dpad. Y = ABS_X # Setup the remai ni ng buttons Wi i mote. Mi nus = BTN_SELECT Wi i mote. Pl us = BTN_START Wi i mote. Home = BTN_MODE Wi i mote. 1 = BTN_X Wi i mote. 2 = BTN_Y #--------------- EOF --------------------
Save and close the file by pressing <Ctrl>+<X> together, then press <Y> and <Enter>. Finally it is time to test the Wiimote. Enter the following command on one line: sudo wmi nput -d -c /home/pi /mywmi nput <Wi i mote address> &
Replace the <Wiimote address> with the MAC address we wrote down earlier. The & at the end just means that this process will keep running in the background while you do other things... like play games! Finally, test the Wiimote with the command: sudo j stest /dev/i nput/j s0
Game on! Now that you have successfully got your controller working why not take it for a spin using one of the games previously mentioned, setup an excellent emulator like Picodrive or try some Linux games that can be easily installed. Try any of the following games for some light relief: sudo sudo sudo sudo sudo sudo
apt-get apt-get apt-get apt-get apt-get apt-get
i nstal l i nstal l i nstal l i nstal l i nstal l i nstal l
abuse bl obwars frozen-bubbl e geki 3 hex-a-hop l tri s supertux tri pl ane xbl ast-tnt xracer xscavenger
I intend to write a follow-up article where I will give examples of how to use each of these different devices from within Python and Linux. For all this and much more please visit my Raspberry Pi documentation project at http://goo.gl/EEQ5J [Ed: I have added this page
to my favourites!]
67
RISC OS ELITE
Fly your Cobra MkIII trading and combat craft in this classic game SKILL LEVEL : BEGINNER
David Honess Guest Writer
Unless you’re around my age, or older, two things are probably true about you. One is that you have never played Elite and the other is that the logo below probably looks like it’s for a garden centre! Fear not, I am going to let you in on all these strongly guarded secrets. After reading this you will be able to go up to older gamers and watch their jaws hit the floor when you hold your own in a conversation about a seminal game from the 1 980s.
Back in 1 987 Acorn Computers released the successor to the BBC Micro. It was called the Archimedes and it was tremendously popular. It had a new kind of processor called a RISC chip (Reduced Instruction Set Computer). Acorn Computers evolved over the years into what is now called ARM and you have an ARM processor in your Raspberry Pi. So you could say that the Raspberry Pi is the great-great-grandchild of the Archimedes? Up to you, but that mantle probably belongs to Acorn's earlier BBC Microcomputer. Acorn made an operating system for their RISC chips called RISC OS which was a hugely popular, much loved, operating system. It is still being developed and in November 201 2 RISC OS was released for the Raspberry Pi as an SD card image that you can download. If you’re a fan of drag and drop OSes you will get on fine with it.
68
Elite was a seminal computer game that changed the entire landscape of gaming. Back in the early 1 980s computer games were all about getting the highest score before your lives ran out. Elite was an open ended game that had no score, no levels and no bosses – just one enormous galaxy within which you could do whatever you wanted. This is what people call a “sandbox” game. Elite originally came out in 1 984 on the BBC Micro (above) and had wireframe graphics. By the time the Archimedes version was released in 1 991 they had improved the graphics a fair bit. The Archimedes version of Elite is widely regarded as the best version of the original game, so in the instructions that follow I am going to explain firstly how to get the game running and secondly how to play it. Our goal here is to run the Archimedes version of Elite on your Raspberry Pi. Unfortunately Arc Elite will not run natively on the Raspberry Pi because the Archimedes processor is 26 bit whereas the Pi processor is 32 bit. So we need to use an emulator. This is a program that will
basically fool the game into thinking it’s running on a real Archimedes computer and thus will run normally. We will use ArcEm which gives you a fully functional Archimedes desktop environment to work in (within which we will run the game).
it type the following into the address bar on !NetSurf: http://sourceforge.net/projects/arcem/files/latest/download ?source=files. Make sure you download the RISC OS version and not the default Windows version!
The first thing we need to do though is install and boot RISC OS. This was covered in Issue 9 of The MagPi (see http://goo.gl/XsCqoL). If you don't have a UK keyboard you'll want to change the keyboard setting. Double-click on the !Configure icon then click on the Keyboard icon. Change the keyboard to your locale. A quick note about the RISC OS mouse. This had three buttons. Clicking the mouse wheel on your modern mouse will do the job of the middle mouse button (button 2). It’s actually the middle click that gives you context menus similar to those that you have in Windows. We’ll be using those later. Note that !NetSurf may display an error saying Bad type. This is because it does not recognise the automatic download that the Sourceforge site tries to launch. Click on the direct link in Sourceforge and the download will start.
To download the necessary Archimedes emulator and files for Elite we will need to have an internet connection. Alternatively you can copy the files over from a USB memory stick. To configure network access, if it is not already working by default, double-left click on the desktop icon named !Configure and then double click the Network icon on the right. From here enable the TCP/IP protocol suite in Internet configuration:
RISC OS behaves differently to Windows and Linux. When you double-click an application to start it (eg !NetSurf) it might seem that nothing has happened. But look in the bottom right-hand corner of the Icon Bar. Your application is running... just click on its icon to open it. To obtain ArcEm load the !NetSurf browser, navigate to http://arcem.sourceforge.net and download the latest version via the “get it here” link. If you have trouble finding
Tell RISC OS where you want the downloaded file to go by first double clicking the SD card icon in the bottom left, then use button 1 to drag the icon within the NetSurf Download box into the SD card window (as above). The zig-zag on the downloaded file is because it is a Zip file (it has other files compressed inside it). With some of the download mirrors the file type is not set to Zip. You can tell when this happens because the download icon will be green with the word "Data" and not a folder with a zig-zag. To fix this move your mouse over the icon and click the middle mouse button (scroll wheel), choose "File 'arcem1 /50-riscos'" -> Set type -> then change Data to Zip (ie type Zip). The next thing we need to do is create a new folder to unzip the emulator into. Middle click (mouse wheel) somewhere in the SD card folder and a context menu will appear.
69
Choose New Directory > (move the mouse over the arrow), type ArcEm into the box and double click the new ArcEm folder. An empty window will display, Double click on the Zip file and you will see two folders. Open the "Apps" folder then the "Misc" folder. You will see 3 files (!ArcEm, COPYING and hostfs). Select and drag these files into the ArcEm folder. Before we can run the emulator we need to give it a ROM file. This is an image of the original Archimedes operating system that the emulator will boot up into. We will use RISC OS v3.1 0. Open !NetSurf, navigate to http://home.tiscali.nl/~jandboer/ and download the file called ArchiEmu (5M). We now need to get the ROM file out of the zip file. Double click the archi.zip file. You will see an icon called !Boot. It’s actually a program, so don’t double click it – double clicking on programs runs them. Hold down the Shift key and then double click it. You’ll see another window with a Resources folder. Double click the Resources folder to open it. Now hold down the Shift key and double click on !ArchiEmu. You’ll see another window with an OS folder. Double click the OS folder and now you’ll see the file we want. It’s named ro31 0. Drag it into the SD card window. We now need to change a few properties on this file so that our ArcEm program will recognise it. These can each be done by middle clicking (mouse wheel) on the ro31 0 file. First we must remove its access protection (File 'r031 0' > Access > Unprotected), then set its file type to Data (File 'ro31 0' > Set type > type Data) and finally rename the file to ROM (File 'ro31 0' > Rename > type ROM in capitals). Open the ArcEm folder again. Hold down the Shift key and double click the !ArcEm icon. That will show the ArcEm program files. Drag the ROM file here. We can now run the emulator to see if it works. Double click the !ArcEm icon. The screen will go black for a moment and you will see the actual boot up sequence of the original Archimedes computer.
If the screen is a little stretched you can fix this by pressing F1 2 and a small command prompt will appear at the bottom of the screen. Type wimpmode 28 and press Enter twice. Now you should have a 4:3 screen ratio (640×480 at 256 colours). You can make screen mode 28 permanent by setting it as
70
the default screen mode in the Archimedes configuration. First double click on the Apps icon in the bottom left and then double click !Configure. It will appear in the task area in the bottom right. Click on it and then click the screen icon. Set the Default screen mode setting to 28. You can click where the current number is and edit it as text. In the bottom left corner of the screen you’ll see an icon named HostFS. This corresponds to the hostfs folder back in Raspberry Pi land that you may have noticed before (see below). Anything you put in here can then be accessed by the emulated Archimedes. Guess what we need to put in here? The game!
The emulator does not shut down very gracefully, if you middle click on the Acorn icon (bottom right) you can choose Exit from the context menu. But this just causes a hang. Until this bug is fixed you need to power cycle your Pi (turn it off for a second, then back on again). It is perfectly safe to do this. When the Pi has rebooted open !NetSurf again and navigate to http://www.iancgbell.clara.net/elite/arc/ The file we want is marked Click here to download Arc Elite (41 9 Kbytes) . Drag the file into the SD card window, just like the other downloads we did, and you’ll now see a file called b505241 0. We need to change the type of this file to Zip so that we can extract the game. To do this middle click (mouse wheel) on the file and select File 'b505241 0' > Set type and enter Zip. Now we can extract the zip file into ArcEm’s hostfs folder. Open the ArcEm folder again, then the hostfs folder. Double click the b505241 0 zip file. You will now see the game files. Position the hostfs and b505241 0 windows so that they are side by side (drag the title bar). Drag a box around all the game files and finally drag them all into the hostfs folder. You will then see a copying dialog box as shown below.
Run !ArcEm again and this time the game will be available. When you get to the Archimedes desktop, double click the HostFS icon and you should now see the game. Double click the icon named !elite to start the game. You will be
asked if you have a high resolution monitor, press Y. The game will appear in the bottom right corner as an icon and probably named Jameson (the default commander name). Click this and you can then start playing! When in the game you can press F1 2 to go back to the desktop. If you middle click (mouse wheel) the Jameson task icon you can get access to an Elite Preferences menu where you can configure the game settings (see below). I would suggest turning down mouse sensitivity to 1 , or disabling the mouse altogether and playing the game with keys. That way the mouse works when you’re in the menus and you use keys for flight. There is also a save game menu you can access from here.
In the Docs folder (above) there are some documents that come with the game that you can read. The basic idea in Elite is that you start off with a really poor space ship and by trading goods, narcotics, radioactive material etc you can earn money to buy better stuff for your ship, or buy a whole new ship.
On the keyboard the flight keys are S, X for pitch and <, > for roll, ? and Space bar for speed up and slow down and A is fire. To jump to another star system, press F6, choose the planet you want and then press H (for hyperspace). This will give you a 1 0 second count down to your jump. Manually docking with space stations is especially hard. To help, here is a video of someone doing this on the BBC version of Elite: http://youtu.be/X0czVxiEqNM The basic idea is that you need to find the space station, get yourself lined up with its letter box shaped entrance, then fly into it as straight as you can. If you get it wrong you're dead (the game is actually that brutal). Here is how I usually do it. After you do a hyperspace jump you’ll see a planet somewhere near you. Head towards it and press J to jump. If another ship gets near you a message saying MASS LOCKED will appear – you can’t fire your jump drive when something else is near you. If it’s a pirate you’ll need to fight. Often getting them to crash into your shields is enough to kill them. Keep heading towards the planet. It should get bigger as your approach. If you look at the game screen shot to the left, you’ll notice there is a square box with a green cross hair, just below the E in MISSILE. This is used to help you locate the space station. It will show as a white dot if the station is in front of you and a red dot if behind. Try and get the white dot in the centre of the cross hair. That then means you’re flying directly towards the space station. When you get near it, start slowing down and get ready to do what you saw in the video above. Fly roughly near the station, slow right down, then point towards the centre of the planet, speed up again and fly towards it for a few seconds. Slow down again, now point yourself back to the station and you should now see the entrance is pointing towards you (the entrance always points at the centre of the planet). Speed up again to about 1 /3 and head in for docking. You might need to repeat this manoeuvre a few times to get yourself properly lined up. When you’re happy with your alignment, you can try and match your rotation with the rotation of the space station. What I tend to do is get quite close, wait for the letter box to be horizontal and then floor it through! To really get into the Elite world, you can read "Elite: The Dark Wheel", a short novella by Robert Holdstock. It's available at www.iancgbell.clara.net/elite/dkwheel.htm. Watch out for the Vipers, Commander Jameson!
If you want to fly using the mouse, this is a skill in itself. I recommend you press the Caps Lock key to turn on an auto centering feature which makes it 1 00% easier. Mouse button 1 is the fire button while buttons 2 and 3 are for speed up and slow down respectively.
The MagPi wishes to thank: Ian Bell (www.iancgbell.clara.net/elite), David Braben (www.frontier.co.uk), 3QD Developments Ltd (www.riscos.com), Castle Technology Ltd, and RISC OS Open Ltd (www.riscosopen.org) for their support with this article.
71
TEXT ADVENTURE
A Tim Hartnell game in Python
Stronghold of the Dwarven Lords SKILL LEVEL : BEGINNER
Martin Hodgson Guest Writer
Introduction In the early 1 980s, as early home computers boomed in popularity, a little programming knowledge was essential. My first computer was a Sinclair ZX81 with 1 KB of memory. I used to dream of being able to afford a 1 6KB RAM expansion! To make the ZX81 do anything at all, you had to know a few BASIC commands. Thankfully, the computer’s manual included a good introduction to BASIC programming. For those interested in more advanced programming, magazines like ZX Computing and Creative Computing included listings of BASIC programs. These were mostly games that could be typed in, played, saved and hacked to your hearts content. It was great fun and a fantastic way to learn how to program. During the early '80s, the late Tim Hartnell was a prolific author of BASIC games and published many articles and over 30 books. Second-hand copies of his books are still readily available online and a few PDFs can be found on vintage computer fan websites.
Stronghold of the Dwarven Lords Stronghold of The Dwarven Lords is a simple adventure game, from the 1 984 book "Tim Hartnell’s Giant Book of Computer Games". In my Python translation I try to stick as closely as possible to Tim’s original BASIC version. The Python that follows is written in Python 3. Start by opening the Python IDLE3 shell., then press Ctrl+N to open a new window. I suggest typing the program in manually, just like we would have done 30 years ago. Try to work out how it works as you go along.
72
# # # #
STRONGHOLD OF THE DWARVEN LORDS v2. 1 Marti n Hodgson - November 2013 Transl ated from Ti m Hartnel l ' s ori gi nal BASIC versi on. . . . . . wi th a coupl e of updates. Now you can' t wal k through wal l s!
i mport random # VARIABLES, LISTS data1 = [2, 2, 2, 3, 2, 4, 2, 5, 2, 6, 2, 7] data2 = [3, 7, 4, 7, 5, 7, 5, 6, 5, 5, 5, 4, 5, 3, 6, 3] data3 = [7, 3, 7, 4, 7, 5, 7, 6, 7, 7, 7, 8, 7, 9, 9, 8] data4 = [9, 9, 10, 8, 10, 7, 10, 6, 10, 5, 10, 4, 8, 8] data5 = [10, 3, 11, 3, 12, 3, 13, 3, 14, 3, 14, 2, 7, 10] data6 = [6, 10, 5, 10, 4, 10, 3, 10, 2, 10, 2, 11, 2, 12] data7 = [2, 13, 2, 14, 6, 11, 6, 12, 6, 13, 6, 14, 7, 12] data8 = [14, 12, 8, 12, 8, 14, 9, 12, 9, 13, 9, 14, 10, 12] data9 = [11, 9, 11, 10, 11, 11, 11, 12, 12, 9, 13, 9, 13, 10] data10 = [13, 11, 13, 12, 13, 13, 13, 14, 14, 14] data = data1 + data2 + data3 + data4 + data5 + data6 + data7 + data8 + data9 + data10 # FUNCTIONS def new_game(): # GOSUB 640 i n ori gi nal BASIC versi on gl obal a, b, z, y, x, s, m, a, e, d pri nt (" ================================================================\n" ) i nput (" STRONGHOLD OF THE DWARVEN LORDS\nNew Game - Press Enter. . . " ) # Item zero and the zero at the begi nni ng of each sub-l i st wi l l be i gnored. . . # . . . as the BASIC program uses i ndi ces 1-15 a = [[0] , [0] , [0] , [0] , [0] , [0] , [0] , [0] , [0] , [0] , [0] , [0] , [0] , [0] , [0] , [0] ] b = random. randi nt(1, 3) z, y = 14, 14 i f b == 2: y = 2 i f b == 3: z = 2 x, s = 1, 2 for b i n (range(1, 16)): for c i n (range(1, 16)): a[b] . append(x) i f random. randi nt(1, 10) > 8: a[b] [c] = s i f c<2 or c>14 or b<2 or b>14: a[b] [c] = x d, e = 2, 2 for f i n (range(0, 136, 2)): b = data[f] c = data[f+1] a[b] [c] = s a[z] [y] = s # Makes sure the gol d i sn' t i n a wal l m = -15 return def show_map(): # GOSUB 480 ' hel p' i n ori gi nal BASIC versi on gl obal b, m pri nt (" \n================================================================\n" ) pri nt (" North" ) b = 15 whi l e b > 0: strng = " " for c i n (range(1, 16)): i f a[b] [c] == x: strng += (" #" ) el i f b == d and c == e: strng += " *" el i f a[b] [c] == s: strng += " " pri nt (strng)
73
b -= 1 pri nt (" South" ) m += 15 a[d] [e] = s # Here I' ve omi tted two l i nes from the BASIC versi on: # 600 FOR J = 1 TO 2000: NEXT J - Makes the prgram pause. # 610 CLS - Cl ear screen. Not possi bl e i n Python Shel l ? def move(): # Li nes 50 to 410 - Mai n game scri pt from BASIC versi on gl obal m, d, e m += 1 pri nt (" \n================================================================\n" ) pri nt (" STEP NUMBER" , m) i f a[d+1] [e] == s: pri nt (" NORTH: OPEN" ) el i f a[d+1] [e] == x: pri nt(" NORTH: WALL" ) i f a[d-1] [e] == s: pri nt (" SOUTH: OPEN" ) el i f a[d-1] [e] == x: pri nt(" SOUTH: WALL" ) i f a[d] [e+1] == s: pri nt (" EAST: OPEN" ) el i f a[d] [e+1] == x: pri nt(" EAST: WALL" ) i f a[d] [e-1] == s: pri nt (" WEST: OPEN" ) el i f a[d] [e-1] == x: pri nt(" WEST: WALL" ) pri nt (" THE DWARVEN SOURCE BEAM READS: " , (100 * abs(z-d) + 10 * abs(y-e))) pri nt (" Whi ch di recti on do you want to move. . . " ) a_stri ng = i nput (" N - north, S - south, E - east, W - west, H - hel p ? " ) a_stri ng = a_stri ng. upper() # Convert l owercase to upper case i f a_stri ng == " H" : show_map() el i f a_stri ng == " N" : d += 1 el i f a_stri ng == " S" : d -= 1 el i f a_stri ng == " E" : e += 1 el i f a_stri ng == " W" : e -= 1 el se: pri nt(" \nPardon? I don' t understand. . . " ) # Inform the pl ayer that the command i sn' t recogni sed i f z == d and y == e: wi n() i f a[d] [e] == x: # In the ori gi nal you coul d wal k through wal l s. . . Now you can' t! pri nt(" \nOuch! You j ust wal ked i nto a wal l . . . " ) i f a_stri ng == " N" : d -= 1 el i f a_stri ng == " S" : d += 1 el i f a_stri ng == " E" : e -= 1 el i f a_stri ng == " W" : e += 1 def wi n(): pri nt (" \nYou found the Dwarven ri ches i n j ust" , m, " steps! \n" ) show_map() # Thi s feature has been added - The ori gi nal versi on woul d j ust END. new_game() show_map()
74
# MAIN PROGRAM new_game() show_map() whi l e(1): move()
How to play First, read the following introduction by Tim Hartnell, whose prose revealed his great enthusiasm for game programming…
STRONGHOLD OF THE DWARVEN LORDS Deep beneath the earth you go, far into the Dwarven Heartland. Danger is on every side as you descend, but your greed draws you on. Searching through the dusty stacks of uncatalogued manuscripts in room 546B of the British Museum, you came across a faded and almost illegible map to a Dwarven hoard of gold. Since that day you have been obsessed with the idea of finding it. As you go down into the labyrinth you realise that the Dwarven Lords, who secreted the gold here 7389 years ago, have long since become extinct. So the main danger you face is from the layout of the cavern system itself, rather than from Guards of the Stronghold. In STRONGHOLD OF THE DWARVEN LORDS you are in a cavern which holds the gold. Each time you play this game, the gold can be in one of three places. The only information you get as to your progress is information provided by the Dwarven Source Beam which you found as you made your way into the cave system. This gives you feedback after each move as to the location of the gold, but you need to learn how to interpret the information it gives you before you'll be able to make much use of it. When the game starts you are shown a map of the cavern system with your position indicated as an asterisk * . Your aim is to find the hidden gold with the minimum number of steps. Each turn you are given a brief description of your surroundings and must choose the direction to take next. Once the map scrolls off the screen you are only allowed to look at it again by choosing H for help. However, each time you ask for help you are penalised 1 5 steps.
How the program works For those with a basic understanding of Python, you will see that the main parts of the program are structured as follows: • At the beginning there are a few data lists of numbers that are combined together to make one big list. • There are the functions: new_game() , show_map() , move() and wi n() . • Then finally there is the main program, which calls the functions in order to initiate the first game. Tim’s original variable names are not very descriptive. For me this added to the fun of working out how the program works. My code only uses basic Python constructs. The new_game() function is probably the most complicated part of the program; it creates a list of 1 5 x 1 5-item ‘sub-lists’ that represents the map. This is done by first creating a grid that is designated as ‘all wall’, but with a few random spaces. Then more spaces are added according to the data list. Hopefully, this will become clearer as you type in the program and play the game. Have fun finding Tim's gold!
75
THE PI STORE
A look at the diverse range of applications in the Pi Store SKILL LEVEL : BEGINNER Two years ago the Pi Store was launched with just 24 titles. Today there are over 1 20 titles and the vast majority are free. The MagPi takes a look at some of the diverse content in the Pi Store, especially the non-free content, to help you determine what is worthy of your time and money.
Digital downloads Apple was one of the first companies to encourage the mass adoption of digital downloads with its iTunes store for music and movies. This was later followed with the App store, the iBooks store and finally iTunes U for students. The App store was the only way you could get applications for Apple mobile devices and later it was extended to Apple's MacBook and iMac computers. Amazon pioneered the digital download of books and today most major bookstores have digital download affiliations. Of course the instant gratification advantages of digital downloads were not lost on game console manufacturers with Microsoft, Sony and Nintendo all introducing digital download stores for their respective game consoles. Digital app stores are less prevalent for Windows based PCs with notable exceptions being game centric Steam and Origin.
76
Ian McAlpine MagPi Writer
Introducing the Pi Store Ultimately all of the previously mentioned digital download stores have a commercial interest for the host company. But this was not the case for the Raspberry Pi Foundation when they launched the Pi Store. Instead of thinking how much money could be made, they saw all the advantages of having an app store dedicated to the Raspberry Pi: - a place where developers of all ages can share their creations with the Raspberry Pi community. - a place where complete beginners can install and remove great Raspberry Pi titles without having to go near a command line. - a place where every Raspberry Pi user can discover new content for their computer. Unfortunately some did not see this and criticised the Foundation for teaching kids capitalism! But is this any different from giving kids pocket money for doing chores? Having said that, there are currently 1 00+ apps and at the time of writing only eleven cost money... and you can buy them all and still have change from US$20.00/ÂŁ1 3.00. The Pi Store content is divided into five categories; Games, Apps, Tutorials, Dev Tools
and Media. Before we explore each of these areas here are some navigation tips that will help you find the content you want.
Games
In the Expl ore tab of the Pi Store there is an option to filter the content by status and also an option to specify the sort order. If you want to explore content which is still work-in-progress then change the status filter to In Progress . You can also set it to Show Al l to see all Pi Store content. There are many sort options, but the most useful are Most Pl ayed , Newest Fi rst and Top Rated . Note that currently the Pi Store does not store these settings so the next time you open the Pi Store the status will likely be reset to Fi ni shed and the sort order will be reset to Pri ce - Hi ghest . Several programs in the Pi Store do not run on LXDE and require a reboot before they start. Although there is a warning on the application page in the Pi Store, there is no final "Are you sure?" after you click on Launch . So make sure you have everything saved first.
Don't forget to tip! When you receive good service you leave a tip. Almost everything in the Pi Store is free. If you enjoyed playing a game or found a title useful, consider showing your appreciation by leaving a tip for the developer. It's easy to do. In your library select the title you want to tip then click Vi ew Detai l s . In the details page click Ti p thi s Proj ect to send $1 .00/£1 .00 by default.
Unsurprisingly this is the largest category in the Pi Store. With 48 titles at the time of writing there is something for all gamers here. In Dr Bulbaceous : Puzzle Solver (US$2.99/ £1 .99) you drop different coloured objects and when 3 or more are touching they disappear. The goal is to clear the screen before the objects reach the top. Although I found the game too easy, kids will enjoy it. It is colourful and well implemented. Tip: To swap your current object for something more potent, press the Enter key. It looks like the mouse should work, but it didn't for me.
Martian Invaders ($1 .60/£1 .00) is a retro space shooter that allows keyboard or joystick control.
DmazeD is a lot of fun. You search a maze for
the key to the exit, but it is dark so you have a limited field of vision. Listen out for the monster that is also in the maze with you! Another game I found myself thoroughly enjoying is The Little Crane That Could . Through dexterous use of your crane and its many movements you complete a series of increasingly difficult tasks. Many folks of a certain age (like myself!) use their Raspberry Pi to relive the golden age of home computing and there is no shortage of games inspired from that decade. In the Pi Store these include Abandoned Farmhouse
77
Adventure and King's Treasure - classic text based adventures, Chocolate Doom - play all versions of Doom, NXEngine - a clone of the "Cave Story" platformer, Star Flite - a Star Trek retro game plus an emulator for the Atari800. Other excellent games include Freeciv - an empire building strategy game, Sqrxz 2 , Sqrxz 3 and Sqrxz 4 - platformers, the impressive Open Arena - first person shooter and OpenTTD - a simulation game based on Transport Tycoon Deluxe. Alas the promising Iridium Rising - a 3D space game, has been offline for over a year so you can ignore it. The first commercial game on the Pi Store was Storm In A Teacup. It remains one of my favourite Raspberry Pi games, but unfortunately it was recently removed from the Pi Store. Hopefully it will be back soon.
Apps
The second largest largest category in the Pi Store, there is an incredible selection of titles ranging from utilities to emulators to media programs to 'heavy-weight' applications. Examples of the latter are Asterisk - a PBX system and the brilliant LibreOffice - a Microsoft Office compatible and equivalent office suite. Four of the eleven paid applications can be found here. 1 00 Tools Swiss File Knife (US$1 .99/£1 .99) provides 1 00 command line tools such as a simple FTP server, find/replace
78
text in files, treesize, split/join files, create/check md5 checksums, print coloured text to the terminal... and much, much more.
OMX Player Remote GUI (US$3.00/ £1 .80)
provides a web UI that can be used on a smart phone or tablet device to control OMX Player running on the Raspberry Pi. Simply enter the given URL in your web browser, specify your media folder and then have full control of playlists, volume and all the usual media controls.
FastDosBox (US$2.37/£1 .35) is a fast 386
based PC emulator and is a great way to run 90's era DOS based games. Another similar program on the Pi Store is RPix86.
PiCon (US$1 .00/£0.60) is a very flexible
configuration manager for hardware tweaking. It provides a GUI for overclocking every aspect of the Raspberry Pi, but for me its real strength is with its video configuration. Visually get the perfect monitor setup quickly and easily. No more black bars! Multiple presets can be saved so if you take your Raspberry Pi to different locations (e.g. school, Raspberry Jam, hackspace) you can get the best display configuration quickly without changing your 'home' settings. I was not familiar with XIX Music Player, but it is pleasantly surprising and is definitely worth downloading. (Change the Status to "In Progress" to see this). I am using it to listen to internet radio (Absolute Radio from the UK, Hit FM from Belgium, MacJingle Heartbeat from Austria...) while I layout this article using Scribus and all running smoothly on the Raspberry Pi. Staying with the music theme there are two music creation applications in the Pi Store. Schism Tracker is both a MOD file player and a music composition tool. Basic instructions explaining its operation are in issues 2, 1 2 and 1 3 of The MagPi. With PXDRUM you will have a lot of fun creating
cool beats. You can simultaneously play eight different percussion instruments and change their sound by loading different drum kits. Start with one of the demo songs and get your groove on!
Tutorials
Pack for your Python and Scratch games plus Michelle's Minetools and GLG Toolkit... of course all free to use. There is also the very excellent Pi3D , a Python module that simplifies developing 3D worlds and provides access to the power of the Raspberry Pi GPU. In addition to both 3D and 2D rendering, Pi3D can load textures, models, create fractal landscapes and offers vertex and fragment shaders. There are also 1 9 impressive demos.
Media
The Tutorials category contains several very useful guides including the Official Raspberry Pi Educational User Manual . Other guides include Python-SQL-Database - a tutorial on how to create database applications using SQL and Python plus Raspberry Invaders - a Python programming course with 1 7 lessons where you learn how to create a space invaders style game using Python.
Dev Tools
Last, but certainly not least, is the Media category. This is where you will find every issue of The MagPi - the first, and in my biased opinion the best, magazine for the Raspberry Pi... and of course it is free! There will typically be a short lag between The MagPi being released at the start of each month and it appearing in the Pi Store. That is because the Pi Store version is the same version that we use for creating the printed version of the magazine so we are doubly thorough with the quality control.
Conclusion
This is the smallest category in the Pi Store yet it contains useful collections such as HUD Sprite Pack, Effects Sprite Pack and Audio Effects
With over 4 million Raspberry Pis sold worldwide and the Pi Store being located on the desktop of Raspbian, it has the potential to be an incredible resource and the "go to" place for Raspberry Pi content. It is easy to upload so why not share your original programs or tutorials with others? The Pi Store is there for your benefit and the benefit of the community, so go use it.
79
PHYSICAL COMPUTING Brought to you by ModMyPi
Buttons and switches with the Raspberry Pi SKILL LEVEL : BEGINNER Buttons and switches are a fundamental part of ‘physical’ computing. This beginner’s tutorial is designed to teach the basics of physical operation and programming with the Raspberry Pi using a simple momentary switch setup. The tutorial requires a few simple components that are available from ModMyPi (product codes in brackets): - Medium Breadboard (BB2) – for laying out our components & circuit. - Male to Female Jumper Wires (JW8) – for jumping between the Raspberry Pi & breadboard. - PCB Mount Switch (TAC001 ) – a four point basic momentary switch. - ModMyPi’s Ridiculous Resistor Kit (RK995) – to protect your Pi & calibrate the float voltage. - 1 0KΩ Resistor - (Brown, Black, Black, Red, Brown) - 1 KΩ Resistor - (Brown, Black, Black, Brown, Brown) - Breadboard Jumper Wire Kit (1 40KI) – for easy jumping on the breadboard.
The circuit The purpose of this circuit is to enable the Raspberry Pi to detect a change in voltage and run a program when the button (Switch 1 ) is pressed. This requires three GPIO pins on our Raspberry Pi: the first will provide a signal voltage of 3.3V (Vcc), the next will
80
Jacob Marsh ModMyPi
ground the circuit (GND) and the third will be configured as an input (GPIO IN) to detect the voltage change.
When a GPIO pin is set to input, it doesn’t provide any power and consequently has no distinct voltage level; defined as ‘floating’. We need the pin to be capable of judging the difference between a high and low voltage, however in a floating state it’s liable to incorrectly detect states due to electrical noise. To enable the pin to see the difference between a high or low signal we must ‘tie’ that pin, calibrating it to a defined value; 3.3V in this case! To tie the input pin, we connect it to the Vcc 3.3V pin, hence when Switch 1 is open, the current flows through GPIO IN and reads high. When Switch 1 is closed, we short the circuit and the current is pulled to GND; the input has 0V and reads low! The large R1 (1 0kΩ) resistor in this circuit ensures that only a
little current is drawn when the switch is pressed. If we don’t use this resistor, we are essentially connecting Vcc directly to GND, which would allow a large current to flow, potentially damaging the Pi! To make the circuit even safer in case we get something wrong, we add the R2 (1 kΩ) resistor to limit the current to and from GPIO IN.
Use a red jumper wire to connect GPIO 3.3V [pin 1 ] on the Pi to the Positive rail on the breadboard – the edge rail with the positive sign (+). 3. Plug in your switch. When breadboarding, make sure all of the legs are in separate rows. To achieve this, straddle the central channel on the breadboard.
The switch Four point switches are wired in a very similar manner to two point switches. They’re simply more versatile as you can have multiple isolated inputs into the same switching point. Checking the diagrams, pins 1 & 2 are always connected, as are pins 3 & 4. However, both pin pairs are disconnected from each other when the button is not pressed i.e. pins 1 & 2 are isolated from pins 3 & 4. When the button is pressed the two sides of the switch are linked and pins 1 , 2, 3 & 4 are all connected! In ‘momentary’ switches the circuit disconnects when pressure is removed from the button, as opposed to ‘toggle’ switches when one push connects and the next push disconnects the internal switch circuit.
Where does it all go? WARNING. When hooking up to GPIO points on your Raspberry Pi care must be taken, as connecting the wrong points could permanently damage your Raspberry Pi. Please use a GPIO cheat-sheet, and double check everything before switching it on. I will denote each GPIO point by its name and physical location, for example GPIO P1 7 is actually located at pin 1 1 , denoted: GPIO P1 7 [pin 1 1 ]. The irregularities are a result of the pin names being referenced by the on board chip rather than their physical location. 1 . Connect the Raspberry Pi to the Ground Rail. Use a black jumper wire to connect GPIO GND [pin 6] on the Pi to the Negative rail on the breadboard – the rail on the edge of the board with the negative sign (-). 2. Connect the Raspberry Pi 3.3V to the Positive Rail.
This article is sponsored by ModMyPi
4. Add the 1 0kΩ resistor. Connect this from Switch pin 1 to the positive (+) rail of the breadboard. Orientation of standard film resistors is unimportant. 5. Connect the switch to Ground. Use a breadboard jumper wire to hook switch pin 3 to the ground (-) rail. 6. Connect the switch to the 1 kΩ resistor. Add this resistor between switch pin 1 and the 1 0kΩ resistor and take it to a clear rail. 7. Connect the switch to the Signal Port. We’ll be using GPIO P1 7 to detect the 3.3V signal when the switch is pressed. Simply hook up a jumper between GPIO P1 7 [pin 1 1 ] on the Raspberry Pi and the 1 kΩ resistor rail.
That’s our circuit built! In the next article, we’ll write a simple program in Python to run when we press the switch!
All breakout boards and accessories used in this tutorial are available for worldwide shipping from the ModMyPi webshop at www.modmypi.com
81
PHYSICAL COMPUTING Brought to you by ModMyPi
Buttons and switches with the Raspberry Pi - Part 2
Jacob Marsh ModMyPi
SKILL LEVEL : BEGINNER Buttons and switches are a fundamental part of physical computing. This beginners tutorial is designed to teach the basics of physical operation with the Raspberry Pi using a simple momentary switch setup. In the previous article, we discussed and built our switch circuit. In this part we will go through the steps of programming and interacting between the Raspberry Pi and our components. The coding part of this tutorial is in Python, a widely used general purpose language. It is also very readable, so we can break down and explain the function of each line of code. The purpose of our code will be to read the I/O pin when the switch is pressed!
Using a switch If you have not already done so, start X by typing startx and load the program IDLE3 . Since we are starting a new project, open up a new window Fi l e > New Wi ndow. Remember that Python is case sensitive and indentation is fundamental. Indentation, which is used to group statements, will occur automatically as you type commands so make sure you stick to the suggested layout. The first line of our code imports the Python library for accessing the GPIO.
82 20
i mport RPi . GPIO as GPIO
Next we need to set our GPIO pin numbering, as either the BOARD numbering or the BCM numbering. BOARD numbering refers to the physical pin numbering of the headers. BCM numbering refers to the channel numbers on the Broadcom chip. Either will do, but I personally prefer BCM numbering. If you're confused, use a GPIO cheat sheet to clarify which pin is which! GPIO. setmode(GPIO. BCM)
Now you need to define the GPIO pins as either inputs or outputs. In part 1 we set BCM Pin 1 7 / BOARD Pin 1 1 (GPIO P1 7 [Pin 1 1 ]) as our input pin. So our next line of code tells the GPIO library to set this pin as an input. GPIO. setup(17, GPIO. IN)
In part 1 of the tutorial, the input pin was tied high by connecting it to our 3.3V pin. The purpose of our Python program is to check to see if the input pin has been brought low e.g. when the button has been pressed. To check the high/low status of the pin we are going to use a True or False statement within an infinite loop. We need to tie
our True statement to the high value of our input pin. To do so we need to create a new variable called input_value and set it to the current value of GPIO P1 7 [Pin 1 1 ]. whi l e True: i nput_val ue = GPIO. i nput(17)
The next step is to add a condition that will print something when the button is pressed. For this we will use a False condition. The input_value is False when the button is pressed and the associated signal is pulled low. This can be checked with a simple Python it statement. i f i nput_val ue == Fal se: pri nt(" Who pressed my button?" )
When the button is pressed the program will now display the text, "Who pressed my button?". Feel free to change this to anything you want. whi l e i nput_val ue == Fal se: i nput_val ue = GPIO. i nput(17)
The last two lines in the above code are very important, they create a loop that tells Python to keep checking the status of GPIO P1 7 [Pin 1 1 ] until it's no longer low (button released). Without this, the program would loop while the button is still being pressed meaning the message will be printed multiple times on the screen before you release the button. The final program should look like this in Python: i mport RPi . GPIO as GPIO GPIO. setmode(GPIO. BCM) GPIO. setup(17, GPIO. IN) whi l e True: i nput_val ue = GPIO. i nput(17) i f i nput_val ue == Fal se: pri nt(" Who pressed my button?" ) whi l e i nput_val ue == Fal se: i nput_val ue = GPIO. i nput(17)
Save the file as button. py. In order to run the program open a new terminal window on the
Raspberry Pi and type the following command: sudo python button. py
At first nothing will happen, but if you press the button the program will print the defined message. To exit a running Python script, simply press <CTRL>+C on the keyboard to terminate. If it hasn't worked don't worry. First check the circuit is connected correctly on the breadboard as defined in part 1 , then check that the jumper wires are connected to the correct pins on the GPIO port. If it still fails to work, double check each line of the program is correct remembering that Python is case-sensitive and check that the indentation is correct. I find that typing the code out by hand will give better results than a simple copy/paste. This is a deceptively simple program that can be used for many purposes. The same code could be used to read when the pins of separate devices, such as a sensor or external micro-controller, have been pulled high or low.
Adding an LED We will carry on using the same breadboard as before but we require a couple of extra components: - An LED (light emitting diode), any colour you like. - ModMyPi’s Ridiculous Resistor Kit (RK995) * 330Ω resistor - (Orange, Orange, Black, Black, Brown) An output pin on the GPIO port can be set to either 0V (low) or 3.3V (high). Our expansion circuit will wire up an LED between an output pin and a ground pin on the Raspberry Pi's GPIO port. We’ll be using Python to trigger our output pin high, causing a current to pass through the LED, lighting it up! We also add a 330Ω resistor to limit the current that is passed through the LED. For this exercise we will connect the LED to GPIO P1 8 [Pin 1 2] which will be defined later in
83
our program as an output. We will use the same ground pin GPIO GND [Pin 6] as before, which is already connected to the negative rail (-) on our breadboard.
Building the Circuit 1 . Connect GPIO output to breadboard. Use a green jumper wire to connect GPIO P1 8 [Pin1 2] on the Pi to an empty row on the breadboard.
direction. If it's wrong it won't light up! 3. Add the 330Ω resistor. Connect the resistor between the cathode of the LED and the negative rail (-) on the breadboard. This protects our LED from burning out by way of too much current.
And that's our circuit built! 2. Add an LED. Insert the long leg (anode) of the LED into the same row as the green jumper wire and insert the shorter leg (cathode) into another empty row on the breadboard. Note: Make sure the LED is inserted the correct way round as it will only allow current to pass through it in one
84
This article is sponsored by ModMyPi
Next time In the next article, we’ll add a timer function to our script and a trigger function for our LED. As the script will be more complicated, it requires a proper clean-up function, so we’ll code that in too!
All breakout boards and accessories used in this tutorial are available for worldwide shipping from the ModMyPi webshop at www.modmypi.com
PHYSICAL COMPUTING Brought to you by ModMyPi
Buttons and switches with the Raspberry Pi - Part 3
Jacob Marsh ModMyPi
SKILL LEVEL : BEGINNER In the previous article we built a simple button circuit connected to our Raspberry Pi via the GPIO ports and programmed a Python script to execute a command when the button was pressed. We then expanded our circuit with an LED. In this tutorial, we will be expanding our script to include timer and trigger functions for our LED. As the script will be more complicated, it requires a proper clean-up function. Start by reading the previous two articles before trying this one!
Adding LED control code Now that our LED expansion circuit has been built, we will add some code into our previous program. This additional code will make the LED flash on and off when the button is pressed. Start by booting your Raspberry Pi to the Raspbian GUI ( startx). Then start IDLE3 and open the previous example program button. py. Save this file as button_l ed. py and open it. Since we want the LED to flash on and off, we will need to add a time function to allow Python to understand the concept of time. We therefore need to import the time module, which allows various time related functionality to be used. Add another line of code underneath line 1 :
power our LED. Add this to our GPIO.setup section (line 4), below the input pin setup line: GPIO. setup(18, GPIO. OUT)
Once GPIO P1 8 [Pin 1 2] has been set as an output, we can turn the LED on with the command GPIO.output(1 8, True). This triggers the pin to high (3.3V). Since our LED is wired directly to this output pin, it sends a current through the LED that turns it on. The pin can also be triggered low (0V) to turn the LED off, by the command GPIO.output(1 8, False). Now we donâ&#x20AC;&#x2122;t just want our LED to turn on and off, otherwise we would have simply wired it to the button and a power supply. We want the LED to do something interesting via our Raspberry Pi and Python code. For example, let us make it flash by turning it on and off multiple times with a single press of the button! In order to turn the LED on and off multiple times we are going to use a for loop. We want the loop to be triggered when the button has been pressed. Therefore, it needs to be inserted within the i f condition 'If input_value == False:', that we created in our original program. Add the following below the line 'print(''Who pressed my button!â&#x20AC;?)' (line 9), making sure the indentation is the same:
i mport ti me for x i n range(0, 3):
Next, we need to define GPIO P1 8 [Pin 1 2] as an output to
85
Any code below this function will be repeated three times. Here the loop will run from 0 to 2, therefore running 3 times. Now we will add some code in the loop, such that the LED flashes on and off: GPIO. output(18, True) ti me. sl eep(1) GPIO. output(18, Fal se) ti me. sl eep(1)
The LED is triggered on with the command GPIO.output(1 8, True). However, since we do not want to immediately turn it back off, we use the function time.sleep(1 ) to sleep for one second. Then the LED is triggered off with the GPIO.output(1 8, False) command. We use the time.sleep(1 ) function again to wait before the LED is turned back on again. The completed program should be of the form: i mport RPi . GPIO as GPIO i mport ti me GPIO. setmode(GPIO. BCM) GPIO. setup(17, GPIO. IN) GPIO. setup(18, GPIO. OUT) whi l e True: i nput_val ue = GPIO. i nput(17) i f i nput_val ue == Fal se: pri nt(" Who pressed my button?" ) for x i n range(0, 3): GPIO. output(18, True) ti me. sl eep(1) GPIO. output(18, Fal se) ti me. sl eep(1) whi l e i nput_val ue == Fal se: i nput_val ue = GPIO. i nput(17)
Save the file and open a new terminal window. Then type the following command: sudo python button_l ed. py
This time when we press the button a message will appear on the screen and the LED should also flash on and off three times! To exit the program script, simply type <CTRL>+C on the keyboard to terminate it. If it hasn't worked do not worry. Do the same checks we did before. First, check the circuit is connected correctly on the breadboard. Then check that the jumper wires are connected to the correct pins on the
86
GPIO port. Double check the LED is wired the right way round. If the program still fails, double check each line of the program, remembering that Python is case-sensitive and correct indentation is needed. If everything is working as expected, you can start playing around a bit with some of the variables. Try adjusting the speed the LED flashes by changing the value given to the time.sleep() function. You can also change the number of times that the LED flashes by altering the number of times that the for loop is repeated. For example if you wanted the LED to flash 30 times, change the loop to 'for x in range(0, 30)'. Have a go playing around with both of these variables and see what happens!
Exiting a program cleanly When a program is terminated due to an error, a keyboard interrupt (<CTRL>+C) or simply because it's come to an end, any GPIO ports that were in use will carry on doing what they were doing at the time of termination. Therefore, if you try to run the program again, a warning message will appear when the program tries to 'set' a pin thatâ&#x20AC;&#x2122;s already in use from the previous execution of the program. The program will probably run fine, but it is good practice to avoid these sorts of messages, especially as your programs become larger and more complex! To help us exit a program cleanly we are going to use the command GPIO.cleanup(), which will reset all of the GPIO ports to their default values. For some programs you could simply place the GPIO.cleanup() command at the end of your program. This will cause the GPIO ports to be reset when the program finishes. However, our program never ends by itself since it constantly loops to check if the button has been pressed. We will therefore use the try and except syntax, such that when our program is terminated by a keyboard interruption, the GPIO ports are reset automatically. The following Python code is an example of how the try and except commands can be used together to exit a program cleanly.
# Pl ace any vari abl e defi ni ti ons and # GPIO set- ups here try: # Pl ace your mai n bl ock of code or # l oop here except KeyboardInterrupt: GPIO. cl eanup() # Program wi l l end and GPIO ports # cl eaned when you hi t CTRL+C fi nal l y: GPIO. cl eanup()
Note that Python will ignore any text placed after hash tags (#) within a script. You may come across this a lot within Python, since it is a good way of annotating programs with notes. After we have imported Python modules and setup our GPIO pins, we need to place the main block of our code within the try condition. This part will run as usual, except when a keyboard interruption occurs (<CTRL>+C). If an interruption occurs the GPIO ports will be reset when the program exits. The fi nal l y condition is included such that if our program is terminated by accident, if there is an error without using our defined keyboard function, then the GPIO ports will be cleaned before exit.
should have the form: i mport RPi . GPIO as GPIO i mport ti me GPIO. setmode(GPIO. BCM) GPIO. setup(17, GPIO. IN) GPIO. setup(18, GPIO. OUT) try: whi l e True: i nput_val ue = GPIO. i nput(17) i f i nput_val ue == Fal se: pri nt(" Who pressed my button?" ) for x i n range(0, 3): GPIO. output(18, True) ti me. sl eep(1) GPIO. output(18, Fal se) ti me. sl eep(1) whi l e i nput_val ue == Fal se: i nput_val ue = GPIO. i nput(17) except KeyboardInterrupt: GPIO. cl eanup() # Program wi l l end and GPIO ports cl eaned # when you hi t CTRL+C fi nal l y: GPIO. cl eanup()
Notice that only the loop part of the program is within the try condition. All our imports and GPIO set-ups are left at the top of the script. It is also important to make sure that all of your indentations are correct! Save the file. Then run the program as before in a terminal window: sudo python button_cl eanup. py
The first time you run the file, you may see the warning message appear since the GPIO ports have not been reset yet. Exit the program by pressing <CTRL>+C. Then run the program again and hopefully this time no warning messages will appear!
Open button_l ed. py in IDLE3 and save it as button_cl eanup. py. Now we can add the code previously described into our script. The finished program
This article is sponsored by ModMyPi
This extra code may seem like a waste of time because the program still runs fine without it! However, when we are programming, we always want to try and be in control of everything that is going on. It is good practice to add this code, to reset the GPIO when the progam is terminated.
All breakout boards and accessories used in this tutorial are available for worldwide shipping from the ModMyPi webshop at www.modmypi.com
87
WEB TO HARDWARE Interfacing with a relay
Garage door automation with WebIOPi
Lewis Callaway Guest Writer
SKILL LEVEL : BEGINNER Introduction Have you ever opened your garage door, but then forgot to shut it later? In this article I will show you how to open and close your garage door over the internet, using a Raspberry Pi, a relay and WebIOPi. There is even a webcam attached to the Raspberry Pi, such that you can visually confirm that the door is really closed.
Before you start These instructions assume that sshd is running on Raspbian. For older images, you can enable sshd using: sudo raspi -confi g
and then enable SSH via Advanced Opti ons .
Parts needed You will need the following parts: • Raspberry Pi Model B • 1 2V relay • Adafruit Small-Size Perma-Proto breadboard • female jumper wires • regular hookup wire • 1 N4001 diode • webcam that does not require a powered hub
88
The tools needed are a soldering iron, screwdriver, wire strippers and wire cutters.
[Ed: Check the specification of your garage door and choose a relay that is appropriate for the voltage and current. It may be necessary to use a transistor/FETdriver with the relay.]
Installing WebIOPi The framework we are going to use to control the relay is WebIOPi. [Ed: WebIOPi was first introduced in issues 9 and 10 of The MagPi.] To install this package, from the command line enter: wget http: //sourceforge. net/proj ects/webi opi / fi l es/WebIOPi -0. 7. 0. tar. gz tar xvzf WebIOPi -0. 7. 0. tar. gz cd WebIOPi -0. 7. 0 sudo . /setup. sh
Then configure WebIOPi to start when the Raspberry Pi boots, and then reboot: cd sudo update-rc. d webi opi defaul ts sudo reboot
Wait for a minute after rebooting the Raspberry Pi. Then open a web browser and enter the IP
address of the Raspberry Pi followed by the port number of WebIOPi which is 8000, e.g. http://1 92.1 68.2.1 5:8000. When connecting to the Raspberry Pi using the web browser, a login screen will appear.
Configuration To make the interface cleaner, WebIOPi can be configured to offer one button instead of many small ones. Create folders to store the files: mkdi r - p garage/html mkdi r garage/python
The next step is to create a python file that helps the HTML file control the garage door opener. nano garage/python/scri pt. py
The default login is: User Name: webi opi Password: raspberry
The next screen shows a virtual representation of the Raspberry Pi's GPIO pins. The relay can be connected between a ground pin and a GPIO pin. To activate the relay, click on the corresponding button to set it as an OUTput instead of an INput. Now when the GPIO pin is selected, it will send a voltage to the relay connected to it.
Now copy the code below into the new file. i mport webi opi GPIO = webi opi . GPIO Garage = 17 # GPIO pi n usi ng BCM numberi ng # setup functi on i s automati cal l y cal l ed at # WebIOPi startup def setup(): # set the GPIO used by the l i ght to output GPIO. setFuncti on(Garage, GPIO. OUT) # l oop functi on, repeatedl y cal l ed by WebIOPi def l oop(): # gi ves CPU some ti me before l oopi ng agai n webi opi . sl eep(1)
Then press CRTL-X and then Y to save the file. WebIOPi will access this python script using an HTML page that contains the single button. Use nano to create a new HTML file, nano garage/html /i ndex. html
Then copy the HTML from the next page of this article into the file and save it.
89
<! DOCTYPE html PUBLIC " -//W3C//DTD HTML 4. 01 Transi ti onal //EN" > <html > <head> <meta http-equi v=" Content-Type" content=" text/html ; charset=UTF-8" > <ti tl e>Garage Control </ti tl e> <scri pt type=" text/j avascri pt" src=" /webi opi . j s" ></scri pt> <scri pt type=" text/j avascri pt" > webi opi (). ready(functi on() { // Create a " Li ght" l abel ed button for GPIO 17 var button = webi opi (). createGPIOButton(17, " Garage" ); // Append button to HTML el ement wi th ID=" control s" usi ng j Query $(" #control s" ). append(button); // Refresh GPIO buttons // pass true to refresh repeatedl y of fal se to refresh once webi opi (). refreshGPIO(true); }); </scri pt> <styl e type=" text/css" > button { di spl ay: bl ock; margi n: 5px 5px 5px 5px; wi dth: 1280px; hei ght: 720px; font-si ze: 100pt; font-wei ght: bol d; col or: whi te; } #gpi o17. LOW { background-col or: Bl ack; } #gpi o17. HIGH { background-col or: Yel l ow; } </styl e> </head> <body> <di v i d=" control s" al i gn=" center" ></di v> </body> </html >
To use the Python script and new HTML file, modify the WebIOPi configuration file: sudo nano /etc/webi opi /confi g
Find the [SCRIPTS] section and add the following line: garage = /home/pi /garage/python/scri pt. py
Then find the [HTTP] line and add the following
90
line: doc-root = /home/pi /garage/html
Lastly, find the [REST] line and add the following lines: gpi o-export = 17 gpi o-post-val ue = true gpi o-post-functi on = fal se
Then save the file and reboot the Raspberry Pi:
sudo reboot
Motion setup The motion package can be used with a webcam, to check the garage door's status. While this article uses a USB webcam, the Raspberry Pi camera can also be used. There are specific instructions for using the motion package with the Raspberry Pi camera at: http://rbnrpi.wordpress.com/project-list/settingup-wireless-motion-detect-cam/ To use UVC camera support, make sure the latest stable firmware is installed by updating the Raspbian installation: sudo apt- get update; sudo apt- get upgrade - y
Then install the motion package: sudo apt- get i nstal l moti on
Next, open the configuration file in nano: sudo nano /etc/moti on/moti on. conf
Change daemon off, to daemon on . This will cause moti on to run as a daemon process that runs in the background. The default resolution of 320x240 is a reasonable choice. Change webcam_l ocal host on to off . This allows the camera feed to be viewed from another device, instead of just from the Raspberry Pi. Now save the file.
start_moti on_daemon = yes
Then save the file and reboot the Raspberry Pi: sudo reboot
Now that moti on has been configured, plug in a Debian Wheezy compatible webcam. The webcam should then stream video to your Raspberry Pi's IP Address followed by : 8081 .
Hardware The hardware in this project consists of a relay that allows the Raspberry Pi to switch a garage door opener on or off. To hookup the relay to the garage door opener, a Perma-Proto PCB was used. The relay was soldered directly to the Perma-Proto PCB, together with all the wires. To prevent an electrical short the bottom of the PCB was covered with electrical tape after the components were soldered on. A 1 N4001 diode was placed across the relay coil pins, to avoid damaging the Raspberry Pi GPIO pin. This is not optional . If the diode is not used, it will eventually destroy the Raspberry Pi! Use the datasheet for your relay to determine the pinout. There is an example below of how a relay can be connected. In the example, the Raspberry Pi connects to the coil with a diode in between the control (red wire) and ground (black wire) pins. The garage door is connected to the normally open pin and relay switch pin (two grey wires).
To simply the setup, motion can be configured to start when the Raspberry Pi boots by editing: sudo nano /etc/defaul t/moti on
In this file change, start_moti on_daemon = no
to:
91
The coil on the relay should be connected to Ground and GPIO 1 7 on the Raspberry Pi using the female jumper wires.
6. Lastly, cover the bottom of the board with electrical tape.
Soldering the Board 1 . Cut and strip the two female jumper wires in half. Once this is done, the PCB can be connected to the garage door opener.
2. Solder the relay to the Perma-Proto board.
3. Next, solder the black female jumper wire to the coil on the relay and the red jumper wire to the coil on the relay. Then trim the excess wire from the bottom of the board. 4. To prevent the Raspberry Pi from being damaged, a 1 N4001 diode is needed between the ground and control pins on the relay. The silver band on the diode needs to be connected to the control wire. Do not connect it to the ground. 5. Solder the wires that will connect to the garage door to the normally open pin and ground on the relay. Again, trim the excess wire after soldering.
92
Garage door opener connection Be very careful when dealing with higher voltage circuits, such as a garage door opener. Before making any connections, make sure that the electrical power to the garage door is turned off. Then use a screwdriver to connect the wires from the relay to the garage door opener. If in doubt, consult the garage door opener manual, to check which wires to use.
There is a video of the system working at: https://www.youtube.com/watch?v=3glWNjPUQ pI Information on accessing the Raspberry Pi outside the private local area network is given at: http://www.wikihow.com/Set-Up-PortForwarding-on-a-Router
PERSISTENCE OF VISION
Build a magic wand with an accelerometer
Guest Writer
SKILL LEVEL : INTERMEDIATE Persistence of Vision displays create an image by quickly displaying one column of pixels at a time. When the device moves rapidly along a linear path the human eye can view the image as a whole as it is built up column by column. When I say rapid I mean rapid, at least one twenty-fifth of a second. At this speed an afterimage is seen in the retina and the viewer perceives the rapid succession of LED blinks as a full image.
Operation
The magic wand displays five columns of pixels for each specific letter in a user defined string. The accelerometer is used to determine which direction the wand is swinging to avoid displaying the string in reverse.
Project parts list 1 x Raspberry Pi 1 x Pi Prototyping kit (OpenElectrons.com) 1 x LSM303 breakout (OpenElectrons.com) 1 x SmartUPS (OpenElectrons.com) 1 x PCF8574 chip, manufacturer part PCF8574ADW 1 x 1 0uF through-hole capacitor, ESK1 06M050AC3AA 2x 82K through-hole resistors, 271 -82K-RC 8x 4mm flat top red diff LEDs, HLMPM201
94
Michael Giles
Obtaining parts
To build the circuit I used the Pi Prototyping Kit from OpenElectrons.com. It has multiple integrated circuit footprints and unwired throughholes for great prototyping flexibility. For the accelerometer I used the LSM303 breakout board, also from OpenElectrons.com.
Magic wand assembly
The circuit build for the magic wand required soldering of through-hole components as well as the surface mount PCF8574 chip. The datasheet showed the In/Out ports of P0-P7 to which I connected the eight LEDs. In the first build I placed a bussed resistor array between the 5V power and the LEDs to limit the current, but when I tested I realized the lights were extremely difficult to see in the
daylight. I then shorted the resistor array and the LEDs became much more visible. Connecting the LSM303 breakout was by far the simplest part. The Pi Prototyping board has two I 2C female connections for a quick plug in for breakout boards. The full schematic for the project is shown below.
the pip package manager. If you do not have pip you can get it by opening a terminal window and typing: sudo easy_i nstal l pi p
To install the OpenElectrons_LSM303 package type: sudo pi p i nstal l OpenEl ectrons_LSM303
This command will install the package as well as the OpenElectrons_i2c package needed for I 2C functions.
Programming
In order to generate the ASCII characters, I first created a look up table. The table is just a dictionary in which each character is a list containing five hexadecimal values. Each value generates one vertical line of pixels. The example below shows the hexadecimal for the letters B, C and D. A full alphabet, with numbers and symbols can be downloaded in the Python sample programs available from: http://www.openelectrons.com/pages/63
Apparatus assembly
In order to move the LEDs fast enough to see the image, I attached the Raspberry Pi along with the Pi Prototyping board to a long flat wooden stick using screws and spacers. Wood was used to avoid any shorting that may occur. On the back of the stick I attached the SmartUPS to power the Raspberry Pi and make my device more mobile. The SmartUPS is powered by three AA batteries and, though it has several functions, is only used for power in this project. On the other end of the wooden stick I drilled a hole and attached a rod to be used as a handle. This allowed me to easily swing the magic wand around in a circle.
Installing packages
For this program I used the OpenElectrons_LSM303 package installed using
#5x7 asci i characters l ookup tabl e l ookuptabl e = { ... ' B' : [0x7f, 0x49, 0x49, 0x49, 0x36] , ' C' : [0x3e, 0x41, 0x41, 0x41, 0x22] , ' D' : [0x7f, 0x41, 0x41, 0x41, 0x3e] , ... }
With the look up table created, I then started writing the program by importing any needed files and defining my variables. Note that only ACCEL is imported from the OpenElectrons_LSM303 file. Because the LSM303 chip contains a magnetometer, as well as an accelerometer, the library contains two separate classes. Also, notice the 'str' variable. This is the string the magic wand will display. i mport ti me i mport os, sys
95
from OpenElectrons_i2c import OpenElectrons_i2c from OpenElectrons_LSM303 import ACCEL test = 1 oe = OpenElectrons_i2c(0x38) lsm = ACCEL() str = "MagPi Rocks! ! ! " length = len(str) index = 0 test = 1 g = 9. 81 t = . 05 print str
The whi l e loop starts by turning off the LEDs. Next it reads the accelerometer value along the X-axis then quickly reads the value again. With these two values a simplified calculation of acceleration can be performed. while test == 1: #turn leds off oe. simpleWriteByte(0xff) #get first value array = lsm. readArray(lsm. ACCEL_X_Y_Z | 0x80, 6) aclraw = lsm. accl(array, 0) time. sleep(t) #get second value array = lsm. readArray(lsm. ACCEL_X_Y_Z | 0x80, 6) aclraw2 = lsm. accl(array, 0) #divide values to compensate for gravity #and subtract to find delta acl = (aclraw2/g) - (aclraw/g) #filter approximate still values if acl <= 30 and acl >= -30: acl = 0
The following i f statement and whi l e loop actually light the LEDS. The whi l e loop accesses the look up table for every letter in the string one at time. This allows any message inserted into the 'str' variable to be displayed without any other changes in the program. #if moving from right to left display string if (acl) > 0: time. sleep(. 15) while index < length: for number in lookuptable[str[index] ] : oe. simpleWriteByte(~number) index = index + 1 #turn off leds for a short time to #account for letter spacing
96
oe. simpleWriteByte(0xff) time. sleep(. 0015) #reset string index = 0
A link to the code in its entirety is shown below. Have fun creating images and messages with your own magic wand.
LSM303 Magnetometer When creating your own magic wand you may come across various issues with certain wand designs. If the wand changes direction at any given time, you will encounter a rapid deceleration. This causes the static and dynamic accelerometer readings to clash, resulting in unwanted input data. If you are a mathematician or are extremely knowledgeable about advance physics concepts, this may be a fun project for you. But for everyone else, you may want to use the LSM303 magnetometer. The code has a few differences, but once you figure out the proper magnetic readings it is very easy. The magnetometer reads the Earth's magnetic field so readings will be different depending on direction and location. Useful links OpenElectrons.com full magic wand project kit and program: http://www.openelectrons.com/pages/63 OpenElectrons.com SmartUPS: http://www.openelectrons.com/pages/33
PYTHON CONTROL Control using a Python script
Controlling the Maplin/OWIrobot robotic arm
Guest Writer
SKILL LEVEL : BEGINNER Introduction This article expands on the work by Jamie Scott, et al in the Wikihow article at http://www.wikihow.com/Use-a-USB-RoboticArm-with-a-Raspberry-Pi-(Maplin) and allows you to control the movement of the arm using a sequence of instructions read from a CSV (Comma Separated Variables) formatted file by a Python script. This article assumes you are using the Raspbian distribution but you should also be able to get this working using the Occidentalis distribution from Adafruit. (More information about this distribution can be found at http://learn.adafruit.com/adafruit-raspberry-pieducational-linux-distro/overview).
Configuring your Raspberry Pi Before you can start using the script, there are a few things you will have to do to get your Raspberry Pi ready. The first thing you will need to do is add the user account you are using on the Raspberry Pi to the 'plugdev' group. Assuming you are using the default 'pi' user account, the command to do this will be:
Peter Lavelle
The next step is to add a udev rule to allow the 'pi' user to send commands to the arm. To do this, create a file called /etc/udev/rules.d/85robotarm.rules using the command, sudo nano /etc/udev/rul es. d/85-robotarm. rul es
with the contents below: SUBSYSTEM==" usb" , ATTRS{i dVendor}==" 1267" , ATTRS{i dProduct}==" 0000" , ACTION==" add" , GROUP=" pl ugdev" , MODE=" 0666"
To save the file, press Ctrl-X and then press ‘Y’ followed by Enter. You’ll then need to install the Python USB libraries. I found that the one from the Apt repository was slightly out of date, so I had to install the Apt version first and then upgrade it using the pip command. The command below will do this: sudo apt-get i nstal l python-pi p -y sudo pi p i nstal l pyusb --upgrade
When the Python USB libraries have been installed, reboot your Raspberry Pi so that the changes to udev and the 'pi' user account take effect with the command:
sudo usermod -aG pl ugdev pi
97
sudo shutdown -r now
cd mapl i narm/ ls commander. py commands. csv README. md
Connect the arm When the Raspberry Pi has been rebooted, connect the arm to a free USB port and turn it on. A USB hub should not be needed here. To check that the Pi has successfully detected the arm, execute the command: dmesg | grep usb | grep 1267
If the arm has been detected successfully you should see output similar to the line below: [ 252. 790554] usb 1-1. 3: New USB devi ce found, i dVendor=1267, i dProduct=0000
If you don’t see the result above, turn off the arm using the power switch, unplug from the USB port, plug the arm back in and turn the power back on.
Making the scripts executable Now we need to make the scripts executable by the Raspberry Pi. To do this, change into the directory you cloned the repository down to using the cd command and run the command chmod 755 *. py. This will give all files ending in ‘.py’ executable permissions. You can double-check this with the command l s -l a *. py and looking for the ‘x’ in the left-hand column of the output on each line. See example listing below:
-rwxrwxr-x -rwxrwxr-x
Getting the code
mapl i nrobot. py
1 pete pete 1726 May 19 14: 11 commander. py 1 pete pete 2388 May 19 14: 11 mapl i nrobot. py
Programming the arm
The scripts can be found on Github at https://github.com/peterlavelle/maplinarm
Ok, now on to the good part. The script commander. py will read in commands from a CSV file passed to it as an argument.
You can clone the repository directly on to your Pi if you have the Git client installed. Installing the Git client on Raspbian is as simple as running the command:
There is an example file called ‘commands.csv’ in the Git repository to help you get started. So let's open this file up and take a look with the command:
sudo apt-get i nstal l gi t-core
When you have the Git client installed, run the command, gi t cl one https: //gi thub. com/peterl avel l e/ mapl i narm
to pull down a copy of the Python code. This command will clone the repository into a subdirectory called ‘maplinarm’ and should pull down the files listed below: gi t cl one https: //gi thub. com/peterl avel l e/mapl i narm Cl oni ng i nto ' mapl i narm' . . . remote: Counti ng obj ects: 35, done. remote: Compressi ng obj ects: 100% (23/23), done. remote: Total 35 (del ta 8), reused 12 (del ta 2) Unpacki ng obj ects: 100% (35/35), done.
98
nano commands. csv
Contents are included below for reference: shoul der-up, 1. 00, 1. 00 el bow-down, 1. 00, 2. 00 base-cl ockwi se, 4. 00, 1. 00 shoul der-down, 1. 00, 1. 00 gri p-cl ose, 1. 00, 1. 00 base-anti -cl ockwi se, 4. 00, 2. 00 gri p-open, 1. 00, 1. 00 el bow-up, 1. 00, 2. 00
As you can see here, the basic format for each command is: command, durati on, pause
any valid command found in the maplinrobot.py script durati on - the time in seconds to execute the command for. Make sure all values are entered to two decimal places. e.g, for 1 second specify a value of 1 .00 here. pause - the time in seconds to wait before executing the next command in the sequence. Make sure all values are entered to two decimal places. e.g, for 1 second specify a value of 1 .00 here. command -
The commander. py script will execute each line in the CSV file as a separate command for the duration you set and will wait for the number of seconds set in the pause value before moving on to the next command in the sequence. Valid commands and a description for each can be found below: base-anti -cl ockwi se -
anti-clockwise
Rotates the base
Running your program Running your program is as simple as running the command . /commander. py commands. csv from the command line on your Raspberry Pi. The script will output each step of your program as it runs. You can find a sample output of my terminal below as an example run using the 'commands.csv' file in the repository: . /commander. py commands. csv Runni ng command ' shoul der-up' for a durati on of 1. 000000 second(s) wi th a pause of 1. 000000 second(s) Sendi ng command shoul der-up
The series of commands will then finish with: Done. Al l commands executed. Stoppi ng the arm
Thatâ&#x20AC;&#x2122;s it. If you have any ideas on how this could be improved or expanded (maybe by adding some sort of control logic to the commands file, for example) then feel free to contact me via the contact form on my blog at http://solderintheveins.co.uk/contact-me/
base-cl ockwi se - Rotates the base clockwise shoul der-up - Raises the shoulder shoul der-down - Lowers the shoulder el bow-up - Raises the elbow el bow-down - Lowers the elbow wri st-up - Raises the wrist wri st-down - Lowers the wrist gri p-open - Opens the grip gri p-cl ose - Closes the grip l i ght-on - Turns on the LED in the grip l i ght-off - Turns the LED in the grip off stop - Stops all movement of the arm
Try this out yourself by editing the 'commands.csv' file in the repository and replacing the contents with your own instructions to the arm.
Where to buy? In the UK the robot arm is available from Maplin (http://www.maplin.co.uk - code A37JN) or elsewhere from Robotikits (http://www.owirobot.com - codes OWI-535 and 535-USB).
99
PRINTING WITH CUPS
1 - Configuring CUPS SKILL LEVEL : BEGINNER This is a two part tutorial on configuring printing on the Raspberry Pi. In this article I am going to explain some of the essentials of setting up printing and adding your printer in Raspbian. This could be useful for printing from your Raspberry Pi or to turn your USB printer into a network enabled printer. Next month we will look at how we can print from the command-line and from within your own Python programs.
Stewart Watkiss Guest Writer
which is provided by default. All the functionality is built into CUPS, so we do not need to worry about enabling a web server. Just point your browser at http://1 27.0.0.1 :631 and use your normal username and password when prompted during configuration or when administering the printers. Choose the Administration tab and then Add Printer.
The standard method of printing on Linux is with the Common Unix Printing System TM better known as CUPS. Developed by Apple Inc., CUPS is open source software using standards-based printing protocols. The job of converting an application print request to something that your printer can understand is a memory hungry task. I therefore recommend using a 51 2MB model B for printing directly from the Raspberry Pi. Even with a 51 2MB Raspberry Pi you can still run into memory issues. If you have problems with printing then it is worth trying with as few applications running as possible, before looking at other causes. First we need to install CUPS from the software repositories: sudo apt- get i nstal l cups
CUPS uses the lpadmin group to determine who is authorised to administer the printers. To add a printer you will need to add your user to the lpadmin group: sudo usermod - a - G l padmi n pi
We are now going to use the CUPS web based interface
1 00
CUPS will search for printers that are physically connected to the Raspberry Pi or that it can see on the local network. In my case it found my network printer "Epson Stylus Photo PX720WD". You will also see some options for HP printers as these are often shown even if there are no HP printers connected. After selecting the appropriate printer you can customise the name and location of the printers. These can normally be left at their defaults, although you could change the name to one that is easier to remember. If you are likely to be printing from the command line then it can also be useful to make the printer name shorter and avoid any spaces.
An option you may like to enable is â&#x20AC;&#x153;Share this printerâ&#x20AC;? which can be used if you would like to use the Raspberry Pi as a print server for other computers. This will allow you to print to that printer from other computers on the same local network. The next page will show available printer drivers and attempt to find the closest match. If you have a common printer then there is a good chance of finding an exact match, but if not then it may be possible to select a different printer with similar functionality. Some printer manufacturers do provide Linux drivers that could be installed instead, although it depends upon the manufacturer. If CUPS is not able to find a suitable match you should try the website of your printer manufacturer to see if they have any Linux drivers and follow their instructions.
systems. If you need any help then online help is included within the CUPS web page: http://1 27.0.0.1 :631 /help/ On my Raspberry Pi I have installed AbiWord which is a lightweight word processor that runs well on the Raspberry Pi. You can see the standard print dialog in the screenshot. You can install AbiWord with: sudo apt- get i nstal l abi word
After selecting an appropriate printer you can choose options for paper size and then the printer drivers will be installed. You can now view the printer through the Printers tab, where you can change any parameters and print a test page. I also suggest selecting the printer as the Server default printer through that page, as that will make it easier to print using the command line tools. The printer should now be available in any printer enabled applications (e.g. office tools / web browsers) and printing should be similar to that implemented on other operating
Because most of the content that we publish in The MagPi is educational, it does not age as fast as content in traditional magazines. To date we have now produced over 1 ,200 pages of Raspberry Pi goodness and, unless you have had a Raspberry Pi for some time, there is a good chance you do not know about all of the great articles that we have published in previous issues. This special edition represents only 1 0% of what we have published! Here is a short list of just some of our earlier articles, with the issue numbers in parenthesis. You can download every issue of The MagPi for FREE from http://www.themagpi.com and the Pi Store. Skutter - build a robot (1 , 2, 3, 6, 8, 1 6) Play and create computer music (2, 1 2, 1 3, 1 9, 23) GPIO interfacing for beginners (1 7, 1 8, 1 9, 21 , 23, 27) Command line / Bash (2, 3, 4, 5, 1 0, 1 2, 1 6, 21 , 23) Customise the LXDE menu (4) Pumpkin Pi - get ready for Halloween (6) Arduino and Raspberry Pi (7, 8, 1 5, 1 6, 1 7, 28) Home automation (8, 21 )
In the next article we will look at printing from the command line and how to print from your own Python applications.
SD card backup and storage (9, 1 0, 29) RISCOS (9, 1 1 , 1 3, 1 5) Operating Systems (1 2) BrickPi (1 7, 1 8, 23) Project Curacao (1 8, 1 9, 20, 21 , 24, 29) Quadcopter (1 9, 20) Environment monitoring (21 , 23, 24, 29) Raspberry Pi oscilloscope (24, 25, 26, 28) Robotics (25, 26, 28, 29) Mashberry - monitoring homebrew (26) Git - mastering version control (27, 28, 29) There have also been many tutorials for a variety of programming languages. C (3, 4, 5, 6, 9, 1 3, 1 7) C++ (7, 8, 1 0, 1 8, 23, 24, 27) Python (1 , 2, 3, 4, 5, 6, 7, 8, 9, 1 0, 1 3, 1 4, 29) Scratch programming for kids (1 , 3, 4, 5, 1 3, 1 7, 29) Ada (6, 8) SQL (8, 22) Charm (1 0, 1 1 , 1 4) Java (1 4, 1 6, 25) FUZE BASIC (25, 26, 27, 28, 29)
1 01
PRINTING WITH CUPS
2 - Printing from Python SKILL LEVEL : INTERMEDIATE In the last article we added CUPS printing onto the Raspberry Pi. Now that you have got your printer up and running we can look at how to print from within our own applications. We are going to be using the Python programming language, but we will also take a look at straightforward command line printing which can also be used for printing from other programming languages. First we will look at printing from the command line. This can be useful within shell scripts or by making a system call within any programming language. The l p or l pr commands are used for command line printing. The names are an abbreviation of line-printer, although they are seldom used for printing to a true line-printer these days. Both commands work in a similar way but use different options. This is historical from the early days of UNIX. Both l p and l pr are available on Linux so you can use whichever you prefer. The command to print a file to the default printer is: l p <fi l ename>
Stewart Watkiss Guest Writer
using this feature later when we print a PDF file from a Python script. In some programming languages and GUI toolkits (see box) it is possible to generate printer output using similar instructions to how you generate graphical content for the screen. This is the case in PyGTK, PyQt and WxPython; but while the GTK and Qt toolkits are commonly used with other programming languages they are less used and less well documented on Python. WxPython can be useful if you are using Wx toolkit already. The most common graphical toolkit on Python is Tkinter which has very limited support for printing.
GUI toolkit
A GUI toolkit provides a standard set of buttons, frames and other components to make creating graphical programs easier and with a consistent look and feel. Some include additional printer libraries that make it easy to convert the graphical screen output to a format ready for printing.
You can select a different printer or specify only certain pages using different command line options. You can find details at: http://www.cups.org/documentation.php/options.html Alternatively look at the help page on your own CUPS configuration page which we used in the previous article.
Instead of using toolkit support I have chosen to generate a PDF file using xhtml2pdf which is sent to the printer using a CUPS library called PyCups. This is easy to use and has the advantage that it doesn't need to be used in a graphical environment. Therefore it can be used from within a command line program or a daemon application running in the background.
Unlike the original commands which could only handle text files, the l p and l pr commands installed through CUPS can handle other formats as well. When you use the commands with a PDF, postscript or image file then CUPS will convert the files using the printer drivers. We will be
First we will install some additional packages. The pythoncups library provides the module that enables Python to communicate with the CUPS printers, python-pip will make installing xhtml2pdf easier and the python-dev libraries are needed to allow pip to install some of the libraries used by
1 02
xhtml2pdf. Install these using the normal apt-get install: sudo apt- get i nstal l python- cups python- pi p python- dev
Then install xhtml2pdf using pip: sudo pi p i nstal l xhtml 2pdf
This last stage will take a while to run as it will download and compile some additional libraries. You can now use xhtml2pdf on the command line to convert from an HTML page to a PDF file. You could try using a saved web page, but in many cases it will only partially work due to the common use of Javascript (which isn't rendered by xhtml2pdf). Instead I recommend creating the pages using standard HTML markup. Below is a Python script which will list the available printers and then print to the first printer in the list. This is an example created to show how you can add printing capability to your own program. If you are including this in your own application then you should add additional error checking as well as functionality for the user to select the appropriate printer (if multiple printers are installed). Line 4 imports the cups library and line 5 the xhtml2pdf library (note that it is imported as pisa which is the former name for the library and is how we will refer to it later). Lines 1 1 to 1 4 generate some basic HTML formatted content. While you could include the usual HTML headers and head section, which you would normally include in an HTML page, I have just added the content of the body section which is sufficient for xhtml2pdf. We then use CreatePDF on line 1 6 to process the conversion and save the PDF to the file specified in the variable “filename”. I have included a very basic check for PDF errors at this point as invalid HTML could cause this to fail. This is only a generic error message which you may like to improve on in your own programs. Line 1 9 is very important! The file needs to be closed so that the write completes and it's possible to read the file back in. Without this then nothing will print and in my case I spent a lot of time tearing my hair out trying to work out what was going wrong. We create a connection to CUPS and use the getPrinters command to get a list of the available printers. I've deliberately included the print command on line 27 which is the standard Python command to print a line of text to stdout (screen). It is nothing to do with sending anything to the printer, so don't let that confuse you.
Finally on lines 29 and 30 we select the first printer and print the file using the printFile command. When creating the script you need to create a name that doesn't conflict with any of the names of the library files imported. For instance do not call the script “cups” as that will conflict with the cups library. I used cupsprint.py during my testing. This has shown one of the ways that you can add printing to your own Python application. This method has been chosen as it's easy to implement and can be used for command line and server applications as well as graphical applications. So over to you... what projects do you have that need to be able to print? 1. #! /usr/bi n/env python 2. # Pri nt a fi l e to the pri nter 3.
4. i mport cups 5. from xhtml 2pdf i mport pi sa 6. 7. def mai n(): 8. # Fi l ename for temp fi l e 9. fi l ename = " /home/pi /pri nt. pdf" 10. 11. # generate content 12. xhtml = " <h1>Test pri nt</h1>\n" 13. xhtml += " <h2>Thi s i s pri nted from wi thi n a Python appl i cati on</h2>\n" 14. xhtml += " <p styl e=\" col or: red; \" > Col oured red usi ng css</p>\n" 15. 16. pdf = pi sa. CreatePDF(xhtml , fi l e(fi l ename, " w" )) 17. i f not pdf. err: 18. # Cl ose PDF fi l e - otherwi se we can' t read i t 19. pdf. dest. cl ose() 20. 21. # pri nt the fi l e usi ng cups 22. conn = cups. Connecti on() 23. # Get a l i st of al l pri nters 24. pri nters = conn. getPri nters() 25. for pri nter i n pri nters: 26. # Pri nt name of pri nters to stdout (screen) 27. pri nt pri nter, pri nters[pri nter] [" devi ce- uri " ] 28. # get fi rst pri nter from pri nter l i st 29. pri nter_name = pri nters. keys()[0] 30. conn. pri ntFi l e(pri nter_name, fi l ename, " Python_Status_pri nt" , {}) 31. el se: 32. pri nt " Unabl e to create pdf fi l e" 33. 34. i f __name__==" __mai n__" : 35. mai n()
1 03
BASIC OPERATION
Getting to grips with the camera module
The Raspberry Pi camera - Part 1
Guest Writer
SKILL LEVEL : BEGINNER The Raspberry Pi Foundation has launched their first peripheral, a 5MP camera. Priced at $25, the same price as the Model A, it’s a very small PCB on which is an Omnivision OV5647 camera module. It connects to either the Model A or Model B Raspberry Pi using a 1 5cm 1 5 way ribbon connector.
Over the course of this series I will take you through initial connection of the camera to your Raspberry Pi and will show you some of the basic commands used to take both still and video imagery. At the end, some of the more sophisticated features will also be explained. Not every option will be covered (new options are being added all the time so it’s difficult to keep up) but hopefully this article will give enough information for you to be able to cover most
1 04
James Hughes
image taking tasks. First though, a description of how the camera module came to be...
History From its first launch the Raspberry Pi has had a connector on it to attach a camera to the GPU (the VideoCore 4 Graphics Processing Unit on the Raspberry Pi). This connection uses the CSI2 electrical protocol and is a standard used in most mobile phones. It is an extremely fast connection, which on the Raspberry Pi is capable of sending 1 080p sized images (1 920x1 080x1 0bpp) at 30 frames per second, or lower resolution at even higher frame rates. It had always been intended at some point to release a camera module that could use this connection, as the ability to stream high speed video data through the GPU without any interaction with the ARM processor would always make the camera much more efficient than any USB attached webcam. It would also enable the use of the GPU’s ability to encode H264 video or JPEG images in hardware. It turns out that productising a tiny PCB like the camera board is not a quick task! The prototype was re-designed to remove some unnecessary components, but more importantly, to move the camera crystal, used for timing, to the PCB itself.
Electromagnetic compatibility (EMC) testing had shown that the 25Mhz clock provided by the GPU caused too much interference as it passed up the ribbon cable to the PCB. Adding a crystal to the PCB itself stopped this interference. A couple more board designs later, to help with production line manufacture and testing, and eventually, about a year after the first prototypes, the production board was ready. Meanwhile, work had been ongoing to write a couple of applications to make use of the camera, to update the GPU firmware to support the camera and to improve the camera tuning as the basic tuning already in place had a number of obvious defects. Camera tuning is a complex task, which has been covered on the Raspberry Pi website so I won’t repeat it here. Suffice it to say, the end results are well worth the extra effort put in by David Plowman while at Broadcom. Thanks David.
each end of the connector.
It should slide up easily, and be able to pivot around slightly. Fully insert the ribbon cable into the slot, ensuring it is straight, then gently press down the tabs to clip it into place. The camera PCB itself also requires you to pull the tabs away from the board, gently insert the cable, then push the tabs back.
So, with the history out of the way, let’s take a look at getting your camera going.
Setting up It’s important to start with a warning. Cameras like these are static sensitive. You should earth yourself prior to handling the PCB (a sink tap/faucet or similar should suffice if you don’t have an earthing strap). There are only two connections to make, the ribbon cable needs to be attached to the camera PCB and the Raspberry Pi itself. You need to get it the right way round or the camera will not work. On the camera PCB, the blue backing on the cable should be away from the PCB, and on the Raspberry Pi it should be towards the ethernet connection (or where the ethernet connector would be if you are using a model A). Although the connectors on the PCB and the Pi are different, they work in a similar way. On the Raspberry Pi you need to pull up the tabs on
The PCB connector is a little more awkward than the one on the Pi itself. There is a video at http://youtu.be/GImeVqHQzsE which shows the connections being made. So, we now have the hardware all attached, we now need to make sure we have the correct software installed. As explained above, there are some command line apps to install, and a firmware upgrade with the camera driver and tuning to install. This process may not be necessary in future as newer distro’s are
1 05
released which already contain the required files. To update the firmware, libraries and applications, execute the following instructions on the command line: sudo apt- get update sudo apt- get upgrade
Now you need to enable camera support using the raspi-config program you will have used when you first set up your Raspberry Pi: sudo raspi - confi g
Use the cursor keys to move to the camera option and select enable. When you exit raspiconfig it will ask to reboot. The enable option will ensure that on reboot the correct GPU firmware will be running (with the camera driver and tuning), and the GPU memory split is sufficient to allow the camera to acquire enough memory to run correctly. Running a camera and associated encoder does take up a big chunk of memory, as
the images are large, and there needs to be at least two of them in memory at any time in order to provide a double (in some cases triple) buffer which prevents 'tearing' of images during display.
Checking it works OK, we have connected the hardware and installed the software. Now we need to see if it is all working correctly! The quickest way is just to type in:
1 06
raspi sti l l - t 5000
This runs the stills capture program for 5 seconds (or 5000 milliseconds. Note that all times used are in milliseconds). You should see the whole display replaced with a moving image of whatever the camera is looking at. If you don’t see the preview appear, or there are error messages displayed, go straight to the Troubleshooting section at the end of this article.
So, what can it do? As with any camera, it can work in two ways. We can capture still images, just like a camera, or we can capture video, like a camcorder. The two demo applications provided handle these tasks separately. Although it would be quite possible to combine them into one application, that makes the code more complicated and as demo code a lot of effort was put in to make it as easy to understand as possible. As an aside, the C language source code for the applications is publicly available from the Foundation's github repository. Anyone is welcome to play around with it and alter it for their particular purposes. The code is well commented and uses the Doxygen commenting scheme so you can produce HTML documentation directly from the source code. So, on to the applications themselves. They are command line applications and do not need to be run from a desktop environment since the preview output from the apps is superimposed over the top of any desktop or console being used. Typing just the name of the application, or adding --help or -? to the command line will produce a list of all the available options. The list is quite long, so you may want to pipe the output into ‘less’ so you can scroll up and down to read it: raspi sti l l | l ess raspi vi d | l ess
Basic options Both applications use the -t option to specify the length of time in milliseconds they should continue running. So “raspistill -t 3000” will run the camera for 3 seconds. In the stills case, and if a filename is specified, the capture of the still will take place at the end of the time period. In the video case, and again if a filename is specified, the capture starts straight away and will be as long as the time period. To specify the filename of the output file, you use the -o option. The following command runs the camera for 2 seconds and at the end of the period will take a still image, saving it to the file image.jpg: raspi sti l l - o i mage. j pg - t 2000
This command will do the same but will save a 2 second H264 video file called video.h264: raspi vi d - o vi deo. h264 - t 2000
You don’t need to specify a filename for the output - if you don’t then no capture is done, but the preview will still be run for the specified time. If you don’t specify a time then 5 seconds is used as a default. The following will take a picture after 5 seconds: raspi sti l l - o i mage. j pg
So we have made some files, but how do we see what they look like? Well, to view JPG images the FBI program is quite useful. You can install it quickly using: sudo apt- get i nstal l fbi
Then you can easily display your JPG images, zoom in and out (use - and +) etc. fbi i mage. j pg
To view video you can use the already installed omxplayer. omxpl ayer vi deo. h264
Preview options You can specify whether you want the preview disabled (-n), or whether it is to appear full screen (-f) or in a window (-p). You can also specify what opacity (-op) the preview window is to have (so you can see the desktop underneath if necessary). To display the preview in a window at position 1 00,1 00, width 500, height 400 and at 50% opacity (0-transparent to 255 -opaque), enter: raspi sti l l - p 100, 100, 500, 400 - op 128 - o i mage. j pg
To disable preview completely, enter: raspi sti l l - n - o i mage. j pg
In the next article some of the more advanced features will be discussed!
Troubleshooting If your camera is not working there are a number of things to check to ensure it is set up correctly. 1 ) Are the ribbon connectors all firmly seated and the right way round? 2) Is the camera module connector firmly attached to the camera PCB? 3) Have you run sudo apt-get update, sudo aptget upgrade? 4) Have you run raspi-config and enabled the camera? So, if things are still not working try the following: Error : raspistill/raspivid not found. This probably means your update/upgrade failed in some way. Try it again. Error : ENOMEM displayed. Camera is not starting up. Check all connections again. Error : ENOSPC displayed. Camera is probably running out of GPU memory. Check config.txt in the /boot/ folder. The gpu_mem option should be at least 1 28.
1 07
ADVANCED OPERATION Go pro with the camera module
The Raspberry Pi camera - Part 2
Guest Writer
SKILL LEVEL : BEGINNER Welcome back to part 2 of The MagPi mini series covering the fantastic Raspberry Pi camera module. In part 1 we covered setting up your camera and its basic operation. In this issue we begin to introduce you to some of the advanced features that the module is capable of, allowing you to capture images like a professional.
James Hughes
the resolution of the resultant captures (either stills or video). But you can also change the quality of the JPG stills using - q ( - - qual i ty) and the quality of the H264 encoding using - b ( - - bi trate ). Both these formats use what is known as lossy compression, that is they throw away detail in order to compress the files. The more detail that is thrown away so the smaller the file. Itâ&#x20AC;&#x2122;s simply a tradeoff between quality and file size. Some examples.. raspi sti l l - w 640 - h 480 - q 10 - o smal l pi c. j pg raspi vi d - w 640 - h 480 - b 500000 - o \ smal l vi d. h264
Prototype camera board (left) and final camera board (right)
Sizing options Lets begin by looking at sizing options. You can easily specify the size of your captures using the - w ( - - wi dth ) and - h ( - - hei ght ) options. These do exactly what you might expect; they change
1 08
The bitrate option is measured in bits per second. So in the example above 500000 is 0.5Mbits/s. This is quite a low bitrate for 1 080p video but good enough for the small image size requested here. Full HD recording (the default) is supported, which is 1 920x1 080 at 30 frames per second (abbreviated to 1 080p30). This requires a higher bitrate to avoid odd compression artefacts. It is worth trying out various bitrates just to see how it affects the image quality. It is sometimes very surprising how low you can go before the video becomes unwatchable!
then all your pictures would be saved to the same filename, image.jpg. So you end up with just one picture! By adding a %d in your filename specifier, the image number is added to the filename at the place where the %d is. So our first example above would save a set of files as image1 .jpg, image2.jpg... image1 0.jpg. In fact, the filename is generated using the same formatting as the C language pri ntf statement, so you can do something like this, raspi sti l l - t 50000 - tl 5000 - o i mage%04d. j pg
raspi vi d - t 10000 - b 1000000 - o \ hi ghcompressi on. h264
In fact the raspistill application allows us to save in 4 different file formats, although JPG is by far the fastest (and most common). The other formats supported are PNG, GIF and BMP. These are all lossless formats (no data is thrown away in order to decrease file size) and the file sizes are therefore much larger than JPG. They also take longer to save as there is no dedicated hardware acceleration in the GPU for them. You can select the type of file to output using the - e ( - - encodi ng ) option: raspi sti l l - t 1000 - e png - o i mage. png
Timelapse mode The raspistill app has a very useful feature called timelapse mode. Instead of just taking one picture, it takes a sequence of pictures at a specified interval (use - tl ) until the timeout limit ( - t ) is reached. So, to take a picture every 5 seconds over a period of 50 seconds, use the following: raspi sti l l - t 50000 - tl 5000 - o i mage%d. j pg
The - t and - tl options are fairly obvious but what is that odd filename specification? Well, if you just specified something like: raspi sti l l - t 50000 - tl 5000 - o i mage. j pg
which specifies the number will be formated as 4 digits long and use preceding 0’s to pad out those 4 digits, resulting in image0001 .jpg, image0002.jpg... image001 0.jpg being saved. See the printf format specifier documentation ( man pri ntf on a console command line) for more information.
Changing image parameters Just like a compact camera, there are lots of options that can be applied to the images to change their effect, or the way they were taken. The following options are equally applicable to stills or video mode. Also note that some options may not be fully implemented at this stage and you may see no effect when using them. This is because the applications were written to the full Camera API (application programming interface) available, not necessarily what was actually implemented under that API. I’m only going to describe working features here. Feel free to try all the options to see the effect they provide and whether they actually do anything! First, we have the basic image operations. These are sharpness ( - sh [-1 00 to 1 00]), contrast ( - co [-1 00 to 1 00]), brightness ( - br [0 to 1 00] ) and saturation ( - sa [-1 00 to 1 00]). All these settings are commonly found on cameras or even LCD televisions. Try them out with different numbers to see what effect they have - here’s a starting point: raspi sti l l - t 5000 - sh 100 - co 50 - br 25 \ - sa 50 - o i mage. j pg
1 09
Image effects ( - i fx) are quite fun. These apply interesting filters to the image like negative or emboss. Only one effect can be applied at a time. The full set of effects available are: negati ve, sol ari se, sketch, denoi se, emboss, oi l pai nt, hatch, gpen, pastel , watercol our, fi l m, bl ur saturati on, col ourswap, washedout, posteri se, col ourpoi nt, col ourbal ance, cartoon. raspi sti l l - t 5000 - i fx negati ve - o i mage. j pg
The colour effects option ( - col fx) is interesting. Internally, the image is represented using a YUV colour space. YUV represents colour using the luminance Y and blue–luminance and red– luminance differences, UV. The colour effects option allows you to specify the values we are going to use for U and V. This gives us a quick and easy way to do black and white images; we just need to set UV equally to the middle of the range, which is 1 28. So
whole image. So if you have a scene with a very bright point in the centre, using spot will almost certainly underexpose. In that case you should use average: raspi sti l l - t 5000 - mm average - o i mage. j pg
AWB stands for automatic white balance. This is a complicated subject, but in very simple terms it is the adjustment made to the image to compensate for different lighting conditions to make whites look white. For example, different types of office light produce different lighting
raspi sti l l - t 5000 - - col fx 128: 128 \ - o i mage. j pg
Other values for U and V give varying blue and red differences from the middle. Try some numbers! The final image options I am going to talk about are more about how the picture is taken rather than what processes are applied to the image. These are metering mode ( - mm) and automatic white balance mode ( - awb ). Metering mode specifies what area of the incoming image is used for determining the brightness of the image. Internally, there is a target brightness that is required and the camera system adjusts the internal gain to hit that target. But to do that it needs to know what brightness the incoming image is so it can be boosted to the required level. The area of the image that is used to determine that incoming brightness is what is defined by the metering mode. There are two usefully distinct options: average and spot . Spot takes the very centre of the image and uses that while average uses the
110
conditions and the system needs to compensate for those conditions so the white walls still look white in the photograph. By default the AWB selection is done automatically using Bayesian analysis of the scene to make an educated guess on the lighting conditions. However, you can specify the AWB approach being used depending on the scene being captured. The options are : auto, sun, cl oud, shade, tungsten, fl uorescent, i ncandescent, fl ash, hori zon.
So to set up the AWB for a room lit by tungsten filament bulbs you would use: raspi sti l l - t 5000 - awb tungsten - o i mage. j pg
Anything else? We’ve covered many of the features available on the Raspberry Pi camera, but the best way to
find out about them is to play with the camera, adjust settings and see what happens. To help with this there is a demo mode available which runs through a lot of the options automatically. The following example runs for 1 minute, changing an effect every 500ms (½ second) raspi sti l l - d 500 - t 60000
One option not mentioned is the ability to output the image or video stream to stdout, so it can be piped to other applications (for example, network streaming). To do this, instead of specifying a filename for the - o option, you use the (hyphen). The following example outputs the jpg data to stdout, where it is passed on to the file image.jpg. The effect is the same as specifying - o i mage. j pg . raspi sti l l - o - > i mage. j pg
Final words As with everything Raspberry Pi, the camera is meant to be a learning experience. Many options are available for you to try out, some might be useful, some not so useful. Try them out, experiment, you cannot break it using any of the options! The source code for the applications is publicly available and was written in a very straightforward fashion using C. There are lots of comments to make it easier for people to modify it to their own purposes. Feel free to pile in, change stuff, see what it does. If you add a great new feature, make sure you post about it on the Raspberry Pi forums you never know, it might make it into the official applications!
The MagPi print edition Experience hundreds of pages of Raspberry Pi hardware projects, software tutorials, reviews of the latest expansion boards and interviews with the makers and creators involved. Originally funded through Kickstarter, The MagPi printed bundles of Volumes 1 , 2 and 3 bring all the information of this peer-reviewed magazine within arms reach. Volume 1 : Issues 1 - 8 Volume 2: Issues 9 - 1 9 Volume 3: Issues 20 - 29 Available worldwide fom these resellers: swag.raspberrypi.org www.modmypi.com www.pi-supply.com thepihut.com www.adafruit.com (USA) www.buyraspberrypi.com.au (Australia) The MagPi is also available on special offer to schools for a limited time only: www.themagpi.com/education
RASPISTILL
Python time lapse & image processing
Create a time-lapse video with the Raspberry Pi camera
Guest Writer
SKILL LEVEL : ADVANCED On December 27th, 201 3, a pair of Raspberry Pis with Raspberry Pi cameras were placed in a cottage in Ontario overlooking Georgian Bay. About four months later, they were found to have performed wonderfully, capturing over 40,000 photos at two minute increments. Although the shoot was planned for a few months, it was not expected to be as successful as it was. When the cameras were setup, the windows were quite frosted over. Therefore, the expected outcome was to see the back of an icy window. However, the windows stayed clear during the entire winter. The photographs taken captured ice forming and dissolving on the lake, deer passing like ghosts, magnificent storms and amazing sunrises. The images were compiled together to form the resulting time-lapse video given at: http://inventingsituations.net/winter-on-georgian-bay In this article, there are some code snippets that can be used to make a time-lapse video using Python and command line tools. In particular, the raspi sti l l program is used to capture the images and the Python Image Library (PIL) and mencoder are used to create the final movie.
Setting up Raspberry Pi and camera Follow http://www.raspberrypi.org/help/cameramodule-setup/ to connect a Raspberry Pi camera to a
112
Tom Denton
Raspberry Pi. Then install the latest Raspbian image and type: sudo raspi - confi g
Select: expand the fi l esystem enabl e camera advanced opti on memory spl i t (mi ni mum 128 for gpu) enabl e boot to desktop/scratch Consol e fi ni sh reboot yes
This will enable the camera, use all of the SD card for the Linux installation, turn off the boot to X and allow the ARM processor to use the maximum amount of memory. Next, make sure that Raspbian is up to date and install the libraries and programs needed for this project: sudo apt- get update sudo apt- get upgrade - y sudo apt- get i nstal l - y python- i magi ng \ python- zmq python- matpl otl i b mencoder \ i magemagi ck sudo reboot
Taking photos with raspistill The easiest way to use the Raspberry Pi camera is via the raspi sti l l command. It has a time-lapse option, which many people have used to good effect. For an extremely long time lapse, finer control over the images taken proved to be better than the automatic settings. As a result, a Python script was written to take photographs at regular intervals. Calculations were used to make sure that the images were of consistent quality. Image quality consistency was maintained by the manipulation of shutter speed, ISO and post capture alteration. The two options that control the brightness of an image are the shutter speed and the ISO (International Standards Organization) setting. The shutter speed controls how long the camera collects light to create an image, where a longer shutter speed will create brighter images but will be more likely to have motion blur if there is movement in the frame. On the Raspberry Pi, the slowest shutter speed available is about 2.5 seconds; longer speeds will cause the camera to hang and not take pictures until the Raspberry Pi is rebooted. To be safe, the maximum shutter speed was set to two seconds. Shutter speeds in raspi sti l l are measured in microseconds. Therefore, a shutter speed of 1 000000 implies one second. The ISO setting controls the sensitivity of the sensor, within a range of 1 00 (low sensitivity) to 800 (high sensitivity). When the ISO setting is high, brighter images are taken, but they will also tend to be much more noisy. The command raspi sti l l can be used to take a photograph with a set shutter speed and ISO setting. The automatic settings should be avoided, apart from AWB (auto white balancing): raspi sti l l - awb auto - n - t 10 - ss 1000000 \ - ISO 100 - o mypi c. j pg
Python can be used to run subprocess call:
raspi sti l l
by using a
i mport subprocess ss=1000000 i so=100 command=' raspi sti l l - n - t 10 ' command+=' - ss ' +str(ss) command+=' - ISO ' +str(i so)+' - o mypi c. j pg' subprocess. cal l (command , shel l =True)
The goal for the project was to keep images at about the same brightness over the course of a day. The brightness of each image was measured. Then the shutter speed and ISO setting were adjusted. Since fast movements are not important for time lapse pictures, the ISO was kept at 1 00 as much as possible to ensure high quality images.
Calculating the average brightness The Python Imaging Library (PIL) is great for manipulating images in Python: i mport Image i m=Image. open(' mypi c. j pg' ) pi xel s=(i m. si ze[0] *i m. si ze[1] ) hi st=i m. convert(' L' ). hi stogram() br=fl oat(sum([i *hi st[i ] for i i n range(256)] ))/pi xel s pri nt br
This example opens an image and uses the image's histogram to compute the average brightness of the image. For a greyscale image, there are 256 possible pixel values. The histogram counts how many pixels there are for each value. The average brightness of the images is calculated by adding up all of the pixel brightness values and dividing by the number of pixels.
Adjusting the shutter speed To retain the same image brightness, as the light increases or decreases, either the shutter speed or the ISO setting should be adjusted. The brightness from the previous image can be used to adjust the shutter speed, del ta=128- br
113
ss=ss*(1 + del ta/128)
where 1 28 is the target brightness and ss is the shutter speed in the previous Python example. To reduce flicker in the time lapse video, the average brightness from the last ten or twenty images was used. Since the camera used had an infrared filter and the light level was low during the night, a brightness threshold was used to avoid storing images in very dark conditions.
This can be done very easily with mencoder : mencoder " mf: //*. j pg" - mf fps=18: type=j pg \ - ovc l avc - l avcopts \ vcodec=mpeg4: mbd=2: trel l : vbi trate=3000 \ - vf scal e=512: 384 - oac copy - o movi e. avi
This command uses all of the .jpg files in the present working directory and assembles them into a movie. A sound track can be added to the movie, using an existing audio file: mencoder - ovc copy - audi ofi l e MYMUSIC. mp3 \ - oac copy movi e. avi - o movi eWi thMusi c. avi
I n stal l i n g th e scri pts
To install the scripts, type: gi t cl one https: //gi thub. com/sdenton4/pi pi c cd pi pi c chmod 755 ti mel apse. py chmod 755 defl i cker. py
The time lapse program can be run with the default settings, . /ti mel apse. py
or the available options can be listed: . /ti mel apse. py - h
When the time lapse program runs, it writes the pictures into the ~/pi ctures directory. To start the time lapse program when the Raspberry Pi boots type, sudo nano /etc/crontab
and add, @reboot pi python /home/pi /ti mel apse. py
Then save the file and exit nano. M aki n g th e m ovi e fi l e
After running the time lapse program for a long time, the photographs should be assembled into a movie.
114
Post-processi n g
The movie can look a bit too grey. To create more contrast, PIL's image manipulation capabilities can be used. The greyscale histogram of a single image can be plotted using Python and matpl otl i b : i mport Image from matpl otl i b i mport pypl ot as pl t i m=Image. open(' mypi c. j pg' ) hi st=i m. convert(' L' ). hi stogram() pl t. pl ot(hi st) pl t. savefi g(' myhi st. png' )
The matpl otl i b package can also be used to plot the histograms of many images at once: i mport Image, gl ob i mport numpy as np from matpl otl i b i mport pypl ot as pl t M=[] for x i n gl ob. gl ob(' *. j pg' ): i m = Image. open(x) M += [i m. convert(' L' ). hi stogram()] pl t. pcol ormesh(np. array(M)) pl t. savefi g(' mymanyhi st. png' )
This example reads all of the .jpg files in the present working directory. In the resulting image each horizontal line of pixels is one image in the time lapse. The brightness of a pixel indicates how many pixels in the original image have a given intensity. Some of the images captured were slightly grey. This implies that there is not very much contrast, because
most of the pixel values are clustered in the middle of the histogram. In these cases, there were no completely black pixels and only a few completely white pixels. The image at the bottom left of this page illustrates an example grey image. To improve the balance, the image histogram can be used and stretched out to fill the whole range (from 0 to 256). The first step is to find the bounds a and b , pi xel s=i m. si ze[0] *i m. si ze[1] a=0 count=0 whi l e count<0. 03*pi xel s: count+=hi st[a] a+=1 b=255 count=0 whi l e count<0. 05*pi xel s: count+=hi st[b] b- =1
where a and b are defined such that 97% of the pixels are brighter than a and 97% are darker than b . Now a and b can be used to stretch the histogram, i m3=Image. eval (i m2, l ambda x: (x- a)*255/(b- a))
where the eval function applies the function given within the parentheses to each pixel in the image and l ambda is an easy way to make a simple function. For example, the following code snippet prints 1 2.
Before
f=l ambda x: x*3 pri nt f(4)
The histograms above are for the original (green) and levelled image (blue). The histogram for the levelled image is quite spread out. It is also very jagged, because the stretching removes many possible pixel values. Fortunately, this is not very visible in the levelled image. In practice, the bounds 'a' and 'b' were based on a rolling average from nearby pictures, such that there were no dramatic changes. The final levelled image is shown at the bottom right of this page. The techniques discussed in this section can be found in the defl i cker. py script. Type, . /defl i cker. py - h
for a list of available options. The script reads images that are in the present working directory.
After
115
PI VISION
A GUI for the Raspberry Pi camera
Easily explore all the features of the Raspberry Pi camera
B. J. Rao Guest Writer
SKILL LEVEL : BEGINNER Pi Vision is a graphical user interface (GUI) for the recently introduced Raspberry Pi camera. It allows you to control the camera's functions via its command-line applications. It also displays the commands sent. The project was written in Pascal and developed using Lazarus - a professional, free Pascal integrated development environment (IDE). It has been released as open source. Pi Vision makes it easy to control the camera plus it is also instructional and fun!
a smart phone and you likely work and play on a Windows, Mac or even a Linux machine. But the Raspberry Pi, in all its minimalism, maximizes on the means to allow people to get started with actual computing. So much so that the Raspberry Pi is becoming a form of expression - a means of allowing so many of us to transform our imagination into a more tangible and functional form.
Building block
Like any camera the Raspberry Pi camera has a wide spectrum of uses. It also allows many parameters to be set. But it is important to mention that the Raspberry Pi camera is not like a typical webcam.
If I had to name one of the most interesting and inspiring gadgets to come out in recent years it would probably be the little Raspberry Pi. Its low cost, small foot print and the fact that it runs Linux makes it an obvious choice for all sorts of projects; a building block that sparks the imagination to do just about anything. However, the idea that makes the Raspberry Pi so unique is that it was designed and introduced as an educational tool; something to familiarize ourselves with actual computing. Not just at a user level but at the programming and integration level as well. The recently introduced Raspberry Pi camera aligns itself with that same idea. You probably have an i-something, a tablet device or
116
Native camera
Whatâ&#x20AC;&#x2122;s the difference? Well, like the Raspberry Pi it is an educational tool. The idea is to get started with the workings and functions of a digital camera - to learn what impact each setting has to the final image. What's more, its 5MP sensor takes great HD pictures and video. The camera is operated through terminal commands. You send commands to control it via the command prompt. The two commands to control the camera are raspi sti l l and raspi vi d . Enter each command without any paramaters to see its help. Please read pages 1 04 to 1 1 1 for more details about these commands.
Using the command-line provides an understanding of how the camera is controlled. It allows you to configure commands in almost any combination you want. It also invites you to take the next step and create your own interface for it.
Raspberry Pi to control and operate the camera. This assists novice users in understanding the command structure. What's more, since Pi Vision is open source you can review and copy the code plus make changes to suit your needs and interests.
Capturing the interest
In the next section of this article you will find more details about the Pi Vision open source project. For now, assuming that you already have your Raspberry Pi camera setup and running, lets install Pi Vision.
Most young kids, like my kids, love playing video games. Games are typically the first type of interaction with computers. But many will reach a point where they don't just want to “play” games they also want to “make” them as well. At the very least they want to understand more about what goes on 'behind the screen'. But finding an entry point to basic computing is easier said than done. Fortunately, the Raspberry Pi's camera is proving to be that entry point. It not only captures their interests but also seems to be maintaining it. My kids can now type in commands that do something simple but rewarding and which provide immediate visual feedback. The trick here is to get the kids to take pictures of themselves - usually while pulling funny faces. It is enough for them to type in another command and make another picture.
Pi Vision Where does Pi Vision fit into all this? Pi Vision is a simple, open source application which attempts to leverage the entry point. The incentive of Pi Vision is to allow for easy use of the Raspberry Pi camera while also serving as an instructional tool.
Each time a picture or video is captured with Pi Vision it shows you what commands are sent to the
Pi Vision runs on the Raspbian OS. Start the LXDE GUI with the terminal command startx. Download the Pi Vision software from http://heywhatsthebigidea .net/?ddownload=1 021 . Right-click on the downloaded file and choose "Xarchiver". Click on the "Extract files" icon and check the option "Extract files with full path". This will create a new directory called Pi Vi si on_RPi .
Important! In order to run the Pi Vision application you need to first set permissions. Open the Pi Vi si on_RPi directory and right-click on the file rpi CC - the Pi Vision application. Select Properti es and from the File Properties dialog select the Permi ssi ons tab. There is a small check-box which needs to be checked called “Make this file executable”. Double-click on the Pi Vision application. The start-up page of Pi Vision includes a button called “Test Camera Preview”. This will start a 5 second 640 x 480 (VGA) camera preview in the upper left corner of your screen. Assuming that your camera is set up correctly and the preview is successful then you are now ready to start using your camera with Pi Vision. You will notice that Pi Vision will display the commands sent in a text area in the upper region of the application. Go ahead and experiment with different settings in the Photo, Video and Settings sections to see the results. Later you can try sending the command instructions yourself. To do this take a photo or video and then select and copy the raspistill or raspivid command in the text area. Open a terminal window by selecting the "Terminal" button at the lower right region of the application. Open the "Edit" menu and choose "Paste" .
117
Open source The language of choice for the Raspberry Pi is Python, and with good reason. Python offers simplicity, it is easy to understand and very easy to use. It subscribes to the novice developer, in particular, very well.
Then install Lazarus by entering: sudo apt- get i nstal l l azarus
This can take some time to download and install. After it has completed you will find Lazarus in the ¨Programming¨ section of your LXDE application menu.
Other ways to create programs/applications are also available, but when it comes to Rapid Application Development (RAD) you will need something more advanced. For me the choice was Pascal - more specifically the Free Pascal Compiler (FPC) with the Lazarus IDE.
The Pi Vision project itself can be downloaded and then opened and built using Lazarus. Pi Vision is hosted on Github. Simply download the entire project, unpack it and open it using Lazarus. Full instructions can also be found inside the project.
The Lazarus IDE is an open source development environment to aid writing applications using the Pascal language. It is very powerful and includes just about everything necessary to make really great applications very easily and with minimal effort.
It should be of interest to note that since you can also install Lazarus on many other operating systems such as Windows or Mac, you can open the Pi Vision project and run it on those systems as well. Obviously this would be only for review.
Pascal is not the best language. There is no such thing as "best". The question is what does it take to satisfy the requirements and do it in a good, easy and effective way? Pascal is a strongly typed language and offers important structured programming techniques. It was the teaching language of choice during the 80s and early 90s. Additionally, the Lazarus IDE and the FPC run on most systems; Windows, OSX, Linux and of course Raspbian. That means you can write code and develop applications for the Raspberry Pi using a powerful IDE which compiles to almost all platforms. Not surprisingly, Pi Vision was written in Pascal using the Lazarus IDE. In fact the Lazarus IDE is part of the Raspbian OS repository. You can download and install it directly. But should you choose to do so please note that it will consume 0.5GB of storage space on your SD card. First install Pascal by entering: sudo apt- get i nstal l fpc
118
Links Pi Vision http://heywhatsthebigidea.net/projects/pi-vision-araspberry-pi-camera-controller/ Pi Vision Project Github Repository https://github.com/local-vision/Pi-Vision Lazarus Free Pascal Compiler http://www.lazarus.freepascal.org/
ALGOID
Programming made simple and fun
Learning to program video games
Yann Caron Guest Writer
SKILL LEVEL : BEGINNER Two years ago my 1 0 year old son asked me, "Daddy, what is your job?". I replied that I write computer programs which give the computer some tasks. I didn't have to wait long for the second question. "Ok, but how do you tell the computer what it has to do? How does a program work?". That was when I decided to write Algoid to teach him what computer programming is and how to do it. Originally Algoid was designed to run on the Android platform but recently I discovered the Raspberry Pi; this low cost, credit card sized computer exactly designed for education. What is AlgoIDE? AlgoIDE is a combination of an integrated development environment (IDE) and its own language (AL) designed together to simplify the understanding of programming!
Principles The AL language was developed with three ideas in mind: 1) Its apprenticeship should be as progressive and memorisable as possible.
Try to explain to a kid how the "for" loop works. You will discover you need to explain variables, conditions, boolean expressions and incrementation... all just to explain a simple loop!
Algoid's syntax was designed to be as easy to memorise as possible. All its structure statements are written the same way (variables, functions, arrays, objects ...) 2) Its syntax should be as close as possible to industry standards.
Learning a language represents a large amount of time so the day the kid wants to use Java, Python or C++ they will not have to learn again unfamiliar syntax and another nuances. 3) Its semantic should not be limited to one or two paradigms.
When I was young I was very frustrated by the BASIC language. After having understood how imperative statements and procedures work, I was limited to them. To progress I had to learn another language and another syntax. All things considered, AlgoIDE tries to simplify programming and its understanding. My first idea was to create a step by step execution mode. With two clicks the execution slows down and highlights appear in the source code on the line being executed. This is possible with the debugging mode. We will see later how it works. AlgoIDE also has the ability to view the variables in use on its scope viewer and has its own logger.
119
Algoid quick tour It is recommended to download the Java version of Algoid from http://download.algoid.net. AlgoIDE is also available on the Pi Store at http://store. raspberrypi.com/projects/algoid. It is also available on the Google Play store at https://play.google.com/ store/apps/details?id=fr.cyann.algoid. Install it on your Raspberry Pi and launch it from the Desktop. From the Exampl es menu, choose demo. al . Click on the "Play" button and the demo script will run.
The program contains a function named pol y and a loop that draws a rose window. Note that the function declaration is really special: set pol y = functi on (si ze, n) { } ;
source code margin. This will add a new breakpoint. Click on the "Play" button to run the program. Three new buttons appear - run to the next breakpoint, run to the next line and run to the next token. The Algoid debugger considers each token as an object path and expression calculation. This is perfect to understand the precedence order for example. Try each of the three new buttons.
You can observe the current variables and their values in the Scope Viewer window. For example debug the binary tree program (Exampl es > fractal > bi nary tree. al ) and set a breakpoint on line 12 . Observe the value of i t and si ze in the Scope Viewer with each iteration.
In AL everything is an expression. Example declarations are: set si ze = 7; set o = obj ect () { } ;
In AlgoIDE, check the "Step by step" box and click the "Play" button again. Now you can understand where the program is at and what it is doing. The number at the right of the check box allows you to change the step by step speed. Now uncheck step by step mode and check the "Debug mode" box. Click on the number 12 in the
1 20
Documentation To learn a language and how to program, the most important thing is documentation and sharing experiences. The http://www.algoid.net web site contains a complete language reference section and a continuously updated tutorial list. The tutorials
contain a lot of examples and progressive exercises to help explain each language statement and function.
Algoid gives teachers the ability to write their own learning plugins. A tutorial and an article explaining how to do that is already available. Writing a plugin in Algoid is very simple. The teacher just needs to have some basic Java and Swing development knowledge. Plugin development is divided in two steps: 1 ) Develop the library with objects and functions needed for the course. 2) If necessary, develop a new Java panel (view) and bind it with the library.
Algoid is also a community federated by the forum http://forum.algoid.net. It contains a lot of discussions, problem solutions and mini-tutorials.
A complete range of tools are available to interact with the AL language. The tutorial provides a complete Java NetBeans project starter and documentation. This is an example of the library development:
Another way to learn programming is with other people! Some members have created a team to develop games on Algoid. When programs are interesting they are included in the next application release. Everyone can learn from one another. Everything in the Algoid environment is based on sharing source code and knowledge.
Teaching This is the resulting the example panel:
Once complete, just copy the <pl ugi n>. j ar file to the Al goi d/pl ugi n folder and that's it!
Algoid is also designed for teachers. As Algoid is a free tool, all help is greatly appreciated for tutorial writing, documentation corrections, etc.
With this feature a lot of improvements can be added to Algoid, like GPIO communications, a true 2D game engine (planned for future development), mathematical functions, etc. Everything you want to teach or command can be added with this powerful scripting language!
1 21
Video game development
{10, {10, {10, {10, {10, }, 7
-1, 02, 02, 02, -1,
02, 02, 10, 02, -1,
10, 10, -1, -1, -1,
02, 02, 10, 02, -1,
-1, 02, 02, 02, -1,
10}, 10}, 10}, 10}, 10},
); // draw i t set draw = functi on () { al go. goTo (x, y); stamp. draw (); }; };
Note how objects are defined: set shi p = obj ect () {} ;
One principle of Algoid is to be fun, because when it is fun, learning becomes a pleasure. What is more fun than creating your own game? The game above contains only 300 lines of source code and this include all the graphics and animated stars. You can play it from Exampl es > games > star battl e. al .
Tutorials In this simple tutorial, we will see how to animate a spaceship. Then features such as typing, stamps and events will be discussed. The first steps of the program are to hide the turtle, create a spaceship and draw it.
In AL everything is an expression. An object is defined in the same way as a number or a string. Objects, functions and arrays are all declared using the same expression syntax: set [name] = [somethi ng] ;
In the case of objects, parenthesis are used for inheritance and {} are used for members. Then to define members of an object, all you need to do is to define another expression within the object: set o = obj ect () { set attri bute = 7; set method = functi on () { // do somethi ng }; set nested = obj ect () { set method = functi on () { }; };
al go. hi de(); // shi p set shi p = obj ect () {
};
// defi ne i ts posi ti on set x = 0; set y = 150; // draw the shi p set stamp = al go. stamp. cl one array { {-1, -1, -1, 10, -1, -1, {-1, -1, -1, 10, -1, -1, {-1, -1, 02, 10, 02, -1,
1 22
The semi-colons in this code are optional.
( -1}, -1}, -1},
Note: In AL, objects are directly created with their declaration. An object can be used imediatelly after it is created. If some more objects of the same class are needed, it is possible to clone the initial object. The next concept to introduce is a stamp. A stamp works by cloning (creating a new instance of an
existing object) of the al go. stamp object. The syntax begins with set : set stamp = al go. stamp. cl one ();
A stamp contains two pieces of information: a two dimensional array of colours and the size of a pixel. In AL, an array is declared using the array keyword. set a = array {1, 2, 3, 4};
A nested array does not require a keyword. set a = array {1, {2, {3, 4}}, 5, {6, 7}}
This example represents a tree. It demonstrates how simple it is to define data structures in AL. The AL language is functional and uses the power of map / filter / reduce, similar to Python. Numbers can be replaced by a function, or objects and array of functions, etc. Imagine the capabilities of this kind of flexibility. Now the image needs to be drawn on the screen. There are two steps to draw a stamp: al go. goTo(x, y); stamp. draw();
If we draw the stamp again in another position, then AL will draw an additional ship. This will create two stamps on the screen. To create an animation, we will limit the number of simultaneous stamps on the screen. al go. setStack (1); // onl y one stamp i n stack
The object can now be animated with an event: uti l . pul se (functi on () { shi p. draw(); }, 40);
AL is a complete functional language. Functions can be passed as parameters and returned as results. Events are based on a callback mechanism. If a function is passed as a parameter, then it is only
called when necessary. In this case, every 40 milliseconds. Up to this point, nothing is moving. To show some animation, let us modify the position each time like this: uti l . pul se (functi on () { shi p. y- - ; // Update posi ti on shi p. draw(); }, 40);
Now we will add the ability to move the ship according to the mouse position with the event al go. onMove() . al go. onMove (functi on (x, y) { shi p. x = x; });
Note: The mouse coordinates are given in the x and y parameters of the callback function. Thus it is possible to connect the ship x and y coordinates to the mouse x and y coordinates. That's it! Now you are able to move a stamp in Algoid. This example can be used as the basis of a complete game. The steps of the program are: 1 ) Define objects, their coordonates, their graphic stamp(s), their draw method etc. 2) Hide the turtle. 3) Determine how many stamp should be drawn simultaneously. 4) Create frame drawing with uti l . pul se . 5) Create behaviours with Algoid's events like onMove , onCl i ck (or onTouch , onGravi ty and other sensors on Android).
Conclusion Algoid is a great free tool, to learn or to teach programming. For further questions, suggestions or ideas, you can contact me at cyann74@gmail.com or try the forum at http://forum.algoid.net.
1 23
SONIC PI AT CHRISTMAS Learning to program with Sonic Pi
Good King Wenceslas
Claire Price MagPi Writer
SKILL LEVEL : BEGINNER Sonic Pi was developed by Sam Aaron and is an excellent, easy and creative way to learn programming, especially as Ruby is embedded. It uses the MIDI note numbering system to play sounds and this means you don’t have to be a musical genius to make some music! A good MIDI reference table can be found at http://www.midikits.net/midi_analyser/midi_note_ numbers_for_octaves.htm
speakers or a pair headphones - assuming you can’t get sound through your monitor/screen. Plug them into the sound jack port on your Raspberry Pi (see Model A/B diagram below).
Getting started If you are using the latest version of NOOBS or Raspbian Wheezy then Sonic Pi should already be installed. If you do not see it on your Raspberry Pi desktop, you can find Sonic Pi under “Programming” in the main menu. However, if you have older versions of these you either need to download the latest image files or you could type in the following into your terminal: sudo apt- get update sudo apt- get i nstal l soni c- pi
It is important that you update Raspbian before downloading Sonic Pi otherwise Sonic Pi won’t work. To hear the sound generated, you will need
1 24
Now we have everything set up, let’s make some music!
Making sounds Open up Sonic Pi. You will see three panes (see screenshot on the next page).
pl ay 48 sl eep 1 pl ay 52 sl eep 0. 5 pl ay 55
Press Run. Can you hear how changing the timings between the notes changes how the melody sounds? In the large pane type in: pl ay 48
By typing this we are telling the program you want to play MIDI note 48, which is the equivalent of playing a C on a piano. To hear it, we need to press Run. This is the triangle button at the top of the page. We should hear a note and in the output pane (which is found on the top right of the screen) we will see what is happening (i.e. note 48 is playing). If you make a mistake while typing in the code, don’t worry. The bottom right hand pane will show you your mistake. Try typing in, pl oy 48
and see what happens when you press Run. To create a tune we need to play multiple notes. Let’s type in the following: pl ay 48 pl ay 52 pl ay 55
Press Run. You will notice the three notes are played together. This is great if we want to play a number of notes at the same time, but no good if we want to play separate notes. So to make sure the notes play one after another we need to type sl eep followed by the number of seconds we want to wait between notes. For instance, if we want a 1 second wait, we would type sl eep 1 . Let’s try putting this into what we have just written. Type in the following:
Writing chords We may want to introduce chords into our tunes. The easiest way to do this is to use the pl ay_chord function: pl ay_chord [48, 52, 55]
This tells the program we want to play notes 48, 52 and 55 at the same time. By adding the sleep function after pl ay_chord we can change the timings between notes (see previous section). Try this out by typing: pl ay_chord [48, 52, 55] sl eep 1 pl ay 52
Using loops If we wanted to repeat this section, we could rewrite everything we just typed or we could use a loop. This is achieved by using ti mes do . By writing a number in front of ti mes do we can get the program to repeat the section that many times. So if we write 2. ti mes do everything will be repeated twice. If we write 3. ti mes do everything will be repeated three times and so on. Adding end at the bottom of this section tells the program we only want to repeat this section. 2. ti mes do pl ay 48 sl eep 1 pl ay 52 sl eep 0. 5 end
1 25
Press Run. You should hear all the notes played twice in the loop.
Playing patterns In our tune we may have a series of notes that require the same timing between each note, e.g. pl ay 48 sl eep 1 pl ay 52 sl eep 1 pl ay 55 sl eep 1
There is nothing wrong with writing the code as in the example, but we could write it another way: pl ay_pattern_ti med [48, 52, 55] , [1]
This is a great way to write sequences as it is more concise and reduces the chance of error as you do not need to repeatedly type pl ay and sl eep . We can also use this format to shuffle, reverse and sort the notes we want to play. By adding . shuffl e , the program will play the notes in a random order: pl ay_pattern_ti med [48, 52, 55] . shuffl e, [1]
Note the . shuffl e comes after the notes. If it is placed after the sleep command, i.e. [1 ], then the notes will be played in the exact order we have written them. Try it and see: pl ay_pattern_ti med [48, 52, 55] , [1] . shuffl e
We can also reverse the order of the notes we have asked the program to play by using . reverse
pl ay_pattern_ti med [48, 52, 55] . reverse, [1]
Again if we put . reverse after the [1 ] the notes will be played in the order they have been typed. We can also use . sort to order the pattern of notes we have written. This works particularly
1 26
well if we have written a sequence of notes in any sequence and then decide what we really want is for the notes to be played in numerical order. For instance, we might type, pl ay_pattern_ti med [52, 48, 55] , [1]
but what we actually want is for the notes to be played 48, 52, 55. By adding . sort this can be achieved: pl ay_pattern_ti med [52, 48, 55] . sort, [1]
Playing two tunes at once When writing a tune we may want to have multiple melodies playing at the same time, like when someone is playing a piano with both their right and left hands. To do this we use i n_thread do . i n_thread do pl ay 48 sl eep 1 pl ay 52 sl eep 1 end i n_thread do 2. ti mes do pl ay 55 sl eep 1 end end
The sections we want to use, we encapsulate in i n_thread do and end so the program knows where to start and finish. The program will then play these two sections at the same time. We can also use other functions within the i n_thread do too, in this case 2. ti mes do .
Changing the synth pretty_bel l is the default synth, but this can
be changed. There are a number of different synth sounds to choose from. These are: dul l _bel l , pretty_bel l (the default synth), fm, beep and saw_beep .
To change the synth, we use wi th_synth followed by the name of the synth we want to use (in quotation marks, “ “), e.g. wi th_synth “dul l _bel l ”
Anything that follows this command will be played with this synth. Let’s try it out: wi th_synth “dul l _bel l ” pl ay 48
You can hear the note sounds very different even though the same note is being played. Try out the other synths and see which you prefer. Now let’s write a tune in Sonic Pi!
Good King Wenceslas As it is the Christmas season, it seems like a good idea to start by writing a Christmas carol. Good King Wenceslas is a good carol to choose as we can use some of the functions we have discussed. The first section of Good King Wenceslas is repeated twice so let's start with: 2. ti mes do
A lot of this section is the same pattern, i.e. there is a sequence of notes to be played with the same timings so we can use pl ay_pattern_ti med . Remember the indents: pl ay_pattern_ti med [55, 55, 55, 57, 55, 55] , [0. 5] pl ay 50 sl eep 1 pl ay_pattern_ti med [52, 50, 52, 54] , [0. 5] pl ay 55 sl eep 1 pl ay 55 sl eep 1
end
Now we can finish off the rest of the tune: pl ay_pattern_ti med pl ay 55 sl eep 1 pl ay_pattern_ti med pl ay_pattern_ti med pl ay_pattern_ti med pl ay 57 sl eep 1 pl ay_pattern_ti med pl ay_pattern_ti med pl ay 55 sl eep 2
[62, 60, 59, 57, 59, 57] , [0. 5]
[52, 50, 52, 54] , [0. 5] [55, 55] , [1] [50, 50, 52, 54, 55, 55] , [0. 5]
[62, 60, 59, 57] , [0. 5] [55, 60] , [1]
So the finished tune should look something like this: 2. ti mes do pl ay_pattern_ti med [55, 55, 55, 57, 55, 55] , [0. 5] pl ay 50 sl eep 1 pl ay_pattern_ti med [52, 50, 52, 54] , [0. 5] pl ay 55 sl eep 1 pl ay 55 sl eep 1 end pl ay_pattern_ti med [62, 60, 59, 57, 59, 57] , [0. 5] pl ay 55 sl eep 1 pl ay_pattern_ti med [52, 50, 52, 54] , [0. 5] pl ay_pattern_ti med [55, 55] , [1] pl ay_pattern_ti med [50, 50, 52, 54, 55, 55] , [0. 5] pl ay 57 sl eep 1 pl ay_pattern_ti med [62, 60, 59, 57] , [0. 5] pl ay_pattern_ti med [55, 60] , [1] pl ay 55 sl eep 2
Congratulations you have written your first Christmas carol! For more information on Sonic Pi see http://sonic-pi.net/ and have fun creating your next tune!
Now we need to tell the program to only repeat this section so we type:
1 27
SONIC PI 2.0 Get your groove on!
Discover new samples, synths, studio effects and Live Coding
Samuel Aaron Guest Writer
SKILL LEVEL : BEGINNER Live Coding The laser beams sliced through the wafts of smoke as the subwoofer pumped bass deep into the bodies of the crowd. The atmosphere was ripe with a heady mix of synths and dancing. However something wasn't quite right in this nightclub. Projected in bright colours above the DJ booth was futuristic text, moving, dancing, flashing. This wasn't fancy visuals, it was merely a projection of a terminal containing Emacs. The occupants of the DJ booth weren't spinning disks, they were writing, editing and evaluating code. This was a Meta-eX (http://meta-ex.com) gig. The code was their musical interface and they were playing it live.
Coding music like this is a growing trend and is often described as Live Coding (http://toplap.org). One of the recent directions this approach to music making has taken is the Algorave (http://algorave.com) - events where artists code music for people to dance to. However, you don't need to be in a nightclub to Live Code. As one half of Meta-eX and author of Sonic Pi, I designed version 2 to give you the power to Live Code music anywhere you can take your Raspberry Pi and a pair of headphones, or some speakers. Once you reach the end of this article, you'll be programming your own beats and modifying them live. Where you go afterwards will only be constrained by your imagination.
Getting Sonic Pi v2.0 For this article you will need version 2.0 of Sonic Pi. Sonic Pi is now included in the latest release of Raspbian. You should see the Sonic Pi icon on the Raspberry Pi desktop. If you are using an older release of Raspbian, you can update to Sonic Pi version 2.0 with: sudo apt- get i nstal l soni c- pi
1 28
You can also open Sonic Pi by clicking on the main menu, and looking within Educati on - > Soni c Pi .
What's New? Some of you may have already had a play around with Sonic Pi. Hopefully you all had fun making beeps of different pitches. You can take all the music coding skills you've learned with version 1 and apply it to version 2. For those of you that have yet to open Sonic Pi, now is definitely the time to give it a try. You'll be amazed with what you can do with it. Here's a quick list of the major new features: * Ships with over 20 synth sounds * Ability to play any wav or aiff sample file * Ships with over 70 samples * Extremely accurate timing * Support for over 1 0 studio effects: reverb, echo, distortion, etc. * Support for Live Coding: changing the code while it runs Let's have a look at all of these features.
Playing a drum loop Let's code up a simple drum loop. We can use the amen break to get us started. In the main code editor window of Sonic Pi, type the following and then hit the Run button: sampl e : l oop_amen
Boom! Instant drums! Go on, press it a few times. Have fun. I'll still be here when you've finished. But that's not all. We can mess around with the sample. Try this: sampl e : l oop_amen, rate: 0. 5
Oooh, half speed. Go on, try changing the rate. Try lower and higher numbers. What happens if you use a negative number?
What if we wanted to play the loop a few times over? One way to do this is to call sample a few times with some sleeps in between: sampl e : l oop_amen sl eep 1. 753 sampl e : l oop_amen sl eep 1. 753 sampl e : l oop_amen
However, this could get a bit annoying if you wanted to repeat it 1 0 times. So we have a nice way of saying that with code: 10. ti mes do sampl e : l oop_amen sl eep 1. 753 end
Of course, we can change the 1 0 to whatever number we want. Go on, try it! What if we want to loop forever? We simply say l oop instead of 10. ti mes . Also, I'm sure you're asking what the magic 1 .753 represents and how I got it. Well, it is the length of the sample in seconds and I got it because I asked Sonic Pi: puts sampl e_durati on : l oop_amen
And it told me 1 .75331 0657596372 - I just shortended it to 1 .753 to make it easier for you to type in. Now, the cool thing is, we can combine this code and add a variable for fun: sampl e_to_l oop = : l oop_amen sampl e_rate = 0. 5 l oop do sampl e sampl e_to_l oop, rate: sampl e_rate sl eep sampl e_durati on sampl e_to_l oop, rate: sampl e_rate end
Now, you can change the : l oop_amen to any of the other loop samples (use the auto-complete to discover them). Change the rate too. Have fun! For a complete list of available samples click the Help button.
1 29
Adding Effects One of the most exciting features in version 2.0 of Sonic Pi is the support for studio effects such as reverb, echo and distortion. These are really easy to use. For example take the following sample trigger code: sampl e : gui t_e_fi fths
To add some reverb to this, we simply need to wrap it with a wi th_fx block: wi th_fx : reverb do sampl e : gui t_e_fi fths end
To add some distortion, we can add more fx: wi th_fx : reverb do wi th_fx : di sorti on do sampl e : gui t_e_fi fths end end
Just like synths and samples, FX also supports parameters, so you can tinker with their settings: wi th_fx : reverb, mi x: 0. 8 do wi th_fx : di storti on, di stort: 0. 8 do sampl e : gui t_e_fi fths end end
Of course, you can wrap FX blocks around any code. For example here's how you'd combine the : i xi _techno FX and our drum loop: wi th_fx : i xi _techno do l oop do sampl e : l oop_amen sl eep sampl e_durati on : l oop_amen end end
For a complete list of FX and their parameters click the Help button.
Live Coding a Synth Loop Now we've mastered the basics of triggering
1 30
samples, sleeping and looping, let's do the same with some synths and then jump head first into live coding territory: l oop do use_synth : tb303 pl ay 30, attack: 0, rel ease: 0. 3 sl eep 0. 5 end
So, what do the numbers mean in this example? Well, you could stop it playing, change a number, then start it and see if you can hear the difference. However all that stopping and starting gets quite annoying. Let's make it possible to live code so you can instantly hear changes. We need to put our code into a named function which we loop: defi ne : pl ay_my_synth do use_synth : tb303 pl ay 30, attack: 0, rel ease: 0. 3 sl eep 0. 5 end l oop do pl ay_my_synth end
Now when you run this it will sound exactly the same as the simpler loop above. However, now we have given our code a name (in this case, pl ay_my_synth ) we can change the definition of our code while things run. Follow these steps: 1 . Write the code above (both the define and loop blocks) 2. Press the Run button 3. Comment out the loop block (by adding # at the beginning of each line) 4. Change the definition of your function 5. Press the Run button again 6. Keep changing the definition and pressing Run! 7. Press Stop For example, start with the code above. Hit Run. Comment out the l oop block then change the pl ay command to something different. Your code should look similar to this:
defi ne : pl ay_my_synth do use_synth : tb303 pl ay 45, attack: 0, rel ease: 0. 3, cutoff: 70 sl eep 0. 5 end # l oop do # pl ay_my_synth # end
Then hit the Run button again. You should hear the note go higher. Try changing the attack, release and cutoff parameters. Listen to the effect they have. Notice that attack and release change the length of the note and that cutoff changes the 'brightness' of the sound. Try changing the synth too - fun values are : prophet , : dsaw and : supersaw. Press the Help button for a full list. There are lots of other things we can do now, but unfortunately I'm running out of space in this article so I'll just throw a couple of ideas at you. First, we can try some randomisation. A really fun function is rrand . It will return a random value between two values. We can use this to make the cuffoff bounce around for a really cool effect. Instead of passing a number like 70 to the cutoff value, try rrand(40, 120) . Also, instead of only playing note 45, let's choose a value from a list of numbers. Try changing 45 to chord(: a3, : mi nor). choose . Your play line should look like this: pl ay chord(: a2, : mi nor). choose, attack: 0, rel ease: 0. 3, cutoff: rrand(40, 120)
Now you can start experimenting with different chords and range values for cutoff. You can do something similar with the pan value too: pl ay chord(: a2, : mi nor). choose, attack: 0, rel ease: 0. 3, cutoff: rrand(40, 120), pan: rrand(- 1, 1)
Now throw some FX in, mess around and just have fun! Here are some interesting starting points for you to play with. Change the code, mash it up, take it in a new direction and perform for your friends!
# Haunted Bel l s l oop do sampl e : perc_bel l , rate: (rrand 0. 125, 1. 5) sl eep rrand(0. 5, 2) end # FM Noi se use_synth : fm l oop do p = pl ay chord(: Eb3, : mi nor). choose [0, 12, - 12] . choose, di vi sor: 0. 01, di v_sl i de: rrand(1, 100), depth: rrand(0. 1, 2), attack: 0. 01, rel ease: rrand(0. 1, 5), amp: 0. 5 p. control di vi sor: rrand(0. 001, 50) sl eep [0. 5, 1, 2] . choose end # Dri vi ng Pul se defi ne : drums do sampl e : drum_heavy_ki ck, rate: 0. 75 sl eep 0. 5 sampl e : drum_heavy_ki ck sl eep 0. 5 end defi ne : synths do use_synth : mod_pul se use_synth_defaul ts amp: 1, mod_range: 15, attack: 0. 03, rel ease: 0. 6, cutoff: 80, pul se_wi dth: 0. 2, mod_rate: 4 pl ay 30 sl eep 0. 25 pl ay 38 sl eep 0. 25 end i n_thread(name: : t1){l oop{drums}} i n_thread(name: : t2){l oop{synths}} #tron bi ke l oop do wi th_synth : dsaw do wi th_fx(: sl i cer, freq: [4, 8] . choose) do wi th_fx(: reverb, room: 0. 5, mi x: 0. 3) do n1 = chord([: b1, : b2, : e1, : e2, : b3, : e3] . choose, : mi nor). choose n2 = chord([: b1, : b2, : e1, : e2, : b3, : e3] . choose, : mi nor). choose p = pl ay n1, amp: 2, rel ease: 8, note_sl i de: 4, cutoff: 30, cutoff_sl i de: 4, detune: rrand(0, 0. 2) p. control note: n2, cutoff: rrand(80, 120) end end end sl eep 8 end
1 31
Reader Feedback You guys are doing good work. Continue! Victor R I just wanted to let you know that I really enjoyed Martin Hodgson's Python port of "Strongholds of the Dwarven Lords". I plan on sharing it with some of my middle school students. Jason K After taking the plunge and purchasing my very first Raspberry Pi, I stumbled upon your great magazine. As a complete novice to the world of the Raspberry Pi, The MagPi magazine is an excellent resource. The variety of articles, guides and project ideas are an inspiration. There really is something for everyone. Caron J I recently discovered your fantastic magazine, which brought back great memories of typing in code from magazines into my
VIC-20. I look forward to getting to know my little computer better through your magazine. Lynn W I really love The MagPi and hope that I get the skills and find the time to build something amazing that can be published as well. Henner Keep up the good work and make sure you keep the simple type in code each issue. Allan Cannot wait to get my printed copies. Printed versions are so much easier to use. Roger I really enjoy the magazine with my 1 0 year old daughter! David I just wanted you to know that I love your magazine. It is well laid out and highly informative. It is the perfect introduction for students
(and also hobbyists) to the wonderful world of Raspberry Pi. Believe me when I say, you are helping create the next generation of engineers, makers, hackers and artists. David S Your publication is outstanding! The variety of well composed articles in each issue are incredibly helpful. Please keep up the good work! T Gomez Great job in making possibly the most useful magazine I have ever read! I'm only 1 4 years old and your magazine has inspired me to start programming. Thanks! J Forster If you are interested in writing for The MagPi or would like to join the team in the production of the magazine, then please get in touch by emailing the editor at:
editor@themagpi.com
The MagPi is a trademark of The MagPi Ltd. Raspberry Pi is a trademark of the Raspberry Pi Foundation. The MagPi magazine is collaboratively produced by an independent group of Raspberry Pi owners, and is not affiliated in any way with the Raspberry Pi Foundation. It is prohibited to commercially produce this magazine without authorization from The MagPi Ltd. Printing for non commercial purposes is agreeable under the Creative Commons license below. The MagPi does not accept ownership or responsibility for the content or opinions expressed in any of the articles included in this issue. All articles are checked and tested before the release deadline is met but some faults may remain. The reader is responsible for all consequences, both to software and hardware, following the implementation of any of the advice or code printed. The MagPi does not claim to own any copyright licenses and all content of the articles are submitted with the responsibility lying with that of the article writer. This work is licensed under the Creative Commons Attribution-NonCommercialShareAlike 3.0 Unported License. To view a copy of this license, visit:
http://creativecommons.org/licenses/by-nc-sa/3.0/
Alternatively, send a letter to Creative Commons, 444 Castro Street, Suite 900, Mountain View, California, 94041 , USA.