13 minute read
Ghidul aplicației mobile
from Yield Kit Manual RO
by nikgroup
Next Article


Introducere
Aplicația FieldView Yieldkit Mobile este principala modalitate de comunicare cu FieldView Yield ECU și FieldView Yield Moisture Sensor. Aplicația mobilă este utilizată în mod obișnuit pentru monitorizarea datelor în direct privind randamentul și umiditatea, calibrarea monitorului de randament și a senzorului de umiditate, schimbarea culturilor și a capetelor.
Acest document conține două ghiduri de utilizare separate: un Ghid de configurare rapidă pentru mobil, conceput pentru a vă ajuta să începeți recoltarea cu un număr minim de pași, și un Ghid detaliat pentru mobil, care oferă informații suplimentare despre toate aspectele aplicației.
Compatibilitate
Aplicația FieldView Yieldkit Mobile este compatibilă cu majoritatea dispozitivelor mobile. Dispozitivele Android trebuie să aibă Android 4.4 sau o versiune mai nouă. Dispozitivele iOS trebuie să aibă iOS 8 sau o versiune mai nouă. Dispozitivele utilizate trebuie să aibă conectivitate Bluetooth™ și date de internet/celulare. GPS-ul este preferat, dar nu este necesar pe majoritatea dispozitivelor. Mai jos este o listă condensată a dispozitivelor generale care pot fi utilizate.
-iPhone
-iPad
-iPod Touch
-Android Phone
-Android Tablet
-Amazon Fire Tablet
INSTALARE
Instalare iOS
1. Deschideți Apple App Store
2. Căutați "FieldView Yieldkit"
3. Mergeți la " FieldView Yieldkit"
4. Apăsați "Get" pentru a instala
Android/Amazon Fire Tablet Instalați
1. Deschideți Magazinul Google Play

2. Căutați "FieldView Yieldkit"
3. Mergeți la " FieldView Yieldkit"
Configurare Rapid Mobil
Ghidul de configurare rapidă pentru mobil vă va îndruma prin pașii necesari pentru a începe recoltarea. Pentru informații suplimentare, vă rugăm să consultați Ghidul detaliat pentru mobil.
Acceptarea acordului de servicii pentru utilizatorul final

1. Citiți și acceptați bifând căsuța din partea dreaptă jos a ecranului.
2. Apăsați butonul "Continue" (Continuare); astfel veți ajunge la ecranul de conectare.
Conectați-vă la monitorul de randament
1. Dacă Bluetooth este dezactivat în timpul pornirii, vi se va solicita să activați Bluetooth
2. Apăsați în colțul din dreapta sus a. Apăsați "Ok" b. Așteptați ca actualizarea să se finalizeze. Nu vă deconectați de la Yield ECU și nu opriți dispozitivul. Acest lucru va dura câteva minute, în funcție de dispozitivul dvs. c. Va trebui să reconectați ECU Yield după actualizare (mergeți la pasul 1 de mai sus). a. Apăsați "Ok" b. Așteptați finalizarea transferului și a actualizării c. Va trebui să reconectați monitorul de randament după actualizare (mergeți la pasul 1 de mai sus) d. Dacă vi se cere din nou să actualizați firmware-ul senzorului de umiditate, opriți alimentarea mașinii de recoltat timp de 60 de secunde și încercați să vă reconectați la monitorul de randament.
3. Apăsați butonul "Connect" (Conectare) de pe ECU Yield dorit și așteptați finalizarea etapelor de conectare.
4. Vi se va solicita să actualizați firmware-ul dacă monitorul de randament nu este actualizat.
5. Dacă firmware-ul senzorului de umiditate nu este actualizat, vi se va solicita să îl actualizați la conectare.
6. Când conexiunea este stabilită cu succes, veți fi direcționat automat către ecranul Live Harvesting (Recoltare în direct).
Configurarea recoltării în direct a. Introduceți numele de utilizator dorit în caseta de text b. Apăsați "Save"
1. La prima deschidere a aplicației, vi se va solicita să creați un profil de utilizator. Aspectul, valorile și unitățile selectate sunt salvate în profilul utilizatorului.
2. Modificarea aspectului plăcilor a. Apăsați pictograma și selectați "Edit Mode" b. Alegeți aspectul dorit
3. Modificarea valorilor afișate a. Apăsați lung pe țigla pe care doriți să o modificați până când apare un meniu b. Selectați valoarea pe care doriți să o afișați
4. Schimbarea unităților a. Apăsați unitățile curente de pe cardul pe care doriți să îl modificați b. Selectați unitățile dorite din meniu
Adăugați anteturi
1. Navigați la Add/Edit Headers (Adăugare/modificare anteturi) utilizând pictograma
2. Apăsați în colțul din dreapta sus
3. Introduceți numele antetului, tipul și lățimea. Lățimea poate fi introdusă în metri sau în picioare
4. Apăsați "Save"
5. Repetați pentru toate capetele pe care le va folosi mașina de recoltat Adăugați culturi
1. Navigați la Add/Edit Crops (Adăugare/modificare culturi) utilizând pictograma
2. Apăsați în colțul din dreapta sus
3. Introduceți numele culturii, categoria culturii și piața (uscată) a. Cultură poate fi salvată după ce se introduce numele culturii. Pentru toate celelalte câmpuri vor fi utilizate valori implicite dacă nu sunt specificate de utilizator.
4. Apăsați "Save"
5. Repetați pentru toate culturile din rotația fermei dvs.
Calibrarea senzorilor
1. Navigați la Device Calibration (Calibrare dispozitiv) utilizând pictograma
2. Apăsați "START CALIBRATION" (ÎNCEPEȚI CALIBRAREA) sub Calibrarea senzorului
3. Apăsați căsuța de lângă fiecare condiție (va apărea o bifă) odată ce fiecare condiție este îndeplinită
4. Apăsați "Ready" (Gata) pentru a începe calibrarea
5. Când calibrarea s-a terminat, apăsați "Complet".
6. Dacă calibrarea nu a reușit, va apărea un mesaj de eroare a. Verificați dacă senzorii optici sunt instalați corect, dacă mașina de recoltat este staționară și funcționează la turație maximă, iar ambreiajul de treierat este cuplat. b. Apăsați "încercați din nou"
Setați întârzierea de procesare
1. Apăsați "Edit Delay" (Editare întârziere) în Device Calibration (Calibrare dispozitiv)
2. Introduceți întârzierea de procesare în secunde
3. Apăsați "Save"
Calibrarea culturilor
1. 2. Navigați la Crop Calibration (Calibrare de tăiere) utilizând pictograma
2. Asigurați-vă că sunt îndeplinite toate condițiile enumerate și apăsați căsuțele corespunzătoare de pe lista de verificare.
3. Apăsați "Start Calibration"
4. Începeți recoltarea

5. Apăsați imediat ce recolta este descărcată
6. Introduceți greutatea și/sau volumul măsurat, împreună cu umiditatea măsurată
7. Apăsați "Complete"
Calibrarea senzorului de umiditate
1. Obțineți o probă de umiditate în timpul recoltării
2. Apăsați "Edit Average" (Editare medie) pe ecranul Crop Calibration (Calibrare cultură)
3. Introduceți valorile măsurate din eșantion
Ghid Mobil Detaliat
APP BAR
Bara aplicației este bara orizontală albastră din partea de sus a majorității ecranelor din aplicație. Aceasta conține funcții care sunt accesibile în întreaga aplicație, cum ar fi navigarea, starea conexiunii monitorului de randament, notificările, mesajele de ajutor și butonul de comutare a modului zi-noapte.
Navigația aplicației
Sertarul de navigare permite o navigare ușoară în întreaga aplicație.
1. Apăsați în colțul din stânga sus
2. Selectați pagina pe care doriți să o accesați apăsând pe ea Conexiune Bluetooth™
Starea conexiunii Bluetooth indică dacă un monitor de randament este conectat la dispozitivul dvs. Aceasta este afișată lângă sertarul de navigare.
- Dacă este conectat un monitor de randament, simbolul Bluetooth™ va apărea în albastru și se va afișa numele monitorului de randament.
- Dacă nu este conectat niciun monitor de randament, simbolul Bluetooth™ va apărea în gri, iar în locul numelui dispozitivului va apărea "Disconnected" (deconectat).
Notificări
Notificările sunt de obicei mesaje de eroare de la monitorul de randament care indică faptul că ceva nu funcționează corect. Centrul de notificări va indica numărul de notificări care trebuie citite.
1. Apăsați pictograma
2. Toate notificările vor fi afișate în ordinea în care sunt mai recente
3. Apăsând "Clear" (Șterge) se vor șterge toate notificările curente și se va părăsi centrul de notificări
4. Apăsând "Dismiss", veți părăsi centrul de notificare
Modul zi-noapte
Aplicația mobilă FarmTRX are două moduri separate, modul de zi și modul de noapte. Modul de zi afișează textul negru pe un fundal alb pentru a crește vizibilitatea în condiții de lumină naturală puternică, în timp ce modul de noapte afișează textul alb pe un fundal gri pentru a reduce oboseala ochilor atunci când se recoltează în condiții de iluminare slabă.
1. Apăsați în colțul din dreapta sus
2. Apăsați "Day-Night Mode" pentru a comuta între modul zi și modul noapte
Mesaje de ajutor
Pentru a ghida utilizatorul prin intermediul aplicației, majoritatea ecranelor au mesaje de ajutor. Mesajele de ajutor oferă tutoriale și explicații pentru a ajuta utilizatorii.
1. Apăsați pe partea specifică a aplicației în care doriți asistență
2. Apăsați în partea dreaptă a ecranului pentru a progresa prin tutorial
3. Apăsați în partea stângă a ecranului pentru a vă întoarce la o etapă anterioară
4. Butonul "skip" închide tutorialul CONEXIUNE

Această secțiune a aplicației este utilizată pentru a căuta, a se conecta și a se deconecta de la Yield ECU
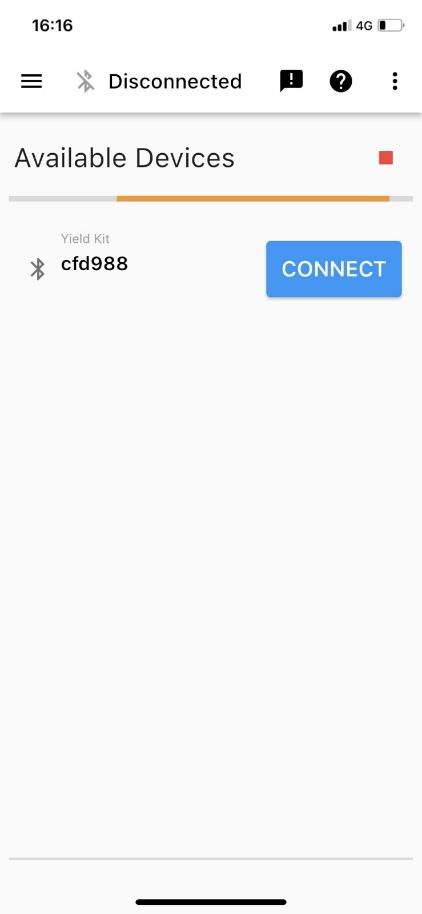

Căutarea de monitoare de randament
Căutarea monitoarelor de randament se poate face prin apăsarea butonului de reîmprospătare din colțul din dreapta sus.
Conectarea la un monitor de randament
1. Apăsați butonul "CONNECT" de lângă dispozitivul la care doriți să vă conectați


2. Așteptați finalizarea tuturor etapelor de conectare; acest lucru poate dura câteva momente
3. Veți fi redirecționat către ecranul Live Harvesting (Recoltare în direct)
Deconectarea de la un monitor de randament
1. Apăsați pe monitorul de randament conectat în prezent; sub numele acestuia ar trebui să apară un buton de deconectare
2. Apăsați butonul de deconectare
Recoltare N Viu
Live Harvesting este utilizat pentru a observa datele de recoltare în timp real, cum ar fi suprafața acoperită, randamentul actual, randamentul mediu, volumul recoltat și greutatea recoltată. Sunt afișate informații suplimentare despre recoltoare, cum ar fi viteza, ritmul și timpul de funcționare. Dacă aveți un senzor de umiditate, vor fi disponibile și umiditatea curentă și cea medie.
Tipul de cultură și antetul pot fi modificate pe ecranul de recoltare în direct, precum și preferințele specifice utilizatorului, cum ar fi aspectul, valorile afișate și unitățile.
Schimbarea unităților
Toate valorile pot fi afișate într-o varietate de unități. Pentru a schimba unitățile:
1. Apăsați unitățile pe care doriți să le modificați
2. Selectați unitățile dorite

Modificarea valorilor afișate Fiecare card de pe ecranul live poate fi modificat pentru a afișa valorile dorite de utilizator. Pentru a modifica valorile:
1. Țineți apăsat cardul pe care doriți să îl modificați; după aproximativ 1 secundă apare un meniu care afișează valorile disponibile
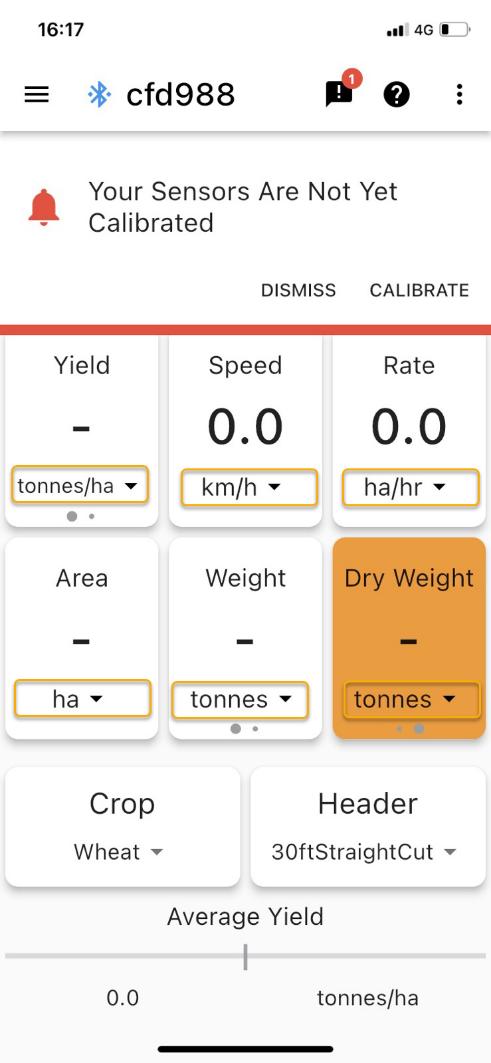
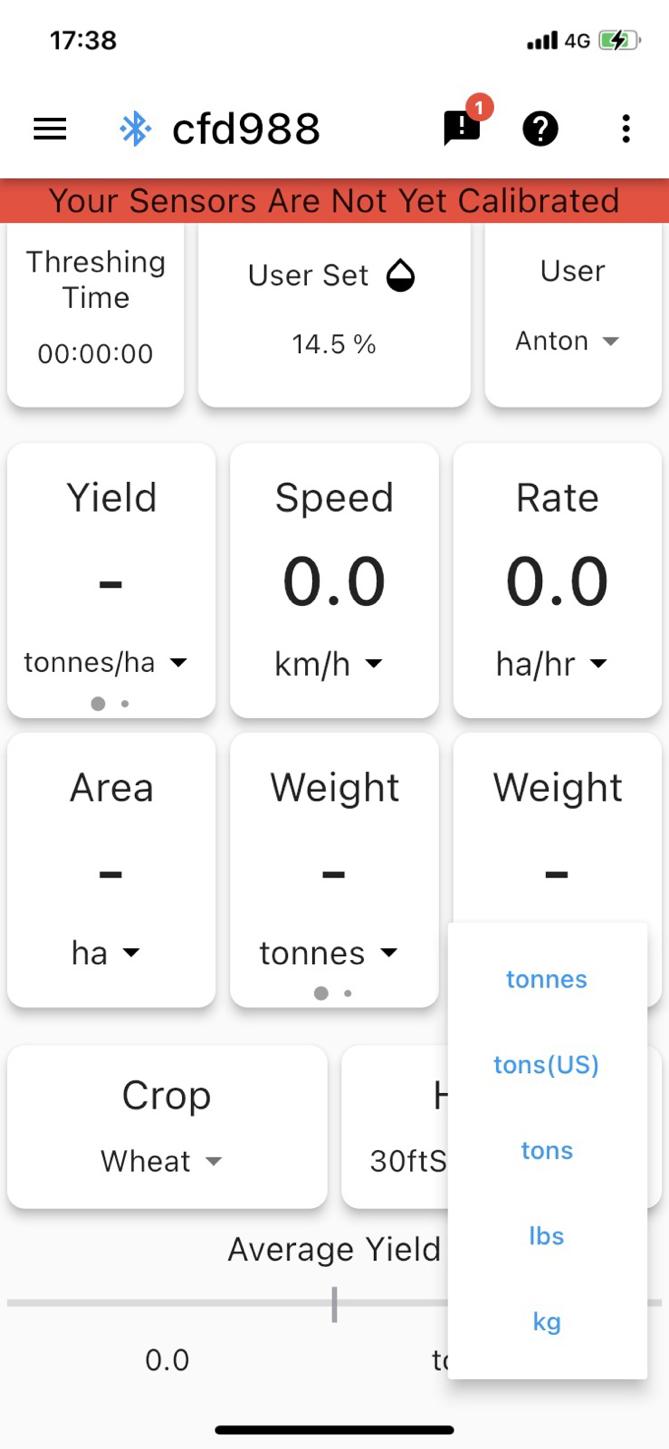
2. Selectați valoarea pe care doriți să o afișați pe cardul respectiv

Schimbarea culturii
Monitorul de randament trebuie să știe ce cultură este recoltată pentru a afișa date exacte. Pentru a schimba tipul de cultură:
1. Apăsați Crop în colțul din stânga jos

2. Selectați cultura dorită
Schimbarea antetului
Monitorul de randament trebuie să știe ce antet este utilizat pentru a afișa date exacte privind randamentul. Pentru a schimba antetul:

1. Apăsați Header în colțul din dreapta jos; va apărea un meniu cu toate anteturile salvate pe dispozitiv
2. Selectați antetul dorit
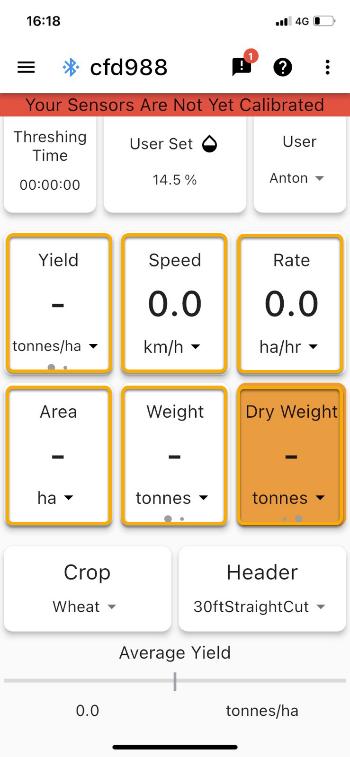

3. Pentru a preveni schimbarea accidentală a antetului, solicităm utilizatorului să confirme că dorește să schimbe antetele. Apăsați "Yes" (Da) pentru a salva modificarea antetului
Live Harvesting funcționează în moduri diferite, în funcție de conectarea unui senzor de umiditate FarmTRX™. Dacă nu există un senzor de umiditate conectat, aplicația permite introducerea manuală a unei valori de umiditate. Acest lucru permite utilizatorului să vizualizeze randamentul aproximativ al pieței.

Dacă este conectat un senzor de umiditate FieldView Yield Moisture Sensor, sunt afișate citirile de umiditate în direct. Utilizatorul poate observa o diferență între umiditatea de pe ecranul live și cea raportată de un senzor de umiditate de pe bancă. Acesta este de obicei rezultatul unei calibrări incorecte a senzorului de umiditate. Pentru a calibra senzorul de umiditate și a introduce manual umiditatea:

1.Dacă este conectat un senzor de umiditate FieldView Yield Moisture Sensor: a. Apăsați lung pe panoul albastru "Current Moisture" (Umiditate curentă) sau "Average Moisture" (Umiditate medie) din centrul superior al ecranului. b. Folosiți butoanele stânga Plus/Minus pentru a mări sau micșora ajustarea cu 1,0 c. Utilizați butoanele din dreapta Plus/Minus pentru a mări sau a micșora ajustarea cu 0,1 d. Noua valoare a umidității va fi afișată la rubrica "New" (Nou) din dreapta sus e. Apăsați "SAVE" atunci când umiditatea este reglată corect
2. Dacă nu este conectat niciun senzor de umiditate: a. Apăsați lung "User Set Moisture" (Umiditate setată de utilizator) b. Folosiți butoanele din stânga Plus/Minus pentru a mări sau micșora ajustarea cu 1,0 c. Utilizați butoanele din dreapta Plus/Minus pentru a mări sau a micșora ajustarea cu 0,1 d. Noua valoare a umidității va fi afișată la rubrica "New" (Nou) din dreapta sus e. Apăsați "SAVE" atunci când umiditatea este reglată corect


Valori de piață (uscate)
Live Harvesting permite utilizatorului să vizualizeze volumul și greutatea producției uscate recoltate. Valorile uscate sunt calculate folosind umiditatea medie introdusă de utilizator.
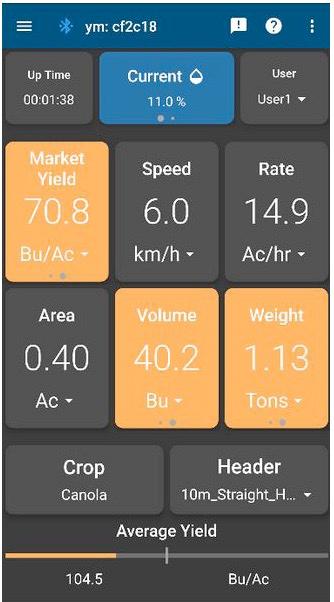

1. Trageți cu degetul spre stânga pe randament, volum sau greutate
2. Cardul va deveni portocaliu și va afișa valorile uscate
Monitorizarea umidității

Atât umiditatea medie, cât și cea curentă pot fi vizualizate pe ecranul Live Harvesting (Recoltare în direct) atunci când este conectat un senzor de umiditate FieldView Yield Moisture Sensor (senzor de umiditate FieldView Yield).
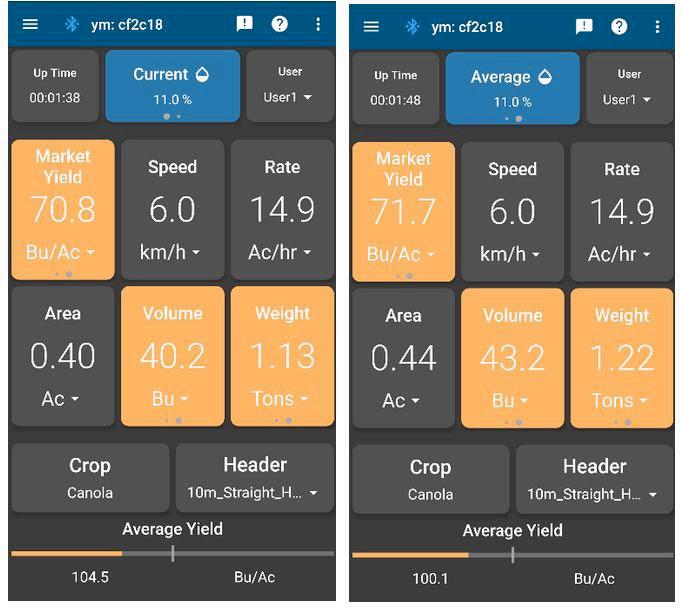
1. Recoltarea în direct va afișa în mod implicit umiditatea curentă (Current Moisture)
2. Trageți cu degetul spre stânga pe țigla care afișează umiditatea pentru a vizualiza Umiditatea medie
Calibrarea Culturilor
Calibrarea culturilor se face pentru a se asigura că volumul și greutatea măsurate de senzorii optici ai monitorului de randament sunt exacte pentru fiecare tip de cultură în parte.
1. Selectați cultura care urmează să fie calibrată apăsând pe cultura curentă; ar trebui să apară o listă de culturi, apăsați pe cultura dorită
2. Apăsați "START CALIBRATION"
3. Confirmați că sunt îndeplinite toate condițiile specificate; apăsați căsuțele de lângă fiecare condiție

4. Apăsați "READY" (PREGĂTIT) atunci când doriți să începeți procesul de calibrare.

Monitorizarea calibrării
Utilizatorul poate observa timpul scurs, suprafața, volumul și greutatea în timp ce își finalizează calibrarea de pe ecranul de calibrare. De asemenea, acesta poate utiliza ecranul Live Harvesting (Recoltare în direct) pentru a monitoriza recolta, dar trebuie să nu uite să revină la ecranul Crop Calibration (Calibrare recoltă) pentru a finaliza procesul de calibrare.
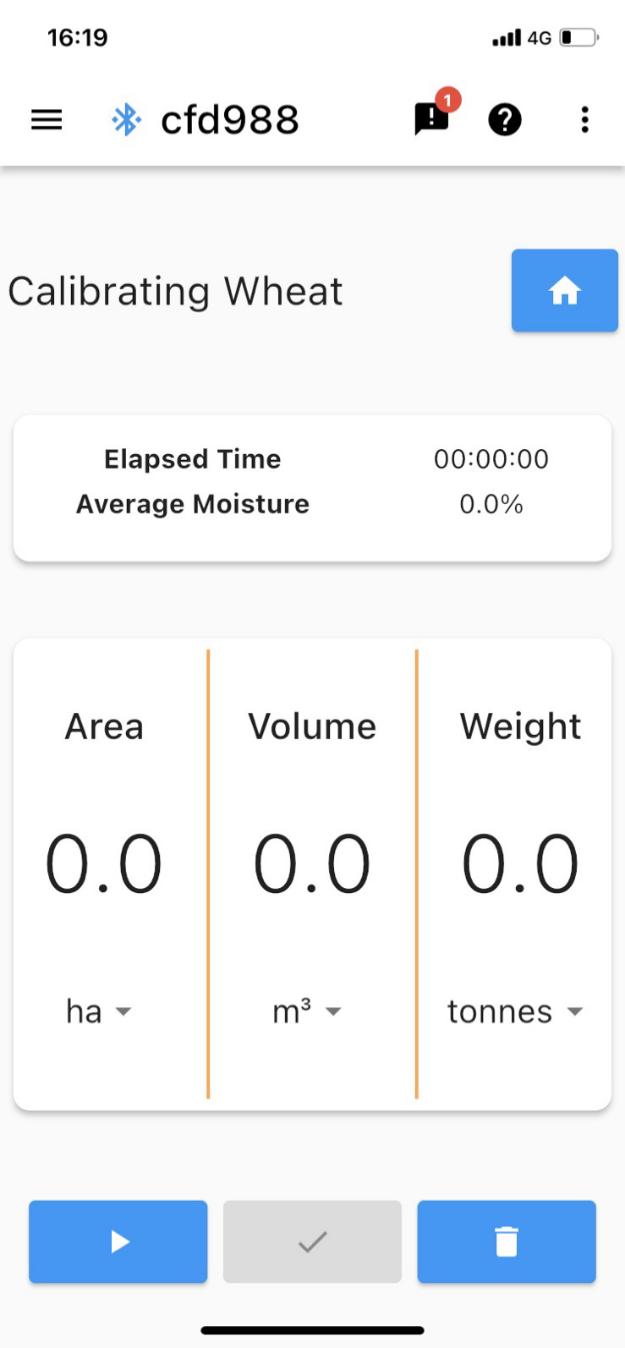
Calibrare completă
Odată apăsată, starea de execuție a calibrării este salvată, permițând utilizatorului să navigheze în altă parte în aplicație în timp ce așteaptă valorile de măsurare a volumului/ponderalității de calibrare. Este esențial ca utilizatorul să NU apese pe pictograma atunci când revine la ecranul Crop Calibration (Calibrare recoltă) pentru a introduce valorile de calibrare, deoarece acest lucru va anula valorile salvate. După ce calibrarea este finalizată, valoarea de calibrare poate fi aplicată culturii recoltate anterior.
1. Așteptați măsurătorile pentru volum și/sau greutate și umiditate
2. Introduceți măsurătorile și apăsați "COMPLETE" pentru a aplica calibrarea.
• Trebuie introdusă doar greutatea sau volumul, dar se preferă ambele.
3. Vi se va solicita să aplicați valorile de calibrare la zona recoltată anterior. Dacă alegeți să aplicați calibrarea la cultura recoltată anterior, valoarea de calibrare se va aplica la orice valori de randament realizate de la ultima modificare a culturii
Calibrarea Dispozitivului
Etalonarea sistemului FieldView Yield ECU și a senzorului de umiditate este importantă pentru a asigura colectarea de date precise privind recolta de către hardware-ul Yield ECU.

Calibrarea senzorului
Calibrarea senzorului determină o măsurătoare de bază a elevatorului de cereale curat pentru a asigura colectarea de date exacte de la mașina dvs. specifică.
1. Navigați la Device Calibration (Calibrare dispozitiv) utilizând
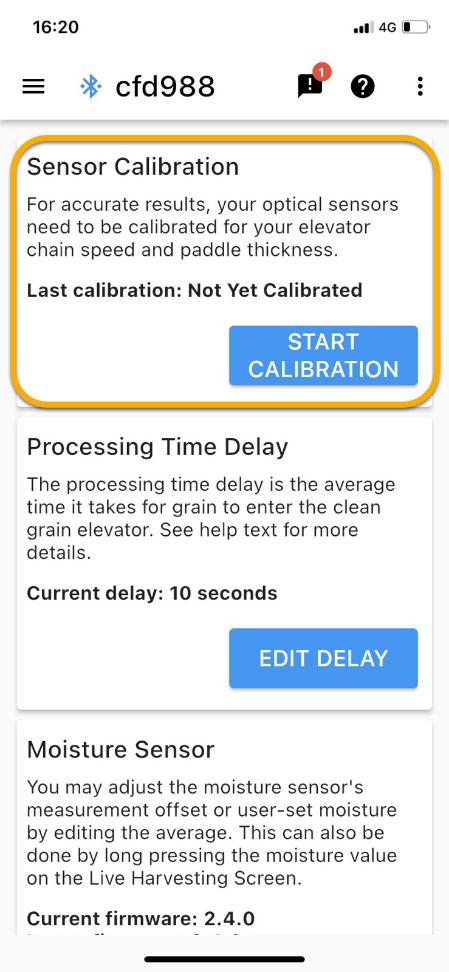

2. Apăsați "START CALIBRATION" (ÎNCEPEȚI CALIBRAREA) sub Calibrarea senzorului
3. Bifați căsuțele asociate fiecărei condiții atunci când acestea sunt îndeplinite
4. Apăsați "Ready" (Gata) pentru a începe calibrarea
5. Când calibrarea s-a terminat, apăsați "Complet".
6. Dacă calibrarea nu a reușit, va apărea un mesaj de eroare: a. Verificați dacă senzorii optici sunt instalați corect, dacă mașina de recoltat este staționară și funcționează la turație maximă, iar ambreiajul de treierat este cuplat. b. Apăsați "încercați din nou"
Întârziere de procesare Întârzierea de procesare este timpul necesar pentru ca grâul care intră în sistem să ajungă la elevatorul de cereale curate. Dacă întârzierea nu este cunoscută, se va aplica o valoare implicită de 10 secunde.
1. Apăsați "EDIT DELAY"

2. Introduceți întârzierea de procesare specifică mașinii în secunde
3. Apăsați "Save"
Senzor de umiditate
Pentru a vă asigura că senzorul de umiditate raportează valori exacte, este posibil să fie necesară efectuarea unor calibrări. Utilizatorii pot ajusta decalajul de măsurare al senzorului de umiditate prin editarea umidității medii. Acest ecran afișează, de asemenea, versiunea de firmware a senzorului de umiditate și dacă firmware-ul necesită o actualizare.
1. Editați media: a. Apăsați "EDIT AVERAGE" b. Introduceți noua umiditate medie în câmpul "New (%)" c. Apăsați "Save"

Actualizarea firmware-ului senzorului de umiditate
1. Apăsați "UPDATE FIRMWARE" sub senzor de umiditate


2. Așteptați finalizarea transferului
3. Așteptați finalizarea actualizării
4. Dacă versiunea curentă a firmware-ului nu corespunde celei mai recente versiuni de firmware: a. Opriți mașina de recoltat timp de 60 de secunde b. Porniți din nou alimentarea cu energie a secerătoarelor c. Reconectați-vă la monitorul de randament

5. Dacă nu puteți apăsa "UPDATE FIRMWARE", nu mai sunt disponibile alte actualizări de firmware în prezent.
ADĂUGAREA/MODIFICAREA ANTETULUI

Pentru calcularea randamentului, monitorul de randament trebuie să știe ce lățime de teren este recoltată. Pentru a evita ca utilizatorul să fie nevoit să introducă lățimea căpățânii de fiecare dată când aceasta este schimbată, toate căpățânile utilizate de către mașina de recoltat pot fi introduse și salvate în prealabil. Utilizatorul poate selecta un antet pe ecranul Live Harvesting.

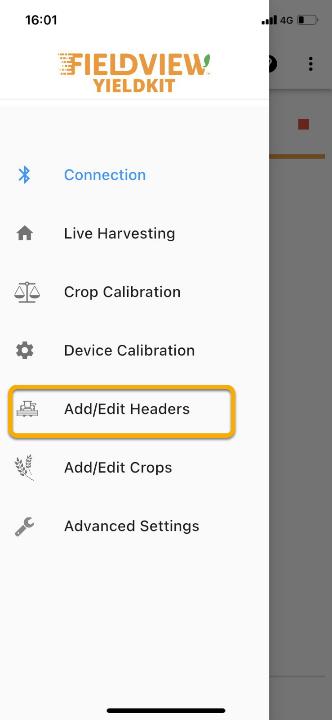
Adăugarea unui antet
1. Apăsați pictograma + din colțul din dreapta sus
2. Introduceți numele de antet dorit

3. Alegeți Mod de tăiere
4. Introduceți lățimea de tăiere
5. Pentru a salva, apăsați butonul "Save" din colțul din dreapta sus.
Ștergerea unui antet
1. Selectați antetul pe care doriți să îl ștergeți apăsând pe el. Zona din jurul denumirii antetului ar trebui să devină albastră
2. Apăsați pictograma din colțul din dreapta sus
3. Apăsați "Da" dacă doriți să ștergeți antetul selectat.
Editarea unui antet
1. Selectați antetul pe care doriți să îl editați apăsând pe el. Zona din jurul denumirii antetului ar trebui să devină albastră
2. Apăsați pictograma din colțul din dreapta sus
3. Introduceți modificările dorite

4. Pentru a salva, apăsați butonul "Save" din colțul din dreapta sus.
ADAUGĂ/EDITĂ CULTURI
Lista culturilor stochează mai multe date importante pentru obținerea unor date exacte privind randamentul:
• Volumul specific este raportul dintre volum și greutate
• Calibrarea randamentului este valoarea de calibrare specifică culturii care este calculată de Crop Calibration. Aceasta poate fi introdusă manual, dar nu se recomandă acest lucru.
• Umiditatea medie pe teren este conținutul de umiditate măsurat de utilizator și este utilizat pentru a arăta randamentul uscat, volumul și greutatea în Live Harvesting.
• Umiditatea de piață este conținutul maxim de umiditate care este considerat uscat de către elevator.

Adăugarea unei tăieturi
1. Apăsați pictograma + din colțul din dreapta sus
2. Introduceți numele speciei de cultură
3. Selectați categoria din care face parte specia (cereale, semințe oleaginoase, leguminoase, porumb, altele).
4. Introduceți volumul specific; dacă nu se introduce nimic, se va utiliza o valoare implicită.

5. Introduceți calibrarea randamentului, dacă este cunoscută; dacă nu, se va utiliza o valoare implicită până la finalizarea unei calibrări.
6. Pentru a salva, apăsați butonul "Save" din colțul din dreapta sus.
Ștergerea unei recolte
1. 2. Selectați crop-ul pe care doriți să îl ștergeți apăsând pe el; caseta de crop ar trebui să devină albastră


2. Apăsați pictograma din colțul din dreapta sus
3. Apăsați "Da" dacă doriți să ștergeți tăietura selectată.
Editarea unei tăieturi
1. 2. Selectați tăietura pe care doriți să o editați apăsând pe ea; caseta de tăiere ar trebui să devină albastră
2. Apăsați pictograma "edit" din colțul din dreapta sus
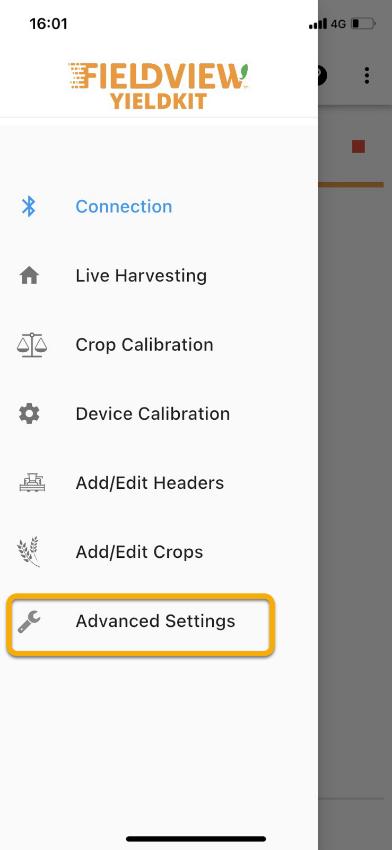
3. Introduceți modificările dorite

4. Pentru a salva, apăsați butonul "Save" din colțul din dreapta sus.
SETĂRI AVANSATE
Setările avansate permit utilizatorului să modifice setările specifice mașinii, cum ar fi numele mașinii de recoltat, să activeze înregistrarea detaliată și să schimbe limba sistemului. De asemenea, utilizatorul poate restabili culturile, anteturile și numele dispozitivului la valorile implicite. Setările avansate oferă, de asemenea, o modalitate alternativă de resetare a totalurilor care apar pe ecranul Live Harvesting (Recoltare în direct).
Suprascrieți limba dispozitivului
1. Selectați "Override device language" (Suprascrieți limba dispozitivului), punând o bifă.

2. Selectați limba dvs. din meniul derulant

Editarea numelui monitorului de randament Numele monitorului de randament care este afișat pe ecranul de conectare și pe bara de aplicații poate fi modificat pentru a fi mai ușor de identificat de către utilizator.
1. Apăsați butonul
2. Introduceți numele dorit în caseta de text
3. Apăsați "Save"
Resetarea numelui monitorului de randament Numele monitorului de randament poate fi readus la ID-ul implicit al dispozitivului.
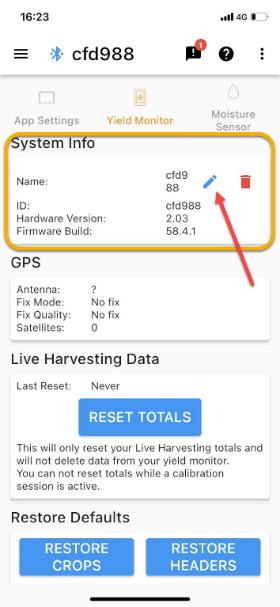
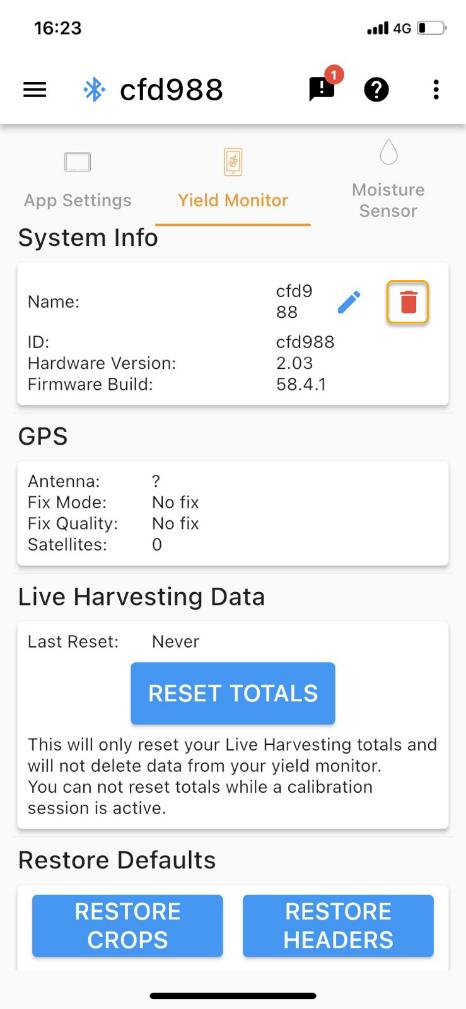

1. Apăsați butonul
2. Apăsați "OK" dacă doriți să resetați numele dispozitivului la valoarea implicită
Resetare totaluri de recoltare în viu
Totalurile de recoltare vie pot fi resetate fără a schimba tipul de cultură. În acest fel, suprafața, volumul, greutatea și randamentul mediu vor fi resetate la zero.

