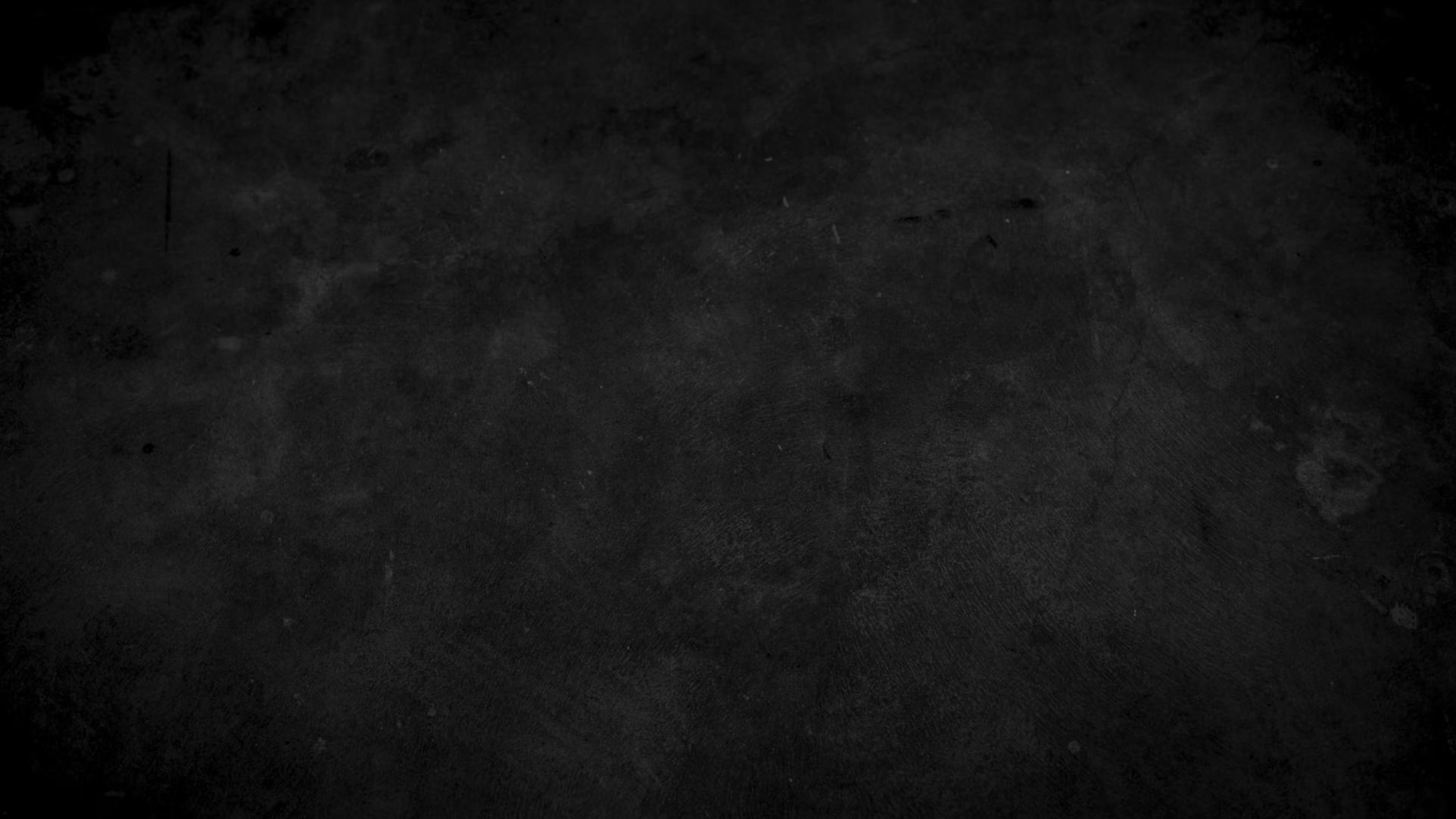
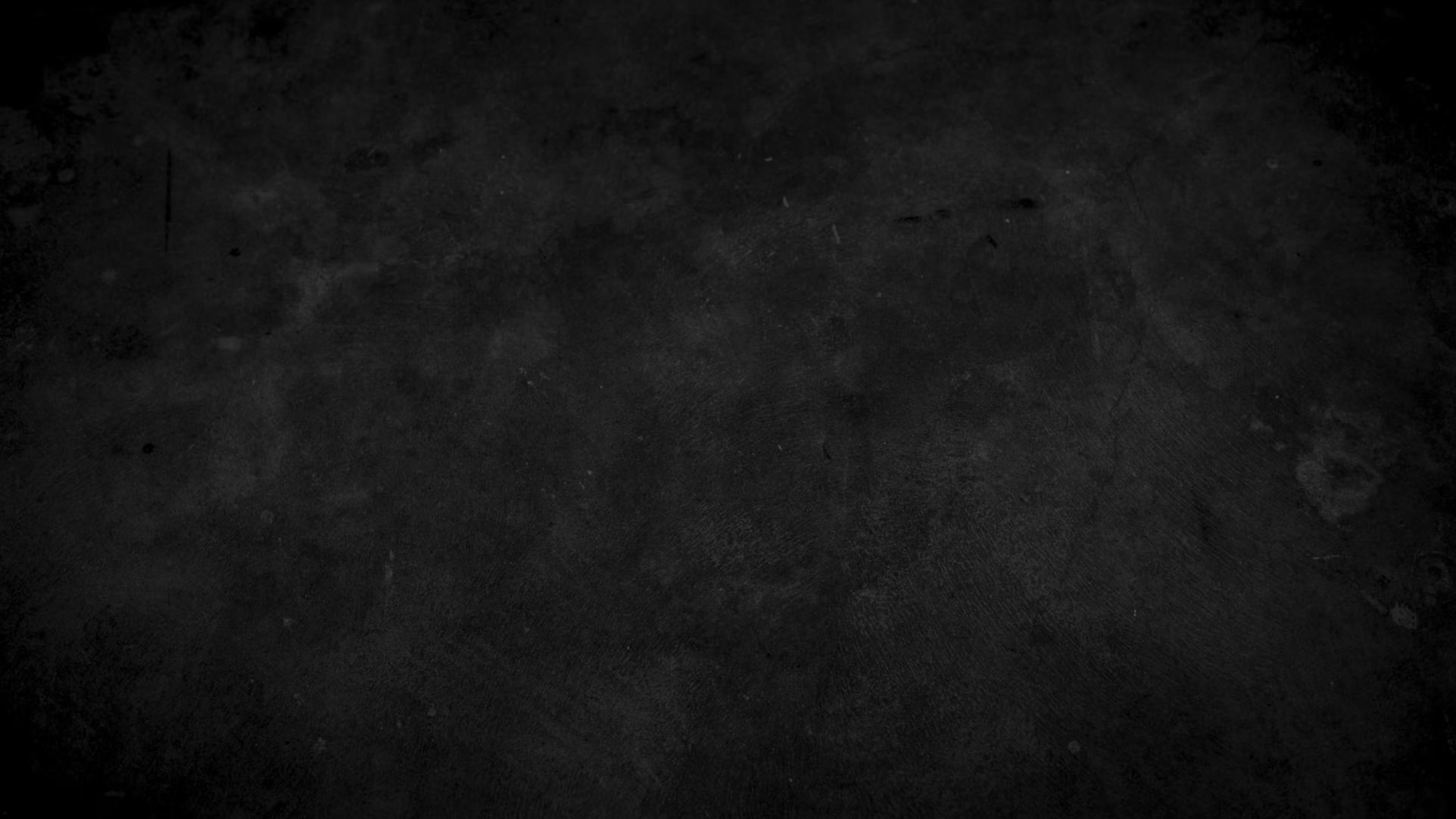
MANUAL INDESIGN
CONTENIDO
INTRODUCCIÓN
- Qué es Indesign
- Creando un Archivo Nuevo
- Múltiplos de 4
- ¿Cómo agregar texto?
- Desbordado
- Lorem Impsum
IMÁGENES TEXTO
- ¿Cómo colocar imágenes?
- Encaje
- ¿Cómo colocar formas?
- Pen Tool
- Texto en el trazado
PÁGINAS MAESTRAS
- ¿Cómo añadir páginas maestsras?
- Numeración
TABLAS FORMAS
- ¿Cómo crear tablas?
- Botones
- Animaciones
INTERACTIVO GUARDADO
- ¿Cómo guardar un archivo?
- Publish Online
- Issuu y Calameo
- Empaquetar
INTRODUCCIÓN
¿Qué es Indesign?
El diseño editorial es una de las puertas más accesibles para el diseñador dentro del mundo laboral. Es una de las habilidades más solicitadas dentro de la industria e Indesign es el programa ideal para la tarea.
Según la página de Adobe, InDesign es una aplicación de maquetación profesional para la impresión y la publicación digital. Permite diseñar, realizar comprobaciones preliminares y publicar una amplia variedad de contenido destinado a la impresión, páginas web y aplicaciones para tabletas.
CREANDO UN ARCHIVO NUEVO
Lo primero que debemos hacer para iniciar un nuevo proyecto de Indesign es crear un archivo nuevo. Para ello, debemos hacer click en “Crear Nuevo“ desde la Pantalla de Inicio.
PRESETS
Luego de hacer click en “Crear Nuevo”, tendremos la opción de seleccionar diferentes plantillas o presets. Estos se dividen en Impresión, Web y Móvil. La opción de Impresión es para un proyecto físico, en cambio Web y Móvil son para un proyecto digital. También podemos guardar nuestros propios ajustes dentro de un preset y seleccionarlo más tarde en el apartado de “Guardado”.
PREVISUALIZAR
Podemos previsualizar nuestro documento al crear un archivo nuevo dándole clic en “Preview”. Esto nos ayudará a tener una mejor idea de cómo se verá nuestro documento antes de crearlo.

COLUMNAS Y MEDIANIL
Nos sirven para dividir texto, imágenes y otros elementos. El medianil es el espacio entre columnas y funciona como una ayuda al ojo humano para no perderse en la lectura del documento. El medianil siempre debe ser de 0.1667 pulgadas.
MÁRGENES
Normalmente se utiliza un márgen de 0.5 pulgadas. Si usamos páginas opuestas, tendremos un margen superior, inferior, interior y exterior; de no ser así, tendremos un margen izquierdo y uno derecho.
SANGRADO
Al igual que en los márgenes, podemos tener sangrado superior, interior, exterior e inferior, normalmente de 0.125 pulgadas ó 3.175 mm. El sangrado solo se utiliza para elementos físicos, es decir, imprenta y litografía, nunca para digitales.
ANOTACIONES
Estas son poco utilizadas ya que quedan fuera del elemento del sangrado por lo que nunca se imprimen. Sirven únicamente para dejar especificaciones o instrucciones a la imprenta.
• Luego de hacer click en Crear, podemos editar todos estos elementos en Archivo > Ajustes del Documento.
• Otra manera de editar los márgenes es en Maquetación > Márgenes y Columnas.
• También podemos cambiar las unidades de medida de nuestro documento.
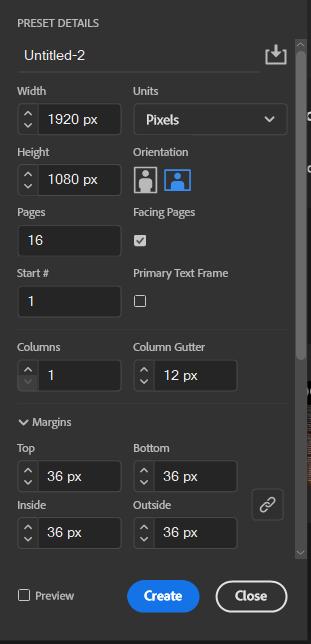
PROCESOS ADICIONALES
GUÍAS
Para crear guías en nuestro documento debemos hacer click en Maquetación > Crear Guías. Estas se pueden encajar al margen o a la página, si trabajamos encajado a la página es recomendable quitar los márgenes.
CUADRÍCULAS
Para activar las cuadrículas en nuestro documento debemos hacer en click en Ver > Cuadrículas y Guías, y seleccionamos la cuadrícula de nuestra preferencia. Podemos cambiar las medidas de nuestra cuadrícula en Edición > Preferencias > Cuadrículas.
TECLA “W”
Para previsualizar el elemento final podemos presionar la tecla “W”. Este es uno de los procesos más importantes de Indesign, ya que nos ayuda a evitar errores en nuestra diagramación.
MÚLTIPLOS DE CUATRO
En todo proyecto de diseño editorial, debemos procurar trabajar con múltiplos de cuatro en nuestras páginas. Esto se debe a que un folio de impresión consta de cuatro páginas, es decir, dos hojas. Si deseamos imprimir cualquiera de nuestros proyectos es necesario que cumplan con este requisito. De no ser así, corremos el riesgo de tener problemas con clientes que quieran imprimir sus diseños, ya que es imposible agregar páginas si no son múltiplos de cuatro.
TEXTO
¿Cómo agregar texto?
Existen distintas formas de añadir texto a un documento de Indesign. Se puede introducir, pegar o colocar desde una aplicación de procesamiento de texto. Al colocar o pegar texto, no es necesario crear primero un marco de texto; InDesign creará uno automáticamente. El cuadro de texto tiene que ser lo suficientemente grande para que quepa todo nuestro texto seleccionado, ya que, de no ser así, InDesign nos mostrará un error, el error de desbordado.
Ic to te recesciet odi doluptumquae ium nis unt lam sequi con eaque dolores aute voluptis ad eatia dolorem et apissin cilitis doluptatis doluptatur?
Libea doluptiatur re sam de nosamet optasimo comnihil moluptat. Obit, sendaer chillab oratem quia venihil itatque consequate re nemodi solore, ut voluptur rehende nimolor poreroris eium doloribus demolen delenec ullaborepre|
DESBORDADO
El error de desbordado indica que hay más texto en nuestro cuadro de lo que puede mostrar. Esto nos lo muestra con un símbolo “+” de color rojo. Una manera de solucionarlo es agrandando el cuadro de texto hasta que todo sea visible.
También podemos hacer click derecho y encajar el texto en Encaje > Encajar Marco a Contenido.
Si hacemos click en el signo “+” nos dará la opción de crear otro cuadro de texto para continuar con el texto desbordado. Esto sirve para que haya una continuación del mismo texto en diferentes columnas o cuadros de texto.

Para saber si tenemos errores, podemos ver el ícono de error en la parte inferior de la ventana, el cual cambia de color dependiendo de los errores. Podemos hacer doble click para más información.
LOREM IPSUM
El lorem ipsum es un elemento que se usa en diseño gráfico como texto falso, texto simulado, place holder text o dummy text (hay cinco maneras de llamarlo). El escrito en sí no dice nada concreto, ya que sirve solamente de relleno para que podamos tener una idea clara de cómo se verá el texto en una diagramación, es decir, es un texto demostrativo.
“Lorem ipsum dolor sit amet, consectetur adipiscing elit. Maecenas non auctor massa, eu lacinia est. Nam luctus ipsum eget lorem fringilla pretium. Aliquam in justo eros. Nullam non ornare arcu. Class aptent taciti sociosqu ad litora torquent per conubia nostra, per inceptos himenaeos.”
TITULAR
CTRL + ALT + C CTRL + SHIFT
Normalmente un titular es una palabra o frase corta. Para agregar uno, en lugar de agrandar o achiquitar el cuadro hasta que quede bien, podemos escribirlo y luego encajarlo pulsar CTRL + ALT + C.
Para hacerlo más grande o pequeño, podemos agrandar el tamaño de texto y encajar ó, podemos darle hacer click sostenido en una de las esquinas del cuadro de texto, presionar CTRL + SHIFT y arrastras nuestro cursor hasta el tamaño deseado.
LETRA CAPITULAR
Para agregar una letra capitular al inicio de un párrafo, debemos seleccionar un párrafo, irnos a las opciones de párrafo o de carácter y modificarlo a nuestra preferencia. La letra capitular significa que la primer letra de un párrafo es más grande que el resto, indicando el inicio de este.
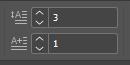

En un texto, podemos saber cuántas palabras hay haciendo click en Ventana y luego información. Con esa ventana abierta, seleccionamos todo y nos mostrará el número de palabras seleccionadas. Otro tip es que podemos seleccionar partes del texto dependiendo de las veces que hagamos click. Si hacemos doble click, seleccionamos una palabra, si hacemos triple click, seleccionamos una línea, si hacemos cuatro clicks, seleccionamos el párrafo, si hacemos 5 clicks, seleccionamos todo el texto.
IMÁGENES
¿Cómo agregar imágenes?
Podemos colocar múltiples imágenes al mismo tiempo, solo debemos seleccionar las imágenes deseadas y abrirlas. Al momento de colocarlas podemos ir rotando nuestras fotos utilizando las flechas de nuestro teclado. Si hacemos click sostenido, arrastramos y luego utilizamos las flechas, notaremos que podemos crear columnas y filas para distribuir nuestras imágenes o incluso para crear guías y texto. Las flechas de arriba y abajo sirven para modificar el número de filas y las flechas de derecha izquierda sirven para modificar las columnas.
ENCAJE
Después de crear nuestro Marco Rectangular, hacemos click en Archivo > Colocar, seleccionamos nuestra imágen y luego hacemos click en nuestro Marco. Notaremos que le imagen se ve excesivamente desproporcionada de acuerdo con el marco, así que haremos click en Encajar, y seleccionaremos alguna de las opciones. La más recomendada es Llenar Marco Proporcionalmente, o Ajuste según el contenido.

Para mover el contenido dentro del Marco podemos hacer click sostenido en el círculo del centro y moverlo a nuestra conveniencia ó, si deseamos ver qué está pasando realmente, debemos dejar el click presionado sobre el círculo del centro sin mover nuestro cursor por unos segundos y luego arrastrar conforme a nuestra conveniencia para ver el contenido completo moverse. Lo gris sería el exceso de la fotografía.
1 2 3
Si estamos tomando fotos para un diseño o diagramación, siempre tomar dos fotografías, una horizontal y otra vertical, para no tener problemas con el encaje del contenido de nuestra fotografía. Otra opción sería tomar una fotografía cuadrada, ya que sería más dinámica o adaptable a cualquiera de los dos encuadres.


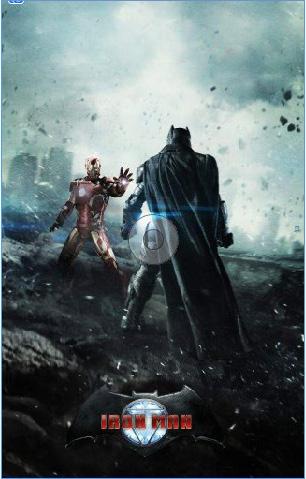
FORMAS
¿Cómo agregar formas?
Podemos colocar distintos tipos de formas de distintas maneras, ya sea utilizando las herramientas de formas, el lápiz o la pluma.
Para utilizar la herramienta de formas solo debemos presionar la tecla correspondiente (M para rectángulo y L para círculo) o seleccionarla del panel de herramientas. Esto nos permitirá hacer distintos tipos de formas.
También podemos usar la pluma. El tipo de trazado más sencillo que se puede dibujar con la herramienta Pluma es una línea recta, que se crea haciendo clic con la pluma para crear dos puntos de ancla. Si se sigue haciendo clic, se crea un trazado compuesto de segmentos rectilíneos conectados por puntos de vértice.
TEXTO EN EL TRAZADO
Puede formatear texto para que se ajuste al borde de un trazado abierto o cerrado de cualquier forma. Aplique opciones y efectos al texto de un trazado: desplácelo a lo largo del trazado, voltéelo al otro lado del trazado o utilice la forma del trazado para distorsionar los caracteres. Al igual que en otros marcos de texto, el texto en trazado tiene una casilla de entrada y otra de salida para enlazar texto. Solo puede incluir una línea de texto en un trazado; el texto que no encaje en el trazado se desbordará (se ocultará), a menos que lo haya enlazado con otro trazado o marco de texto. Puede añadir objetos anclados en línea o arriba de la línea al texto de un trazado. No puede crear texto en trazado con trazados compuestos, como los creados con el comando Crear contornos.
Para que el texto quede centrado en el trazado de un círculo o de cualquier forma, solo debemos seleccionar la herramienta Texto en Trazado, hacemos click en la parte inferior de la forma, seleccionamos el texto, lo centramos y listo.
PÁGINAS MAESTRAS
¿Cómo añadir páginas maestras?
Una página maestra actúa como estructura de fondo que se puede aplicar a muchas páginas. Los objetos de una página maestra aparecen en todas las páginas en las que se ha aplicado y se diferencian de los demás elementos por sus bordes con puntos. Los cambios que realice en una página maestra se aplicarán automáticamente en las páginas asociadas, sin embargo, si editamos nuestra área de trabajo, esto no afectará a nuestra página maestra
Las páginas maestras aparecen al lado derecho de nuestra área de trabajo, encima de la previsualización de nuestras páginas. Para agregar una página maestra, debemos hacer click derecho sobre el espacio gris vacío y luego click en Nueva p ágina principal. En las opciones podemos cambiarle el nombre y prefijo.
Las páginas maestras sirven para definir nuestros layouts y no generar tantos procesos en una diagramación.

Para editar una páigna mestra debemos hacer doble click sobre ella; esto no afectará al resto de páginas hasta que la asignemos. Para volver a editar el resto del documento solo tenemos que hacer doble click sobre las páginas del área de trabajo. Para asignar páginas maestras, hacemos click sostenido sobre una de ellas y la arrastramos hasta las páginas de nuestra área de trabajo. Podemos asignar una misma página maestra a varias páginas de trabajo.
CÓMO EDITARLAS NUMERACIÓN
La portada nunca lleva numeración. Primero insertamos un cuadro de texto vacío, luego hacemos click derecho Carácter especial > Marcadores > Número de página actual. Necesitamos dejar espacio suficiente para que los dígitos del número de página quepan bien.
Para quitar el número de contraportada podemos presionar CTRL + SHIFT + Click. Esto lo podemos usar para borrar elementos de las páginas de nuestra área de trabajo sin afectar nuestras páginas maestras. Para deshacerlo simplemente volvemos a colocar nuestra página maestra.
TABLAS
¿Cómo agregar tablas?
Una tabla consta de filas y columnas de celdas. Una celda es como un marco de texto donde se puede añadir texto, marcos anclados u otras tablas. Puede crear tablas partiendo de cero o a partir de texto ya existente. Asimismo, podrá incrustar una tabla dentro de otra. Las tablas se adaptan al texto que las rodea de la misma forma que los gráficos integrados. Por ejemplo, la tabla se mueve a través de marcos enlazados cuando el texto ubicado sobre ella se elimina, se añade o cambia de tamaño. Sin embargo, las tablas no aparecen en marcos con texto en trazado.
TABLAS ADICIONAL
Al crear una tabla, ésta ocupa todo el ancho del marco de texto del contenedor. La tabla se inserta en la misma línea cuando el punto de inserción está al comienzo de la línea, o bien en la línea siguiente cuando el punto de inserción está en medio de una línea.

Interactividad
Es posible crear presentaciones de diapositivas interactivas ya sea a través de una publicación online o documentos PDF dinámicos utilizando botones, elementos multimedia, hipervínculos, marcadores y transiciones de página en InDesign.
Los botones realizan una acción al exportar el documento a formato EPUB o PDF. Por ejemplo, se puede crear un botón que salte a otra página o abra un sitio web.
Los efectos de animación permiten mover los objetos en los archivos exportados. Por ejemplo, se puede aplicar un ajuste preestablecido de movimiento a una imagen para que aparezca de forma flotante desde el lado izquierdo de la pantalla mientras va cambiando de tamaño y gira sobre sí misma.
Para crear un botón seleccione el objeto que desee convertir, haga click en el icono Convertir en botón del panel Botones y formularios (elija Ventana > Interactivo > Botones y formularios). O bien, elija Objeto > Interactivo > Convertir en botón. Indique el evento que vaya a activar la acción deseada y especifique una o más acciones del botón para determinar qué ocurre cuando el evento se activa.
BOTONES ANIMACIONES
Coloque el objeto que desea animar en el documento. Elija un ajuste preestablecido de movimiento en el menú Ajuste preestablecido del panel Animación (Ventana > Interactivo > Animación) y especifique las opciones. Por último determine el orden de los efectos de animación en el panel Temporización.

Utilice el panel Previsualización (Ventana > Interactivo > Previsualización de interactividad de EPUB para probar el botón o ver la animación antes de exportar el documento al archivo EPUB o PDF interactivo. También puede publicar su documento en línea a través de Publish Online.
GUARDADO
¿Cómo Guardar un Archivo?
Hay distintas maneras de presentar un proyecto de diagramación de Indesign. El primero y el más común es a través de un archivo PDF, para guardar nuestro documento como PDF, debemos irnos a Archivo > Valores de Adobe PDF > Impresión de Alta Calidad, no cambiamos nada en la configuración y hacemos click en exportar.
Save As...
También hay distintas maneras de guardar el archivo de InDesign, la más común siendo el guardado normal o el Guardar Como. Para guardar nos vamos a Archivo, Guardar. Le colocamos el nombre, seleccionamos la carpeta deseada y hacemos click en “Guardar”. Si nos vamos a la carpeta, aparece un archivo que sirve como archivo de respaldo, el cual aparece únicamente si tenemos el documento abierto. No borrar ese archivo.
ISSUU Y CALAMEO
Issuu solo permite subir 5 proyectos con la subscripción gratuita, pero podemos crear otra cuenta con otro correo para poder subir 10 proyectos en total. Calameo es básicamente el mismo proceso.
PRESENTACIÓN GUARDADO

PUBLISH ONLINE
La función Publish Online de InDesign permite reutilizar sus documentos impresos mediante la creación de su versión digital. Con esta, puede publicar y compartir cualquier documento de InDesign, desde un simple PDF a un documento interactivo con botones, presentaciones de diapositivas, animaciones, audio y vídeo.
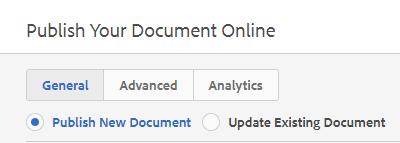
EMPAQUETADO
Sirve para mandarle los archivos editables a alguien más o para trasladar nuestro trabajo a otra computadora. Nos vamos a Archivo > Empaquetar y otra vez Empaquetar. El empaquetado incluye el documento original, un documento de respaldo, un PDF, la tipografía, los enlaces y las imágenes.


La información presentada en este manual fue recopilada del curso de Software V, de la Licenciatura en Comunicación y Diseño de la Universidad Galileo, impartida por el licenciado Rolando Barahona, durante el primer trimestre del año 2024. Adicionalmente se tomaron datos de la página de oficial de Adobe Suite, de la Guía del usuario de InDesign.
