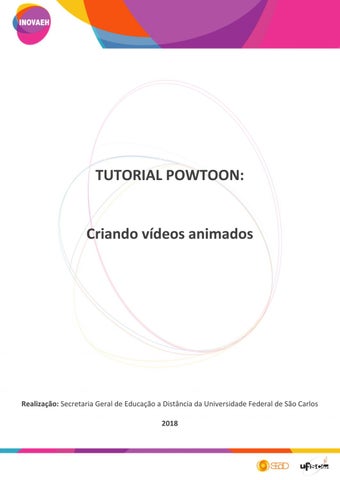TUTORIAL POWTOON: Criando vídeos animados Realização: Secretaria Geral de Educação a Distância da Universidade Federal de São Carlos 2018
SUMÁRIO
1. Introdução 2. Criando uma conta 3. Criando um vídeo
2 2 3
1. Introdução O PowToon é uma ferramenta que permite a criação de vídeos animados. Para ter acesso ao recurso, acesse o seguinte endereço: www.powtoon.com .
2. Criando uma conta ● Ao acessar o link fornecido previamente, você será direcionado à homepage do PowToon, conforme é mostrado na imagem a seguir. Para cadastrar‐se, clique em Sign Up.
● Em seguida, serão exibidas duas formas de cadastro. A primeira possibilita cadastrar‐se utilizando sua conta do Google, Facebook ou Linkedin. Para tanto, clique no local indicado na imagem abaixo e selecione a conta para realizar o cadastro.
Para se cadastrar com seu e‐mail, preencha os campos First Name e Last Name, com o seu nome e sobrenome, E‐mail Address, com sua conta de e‐mail, Password, com uma senha desejada e Job Title, com sua profissão. Após, clique em Sign me up.
Ao concluir o cadastro, você será redirecionado a uma tela com três opções de perfil. Work, que se destina a fins profissionais, Edu, que se destina a fins pedagógicos, e Personal, que se destina a fins pessoais. Selecione a opção que mais se adequa ao seu perfil.
3. Criando um vídeo ● Ao entrar no ambiente, você poderá escolher editar um modelo sem formatação para criar seu primeiro projeto. Para isso, clique em Blank Powtoon.
● Ou poderá escolher um modelo disponibilizado pela plataforma, clicando no tipo de vídeo desejado (explainer video, marketing video, infographic video, presentation, video ads). Para isso, escolha um modelo e clique em Customize this template.
Nesse tutorial, a opção é editar um modelo sem formatação. Para isso, clique em Blank Powtoon. ● Na tela seguinte aparecerão cinco opções de estilo para o seu vídeo. Os estilos disponíveis são Modern Edge, Whiteboard, Cartoon, Infographic e Real. Selecione a opção que mais se adequa ao seu objetivo.
● Após escolher um estilo, você será redirecionado para a seguinte página para conhecer as possibilidades de edição.
● No canto superior direito você encontrará as seguintes opções de edição: Scenes, Background, Text, Characters, Props, Shapes, Sound, Media e Specials.
Em Scenes você poderá escolher entre uma variedade de cenas pré‐definidas para montar seu vídeo. Para adicionar uma cena, basta clicar na opção desejada.
Em Background há algumas opções de imagens, vídeos e cenários para compor o plano de fundo do seu vídeo.
Em “Upload your background”, você poderá carregar uma imagem e/ou vídeo do seu computador como plano de fundo.
Na opção “Pick a background color”, você poderá colorir o plano de fundo do seu vídeo. Basta clicar nesta opção e selecionar a cor com a qual deseja fazer o preenchimento.
Na opção Text, você poderá inserir caixas de texto para títulos, subtítulos e pequenos textos. Nesta opção, há a possibilidade de escolher o formato, o tamanho, o redimensionamento e o efeito das letras e dos títulos dos textos. Além disso, o programa disponibiliza caixas de texto personalizadas com molduras.
Em Characters você escolherá os personagens do seu vídeo.
Para adicionar um personagem ao seu vídeo, basta pousar o cursor do mouse no personagem e escolher a posição e/ou expressão facial do mesmo.
Na opção Props você poderá adicionar objetos ao cenário do seu vídeo. Para isso, procure o objeto desejado e clique sobre ele para inseri‐lo à cena.
Em Shapes você poderá inserir formas, gráficos, setas, linhas, banners e emblemas em seu vídeo. Para isso, basta clicar na opção desejada e, então, posicioná‐la e redimensioná‐la conforme desejar.
Para adicionar um áudio de narração e/ou uma música em seu vídeo, clique em Sound.
Em “Add music” você poderá carregar uma música do seu computador.
Em “Add voiceover” você poderá adicionar narração ao vídeo por meio da gravação de voz ou pelo carregamento do áudio de narração do seu computador.
Se preferir, o programa disponibiliza uma lista de sons temáticos. Para utilizá‐los, basta procurar o som desejado e clicar em “Use”.
Na opção Media é possível inserir imagens e/ou pequenos vídeos no cenário do seu vídeo. Nesta opção você poderá escolher uma imagem e/ou vídeo pré‐estabelecido pelo programa ou carregá‐ los do seu computador.
Em Specials o programa disponibiliza alguns objetos temáticos para enriquecer o cenário do seu vídeo. Para utilizá‐los, basta procurar o objeto desejado e clicar sobre ele para inseri‐lo à cena.
No canto superior esquerdo você encontrará as cenas do seu vídeo.
Para adicionar um efeito de transição entre as cenas do seu vídeo, clique em “Add transition”.
Na aba que se abre, você poderá escolher o efeito desejado.
Para adicionar uma nova cena clique em “Add Slide”.
Para excluir uma cena, basta pousar o cursor do mouse na cena e clicar no ícone da lixeira.
Na parte inferior da tela, encontra‐se a Timeline. Nela você poderá definir quanto tempo irá durar cada cena do seu vídeo. Para isso, utilize o botão de adição (+) ou o botão de subtração (‐) para aumentar ou diminuir a duração (segundos) das cenas.
Além disso, é possível definir qual momento do vídeo (segundos) determinada ação/objeto deverá aparecer, quanto tempo a ação/objeto irá durar, pré‐visualizar seu vídeo, etc.
Na parte superior, é possível redimensionar a tela do seu vídeo, clicando no local indicado na imagem.
Na aba que se abre, clique no tamanho desejado.
Para dar um título ao seu vídeo, clique em Untitled e digite o título desejado.
Para pré‐visualizar seu vídeo, clique em Preview.
Após finalizar as edições, você poderá salvar e compartilhar seu vídeo. Para tanto clique em Export.
O seguinte menu será aberto e você poderá escolher como exportar seu vídeo.
Este menu apresenta algumas opções que estão disponíveis apenas nos planos pagos da ferramenta. Caso deseje obter um plano pago, acesse https://www.powtoon.com/pricing/ para saber mais.