2 minute read
Dicas avançadas de segurança Como ver que aplicações estão a enviar informação
Muitas aplicações para Windows têm uma qualquer funcionalidade que serve para estabelecer um qualquer tipo de comunicação com o exterior. Essa comunicação pode servir para verificar se há uma nova versão, se há actualizações ou também pode ser um qualquer malware que está a enviar os seus dados pessoais para alguém.


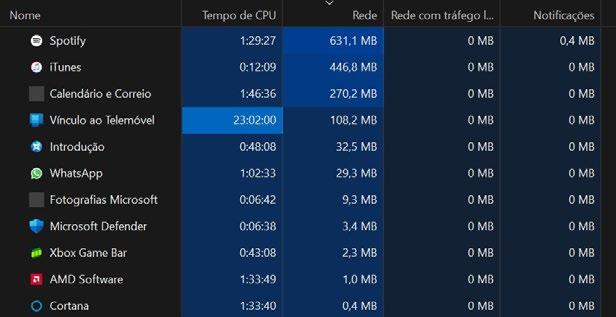
Saiba o que se passa
Estão disponíveis várias formas de saber que programas estão a enviar dados para a Internet. Alguns destes métodos são mais eficazes que outros, por isso é bom saber qual é o que se adapta melhor às suas necessidades.
1 O primeiro sítio a ver para ajudar a saber que aplicações estão a aceder à Internet é o Gestor de Tarefas. Clique no botão ‘Iniciar’ e escreva ‘gestor de tarefas’ e clique no primeiro resultado que aparecer. Em alternativa, pode clicar com o botão direito na Barra de Tarefas, ou no botão ‘Iniciar’ e escolher ‘Gestor de Tarefas’. Também pode usar a combinação de teclas CTRL+Shift+ESC.
2 No Gestor de Tarefas, clique em ‘Histórico de aplicações’ na coluna da esquerda. A informação está organizada em cinco colunas. A primeira é o nome das aplicações, a segunda é o tempo de CPU que ocuparam e a terceira à o tráfego de rede que geraram enquanto estiveram a funcionar.
3 Se clicar no topo da coluna ‘Rede’, a visualização fica organizada pela quantidade de tráfego gerada por cada aplicação, para que possa ver melhor as apps que estão a aceder à Internet. De certeza que vai ter algumas surpresas.
4 Outra forma de ver que aplicações estão a aceder à Internet é através do comando netstat. Para o usar, clique no botão ‘Iniciar’ e escreva ‘Linha de comandos’. Clique em ‘Executar como administrador’.
5 Na janela da linha de comandos, insira esta linha e prima enter: netstat -e -s -p tcp -b. Como a lista está a ser mostrada em tempo real, pode ter de fazer scroll para ver toda a informação.
6 A janela fica povoada com os nomes dos programas que estão a enviar dados e os endereços IP de origem e de destino das comunicações. Para parar o comando, prima a combinação de teclas CTRL+C.
7 Se quiser usar este comando de uma forma mais amigável, pode colocar a listagem num ficheiro de texto. Primeiro cria-se uma pasta para guardar esse ficheiro na raiz da drive C: com os seguintes comandos: ‘cd \’ (muda a directoria ou pasta para a raiz) e depois ‘md actividade’ (o comando md cria uma pasta, também conhecida como directoria). Depois de criar a pasta, mude para lá com o comando: ‘cd actividade’. Não se esqueça de premir a tecla enter depois de cada comando.
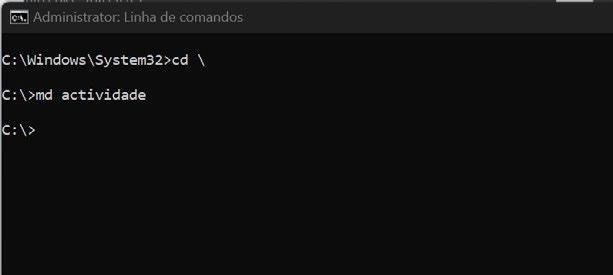


8 Agora vamos inserir o comando netstat outra vez, mas agora, em vez de enviar o resultado para a janela da Linha de Comandos, vamos enviá-lo para um ficheiro de texto novo: netstat -e -s -p tcp -b > actividade.txt
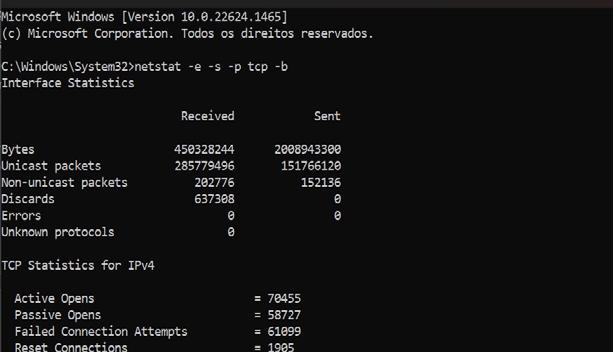

Para parar a execução do netstat, prima a combinação de teclas CTRL+C.
9 Para abrir o ficheiro actividade.txt, abra uma janela do Explorador de Ficheiros e aceda à pasta Actividade que está na raiz da drive C: Depois dê dois cliques em cima do ícone respectivo para abrir o ficheiro no Notepad.
10 Se quiser simplificar o processo e a informação que é guardada. Insira o comando: netstat -b 5 > actividade2.txt. Isto mantém a informação, mas só a guarda no ficheiro quando premir a combinação de tecla CTRL+C para o parar. Deixe este comando a funcionar durante pelo menos 2 minutos, para ter uma ideia do que se está a passar no seu computador.


