3 minute read
TENHA OS SEUS FICHEIROS EM SEGURANÇA NA CLOUD COM O PROTON DRIVE
by PCGuia
Next Article
Aprenda a usar o Proton Drive para ter os ficheiros ou dados sensíveis online, sem se preocupar, e partilhá-los de forma segura.
Se não confia na Google e na Microsoft para guardar online documentos com informação sensível ou confidencial, o Proton Drive é uma alternativa, já que oferece encriptação end-to-end e diversas funcionalidades de segurança. O serviço tem 500 MB de armazenamento gratuito, mas pode aumentá-lo facilmente para 1 GB: basta adicionar, partilhar um ficheiro e configurar a recuperação de dados num máximo de trinta dias, após criar a conta. Neste tutorial, vamos explicar como usar o armazenamento cloud da Proton.

1 Entre no site do Proton Drive (proton.me/drive) e clique em ‘Create a free account’, no canto superior direito. Vai ver uma página com três pacotes disponíveis - seleccione o primeiro: ‘Get Proton for free’. Em seguida, pode criar um e-mail Proton para ter acesso ao serviço ou usar um endereço de correio electrónico que já tenha, como por exemplo, o Gmail. Nesse caso, ser-lhe-á enviado um código de verificação, que terá de introduzir para usar o serviço. Também tem de escolher o nome que será exibido, sempre que partilhar um ficheiro com alguém.
2 O Proton Drive permite carregar ficheiros de uma forma semelhante ao Google Drive: clique no botão ‘Upload files’ ou, simplesmente, arraste o ficheiro (ou vários) para a janela onde tem o serviço aberto. O progresso do carregamento de cada ficheiro é exibido numa caixa, no canto inferior direito da janela 1 ; nesta área, pode usar os separadores para ver todos os carregamentos activos, completos e falhados 2 Tal como no serviço da Google, pode criar pastas para organizar os ficheiros; para isso, clique com o botão direito do rato na drive e seleccione ‘Criar nova pasta’.
3
Para partilhar um ficheiro, clique com o botão direito do rato na drive, seleccione ‘Get link’ e escolha o ficheiro em causa. O link pode, depois, ser copiado para dentro de um e-mail ou outro serviço como o WhatsApp. Qualquer pessoa com este link, mesmo que não tenha uma conta Proton, consegue aceder ao ficheiro.
Pode também optar por restringir o acesso; para tal, vá a opção ‘Privacy settings’ 1 > ‘Proteger com senha’ 2 e, depois, introduza uma palavra-passe. Desta forma, apenas quem tenha a password vai aceder ao ficheiro. Aqui, pode também limitar o tempo durante o qual o ficheiro é partilhado, ao escolher essa opção e introduzir uma data em ‘Definir data de validade’ 3 . É também possível partilhar uma pasta: clique com o botão direito do rato nessa pasta e seleccione ‘Get link’, como fez anteriormente para o ficheiro. Desta forma, todos os ficheiros da pasta, incluindo os que adicionar posteriormente, serão partilhados.
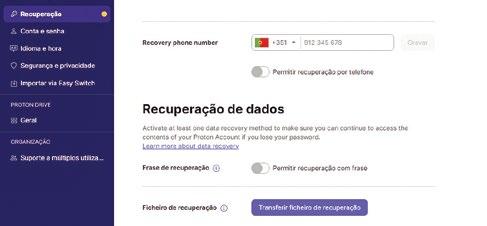
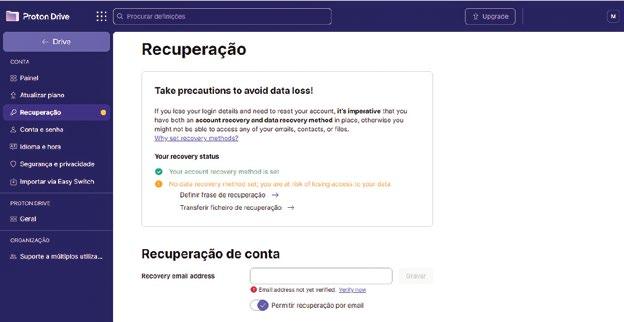
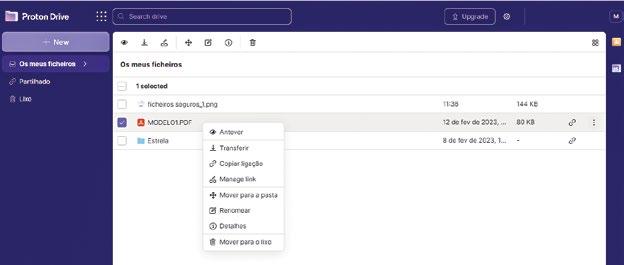
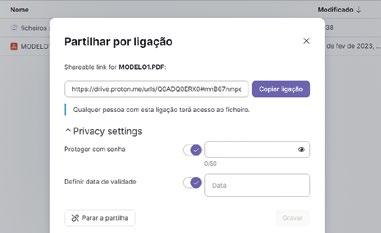
4 Para alterar as definições de partilha de um ficheiro ou de uma pasta, clique com o botão direito do rato em cima destes e escolha ‘Manage link’ 1 - esta opção só está disponível em ficheiros e pastas que tenham sido previamente partilhados. Para impedir as pessoas de acederem ao ficheiro partilhado, clique em ‘Parar a partilha’. Se, mais tarde, decidir voltar a partilhar o ficheiro, o Proton Drive vai criar um novo link.
5 É importante accionar o um método de recuperação da conta, para o caso de se esquecer da palavra-passe. Clique na roda dentada no topo da janela 1 e em ‘Ir para as definições’. Na barra lateral, seleccione ‘Recuperação’, coloque um endereço de e-mail na área ‘Recuperação de Conta’ 2 (que terá ser diferente do endereço com o qual registou a conta), clique em Gravar e, depois, em ‘Verify now’ 3 . O Proton Drive vai enviar um e-mail para o endereço para fazer a verificação.
Se se esquecer da sua palavra-passe, pode recuperar o acesso através de um link que será enviado para esse e-mail alternativo. Este processo irá permitir aceder à conta, mas não aos ficheiros antigos; para tal, terá também de ter activado o método de recuperação de dados, que vamos explicar em seguida.
6 Para configurar a opção de recuperação de dados, faça scroll para baixo na área ‘Recuperação’ até chegar a essa funcionalidade; pode optar por criar uma frase de recuperação 1 , que consiste em doze palavras geradas aleatoriamente, ou descarregar um ficheiro de recuperação 2 Seja qual for a sua escolha (ou ambas), certifique-se de que guarda tudo num local seguro. Se, alguma vez, se esquecer da sua palavra-passe, faça a sua reposição, entre na área ‘Recuperação’ > ‘Desbloquear dados’. Ser-lhe-á pedido que introduza a frase ou faça o upload do ficheiro de recuperação. Assim que o fizer, volta a ter acesso a todos os ficheiros no Proton Drive.
7 O serviço também permite monitorizar todos os logins na conta para ajudar a detectar acessos não-autorizados. Para ver o registo de logs, vá às definições como explicado no passo 5 e clique na secção ‘Segurança e privacidade’, na barra lateral. A área ‘Gestão da sessão’ mostra todos os computadores que estão logados nesse momento, com essa conta. Se detectar alguma sessão que não reconheça ou vir que deixou o login feito num computador público, pode terminar a mesma: clique em ‘Revogar todas as outras sessões’ 1 . Em baixo, vê toda a actividade de segurança da conta, tais como tentativas de início de sessão e pedidos de palavra-passe. Por defeito, o Proton Drive não regista o endereço IP associado a cada entrada, mas pode alterar essa opção ao seleccionar ‘Activar diários avançados’ 2


