2 minute read
USE ESTES 5 COMANDOS DE ARRANQUE
Next Article
Quando o Mac bloqueia, ou dá um erro que não podemos resolver com as várias apps dos ‘Utilitários’, temos de recorrer a um conjunto de teclas para conseguirmos que o computador faça reset ou reboot.
Tal como acontece no Windows, é possível resolver alguns problemas do macOS a partir de aplicações específicas do sistema, como o ‘Terminal’ (linha de comandos), o ‘Utilitário de Discos’ ou o ‘Monitor de Actividade’ (o correspondente ao ‘Gestor de Tarefas’ do Windows). Contudo, quando o computador bloqueia ou dá um erro que faz “crashar” o sistema, temos de usar métodos mais drásticos. O macOS tem várias combinações de teclas que podemos usar para recuperar o sistema, iniciá-lo em modo seguro, executar diagnósticos e muito mais. É isso que vamos aprender a fazer neste guia, com instruções para Mac com processadores Intel.
1 Escolher Outro Disco De Arranque
Esta é a solução a usar quando há um problema no disco do Mac, sendo necessário escolher outro - este método é o ideal para fazer arrancar o computador a partir de uma pen de boot, preparada com uma versão do sistema operativo que possa ser usada desta forma.
Para seleccionar o disco de arranque de um Mac com este tipo de processador, mantenha a tecla ‘Option’ pressionada enquanto liga o computador. Passados uns segundos, aparece um ecrã com os discos disponíveis: primeiro as unidades internas e depois as externas, se estiver alguma ligada (USB, Thunderbolt ou FireWire). Para usar um disco ligado em rede, tem de escolher uma Wi-Fi no menu dropdown ‘Choose network’.
2 Correr O Diagn Stico
Da Apple
Antes de tudo, um aviso: só vai poder usar este comando se o seu Mac for posterior a Junho de 2013. À semelhança da “fórmula” usada no método de selecção do disco de arranque, vamos manter a tecla ‘D’ pressionada enquanto ligamos o Mac (se não funcionar, faça ‘Option + D’).
Solte apenas esta tecla (ou combinação de teclas) quando vir uma barra de progresso ou lhe for pedido para escolher um idioma. Quando os testes acabarem, são mostrados os resultados da análise ao sistema - se houver problemas, iremos ver um ou mais códigos de referência (pode aceder à lista com isto tudo em shorturl.at/GHRS2). Para repetir este teste, use a combinação de teclas ‘cmd + R’. Se quiser desligar o computador, carregue em ‘S’; para apenas reiniciar, use ‘R’.
3 Modo De Recupera O De Firmware
Se, por alguma razão, o Mac se tornar inutilizável, há um modo de recuperação de firmware incorporado que podemos usar: as ‘macOS Utilities’. Para entrar neste menu, mantenha pressionada a combinação de teclas ‘cmd + R’ ao arrancar e até ver o logótipo da Apple. Aqui, pode restaurar o sistema a partir de uma cópia de segurança que tenha guardada num disco Time Machine; reinstalar o macOS; procurar ajuda online; ou recorrer à ferramenta ‘Disk Utility’, onde pode formatar uma unidade de disco.

4 Modo De Recupera O Pela Internet

Caso possa usar uma rede Wi-Fi ou LAN, é possível iniciar o Mac, como alternativa, no modo de ‘Recuperação de Internet’ (Internet Recovery). O resultado é semelhante ao da recuperação de firmware, mas com esta a ser carregada a partir dos servidores da Apple - o processo leva um pouco mais de tempo, por isso mesmo. Para usar este modo, use a combinação de teclas ‘cmd + option + R’.
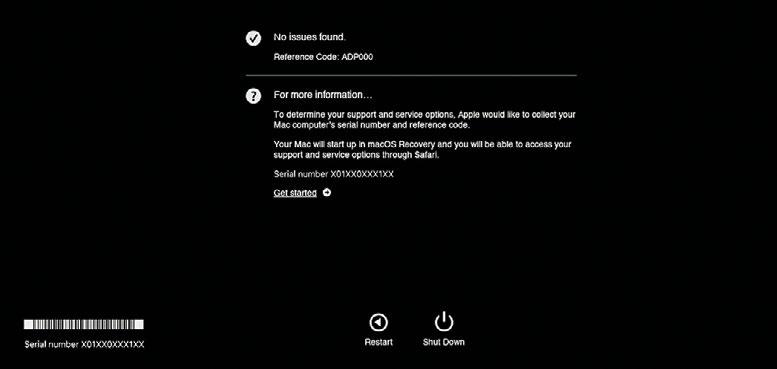
5 Arranque Em Seguran A

Para arrancar em ‘Safe Mode’ (‘Modo Seguro’), basta usar o método para seleccionar o disco de arranque e, ao clicar num disco, manter pressionada a tecla ‘Shift’. O ‘Modo Seguro’ permite entrar no sistema operativo com a maioria das aplicações desligadas, incluindo as de terceiros - apenas estarão disponíveis as funções básicas do Mac. Esta funcionalidade deve ser usada quando temos um software que está a provocar problemas de estabilidade - desta forma, podemos entrar no sistema operativo e desinstalá-lo.
Apesar de estas instruções serem destinadas a Mac com processadores Intel, algumas podem funcionar com os novos chips M da Apple.


